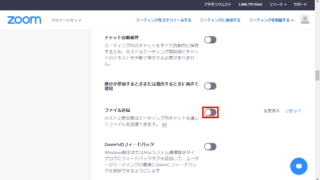オンラインでテレビ/ビデオ会議やミーティングを開催することができるWeb会議システムのZoom(ズーム)では、オンラインストレージ(クラウドストレージ)に置いてあるファイルや端末内のファイルをミーティング内で共有することができます。
また、Zoomでファイルを共有するには、ミーティングの「共有」から共有する方法と「チャット」やミーティングの「チャット」で共有する方法の3つの方法があります。
※「チャット」画面とミーティングの「チャット」画面でファイルを送信できるのは、Windows版とmacOS版Zoomアプリ(バージョン4.6.10以降)のみです。iOS(iPhoneやiPad)版とAndroid版Zoomアプリではファイルを送信できません。
※「チャット」画面では個別の相手ユーザーにファイルを送信できます。ミーティングの「チャット」画面では「全員」に対してファイルを送信できます。
今回は、このうちのWindows版Zoomアプリでミーティングの「チャット」からファイルを共有する方法を紹介します。
※当記事では、Windows10でWindows版Zoomアプリ(バージョン 5.6.1)を使用します。
ミーティングの「チャット」からファイルを共有する方法 – Windows
※Zoomアプリでミーティングを開催、またはミーティングに参加をして、ミーティング画面が開き、「コンピューターでオーディオに参加」をクリックした後から解説します。
1.「ミーティング」画面が開いたら、画面下の「チャット」をクリックします。

2.ミーティング画面の右側に「チャット」画面が開くので、画面下の「ファイル」をクリックします。
3.プルダウンで「ファイル」画面が開くので、共有したいファイルが置いてあるオンラインストレージ、または「コンピュータ」(パソコン内のファイル)をクリックします。
※ここでは「コンピュータ」をクリックします。
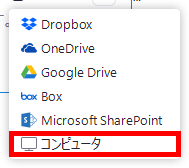
4.「ファイルを開く」画面が開くので、「ファイルの場所(I):」を移動するなどして、共有するファイルを選択して「開く」をクリックします。
※ファイルをダブルクリックすると「開く」をクリックせずにファイルが開きます。
5.ミーティングの「チャット」画面で、「自分から全員」宛に「4.」で選択したファイルが送信されます。
※ファイルを送信しても、iOS版とAndroid版Zoomアプリのミーティング参加者にはファイルは届きません。
補足・注意点
・ミーティングの主催者(ホスト)が、ミーティングの「チャット」でのファイル送信を制限していると、上記「3.」の「ファイル」画面に「コンピュータ」が表示されなくなります。
※ミーティングの「主催者」だけでなく、「参加者」の「ファイル」画面でも「コンピュータ」が表示されなくなります。
※詳細は下記の記事を参照ください。