オンラインでテレビ/ビデオ会議やミーティングを開催することができるWeb会議システムのZoom(ズーム)では、オンラインストレージ(クラウドストレージ)に置いてあるファイルや端末内のファイルをミーティング内で共有することができます。
また、Zoomでファイルを共有するには、ミーティングの「共有」から共有する方法と「チャット」やミーティングの「チャット」で共有する方法の3つの方法があります。
※ミーティングの「共有」で、端末内のファイルを共有できるのはAndroid版Zoomアプリを使った場合のみです(2021年4月現在)。
今回は、このうちのWindows版Zoomアプリでミーティングの「共有」からファイルを共有する方法を紹介します。
※当記事では、Windows10でWindows版Zoomアプリ(バージョン 5.6.1)を使用します。
ミーティングの「共有」からファイルを共有する方法 – Windows
※ミーティングに「参加」した場合は、ホスト(主催者)が参加者に「共有」機能を許可する設定をしている必要があります。
※Zoomアプリでミーティングを開催、またはミーティングに参加をして、ミーティング画面が開き、「コンピューターでオーディオに参加」をクリックした後から解説します。
1.「ミーティング」画面が開いたら、画面下の「画面の共有」をクリックします。

2.「共有するウインドウまたはアプリケーションの選択」画面の「ベーシック」タブが開くので、「ファイル」タブをクリックします。
3.「ファイル」タブが開くので、共有したいファイルが置いてあるオンラインストレージをクリックして選択し、画面右下の「共有」をクリックします。
※ここでは「Google Drive」をクリックします。
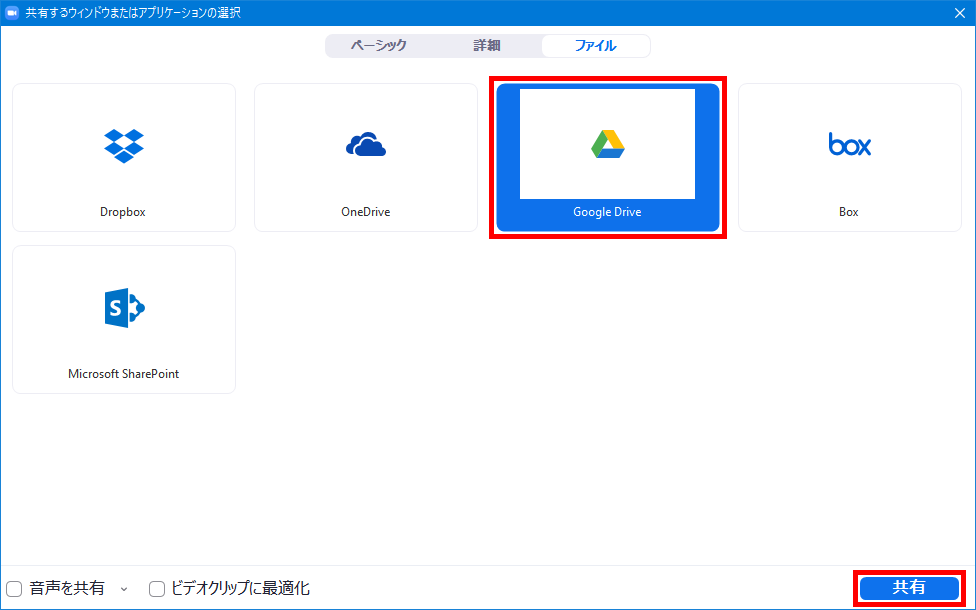
4.Webブラウザで「Connect to Google Drive」画面が開くので、「Connect」をクリックします。

5.「Google にログイン」画面が開くので、Zoomに接続するGoogle DriveにログインするGoogleアカウントをクリックします。
6.「Zoom への権限の付与」画面がポップアップで開くので、「Google ドライブのすべてのファイルの表示、編集、作成、削除 ∨」をクリックして付与される権限の内容を確認します。
問題なければ「許可」をクリックします。
7.「選択内容を確認してください」画面が開き、「Google ドライブのすべてのファイルの表示、編集、作成、削除」に「✓(チェック)」が入っているので、記載内容を確認し、問題なければ「許可」をクリックします。
8.「Google Drive」内にあるファイル一覧が表示されるので、Zoomで共有したいファイルをクリックします。
9.画面下に「This file will be shared to the Zoom through a shareable link.(このファイルは、共有可能なリンクを介してZoomに共有されます。)」画面が表示され、「Anyone in your organization(組織内の誰でも)」「~」に「✓」が入っているので、「Share screen」をクリックします。

10.「Zoom Meetings を開きますか?」画面が表示されるので、記載内容を確認し、「Zoom Meetings を開く」をクリックします。
11.「8.」でクリックしたファイルがWebブラウザ上のGoogle Driveで開き、その画面がZoomで共有されます。
※Webブラウザの枠も含めた画面が共有されます。
「共有」を解除する方法
12.Zoomで画面を共有している間はパソコン画面の上部に「画面を共有しています」(緑枠)「■共有の停止」(赤枠)ボタンが表示されるので、「■共有の停止」をクリックします。
13.画面の共有が停止します。
※「画面を共有しています」(緑枠)にマウスのカーソルを乗せると「メニュー」画面が表示されるので、「コメントを付ける」や「リモート制御」などを行うことができます。