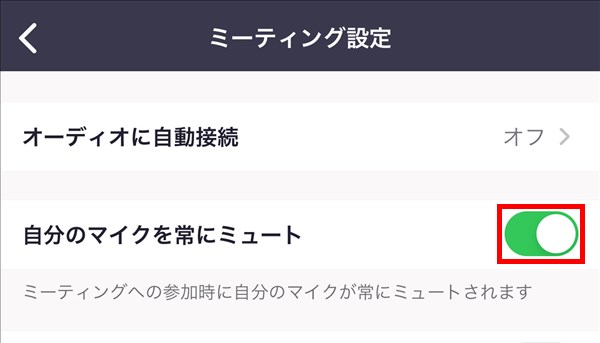オンラインでテレビ/ビデオ会議やミーティングを開催することができるWeb会議システムのZoom(ズーム)では、パソコン(PC)やスマートフォン(スマホ)でミーティングを開催・参加中の自分のマイクをオフ(ミュート)にすることができます。
今回は、このうちiOS版とAndroid版のZoomアプリで自分のマイクをオフ(ミュート)にする方法を紹介します。
※当記事では、iOS(iPhoneやiPad)版Zoomアプリ(バージョン 5.5.3)とAndroid版Zoomアプリ(バージョン 5.5.2)を使用します。
自分のマイクをオフ(ミュート)にする方法 – iOS
ミーティング開始後にマイクをオフ(ミュート)にする
※Zoomアプリでミーティングを開催、またはミーティングに参加をして、ミーティング画面が開き、「インターネットを使用した通話」をタップした後から解説します。
1.「ミーティング」画面が開いたら、画面左下の「ミュート」をタップします。
※画面下にメニューが表示されないときは、画面をタップすると表示されます。
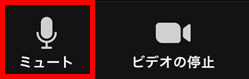
これで、マイクがオフ(ミュート)になります。
※「マイク」アイコンに斜線が入り「ミュート解除」に表示が変わります。
※「ミュート解除」をタップすると、再びマイクがオンになります。
ミーティング開始前にマイクをオフ(ミュート)にする
2.Zoomアプリを起動すると「ホーム」画面が開くので、画面右下の「設定(歯車)」をタップします。
3.「設定」画面が開くので、「ミーティング」をタップします。
4.「ミーティング設定」画面が開くので、「自分のマイクを常にミュート」のトグルスイッチを「オン」にします。
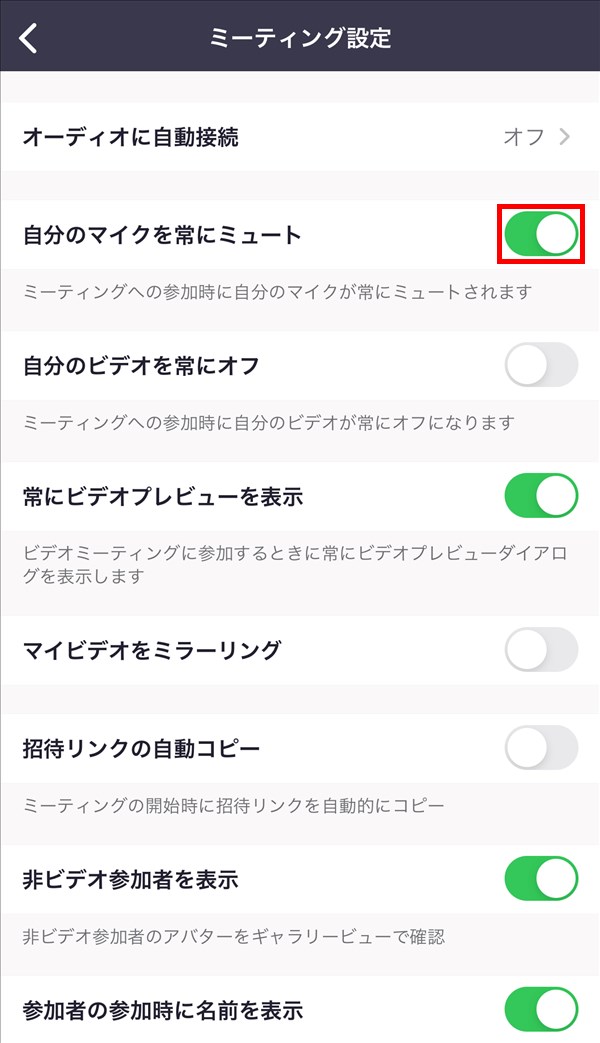
これで、ミーティングを開催・参加して「ミーティング」画面を開くと(「インターネットを使用した通話」をタップすると)、マイクがオフ(ミュート)状態になっています。
※マイクがオフ(ミュート)状態でも、「ミュート解除」をタップすると、マイクがオンになります。
自分のマイクをオフ(ミュート)にする方法 – Android
ミーティング開始後にマイクをオフ(ミュート)にする
※Zoomアプリでミーティングを開催、またはミーティングに参加をして、ミーティング画面が開き、(表示された場合は)「インターネット経由で呼び出す」をタップした後から解説します。
5.「ミーティング」画面が開いたら、画面左下の「ミュート」をタップします。
※画面下にメニューが表示されないときは、画面をタップすると表示されます。
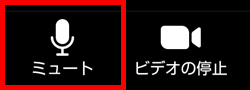
これで、マイクがオフ(ミュート)になります。
※「マイク」アイコンに斜線が入り「ミュート解除」に表示が変わります。
※「ミュート解除」をタップすると、再びマイクがオンになります。
ミーティング開始前にマイクをオフ(ミュート)にする
6.Zoomアプリを起動すると「ミーティングおよびチャット」画面が開くので、画面右下の「設定(歯車)」をタップします。
7.「設定」画面が開くので、「ミーティング」をタップします。
8.「ミーティング設定」画面が開くので、「自分のマイクを常にミュート」のトグルスイッチを「オン」にします。
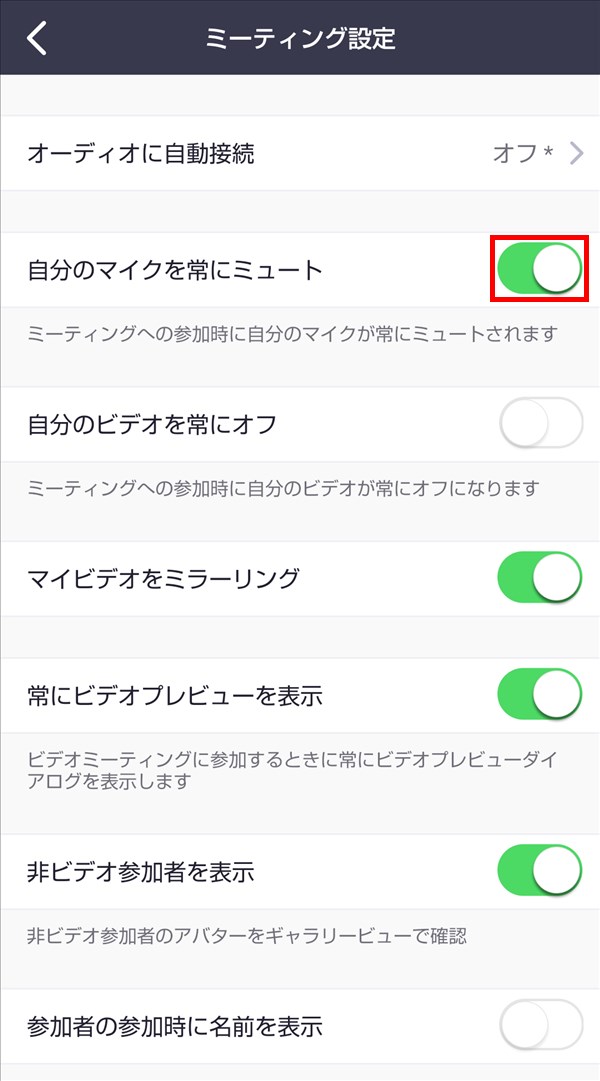
これで、ミーティングを開催・参加して「ミーティング」画面を開くと((表示された場合は)「インターネット経由で呼び出す」をタップすると)、マイクがオフ(ミュート)状態になっています。
※マイクがオフ(ミュート)状態でも、「ミュート解除」をタップすると、マイクがオンになります。