オンラインでテレビ/ビデオ会議やミーティングを開催することができるWeb会議システムのZoom(ズーム)では、オンラインストレージ(クラウドストレージ)に置いてあるファイルや端末内のファイルをミーティング内で共有することができます。
また、Zoomでファイルを共有するには、ミーティングの「共有」から共有する方法と「チャット」やミーティングの「チャット」で共有する方法の3つの方法があります。
※ミーティングの「共有」で、端末内のファイルを共有できるのはAndroid版Zoomアプリを使った場合のみです(2021年4月現在)。
今回は、このうちのAndroid版とiOS版のZoomアプリでミーティングの「共有」からファイルを共有する方法を紹介します。
※当記事では、Android版Zoomアプリ(バージョン 5.6.0)とiOS(iPhoneやiPad)版Zoomアプリ(バージョン 5.6.1)を使用します。
ミーティングの「共有」からファイルを共有する方法 – Android・iOS
※当記事ではAndroid版Zoomアプリでの操作方法を記述して、iOS版では操作が異なる部分のみ注釈を入れています。
※ミーティングに「参加」した場合は、ホスト(主催者)が参加者に「共有」機能を許可する設定をしている必要があります。
※Zoomアプリでミーティングを開催、またはミーティングに参加をして、ミーティング画面が開いた後から解説します。
1.「ミーティング」画面が開いたら、画面下の「共有」をタップします。
※画面下にメニューが表示されないときは、画面をタップすると表示されます。
![]()
2.画面下から「ファイル」画面が開くので、共有したいファイル等が置いてあるオンラインストレージやドキュメントなどをタップします。
※ここでは「ドキュメント」をタップします。
※iOS版Zoomアプリには「ドキュメント」はありません。
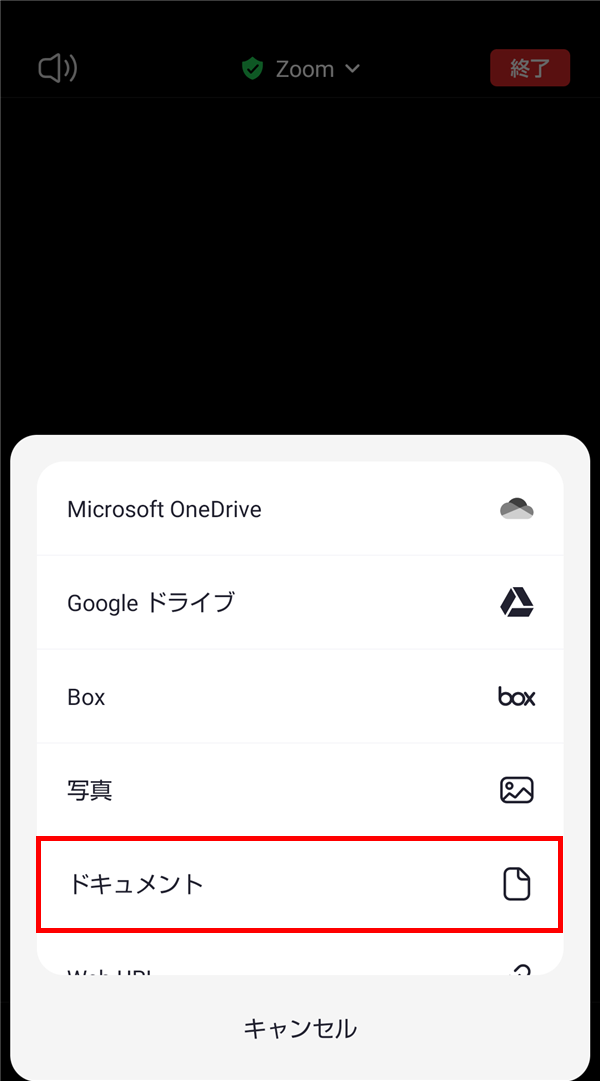
3.スマホ端末内のファイル一覧画面が開くので、Zoomで共有したいファイルをタップして選択します。
4.「3.」でタップしたファイルがミーティング画面に表示されて共有されます(他の参加者のミーティング画面にもそのファイルが表示されます)。
「共有」を解除する方法
5.ミーティング画面下の「共有の停止」をタップします。
※画面下にメニューが表示されないときは、画面をタップすると表示されます。
6.共有が停止します。
備考
上記「2.」の「ファイル」画面に表示される項目は、Android版とiOS版Zoomアプリで、それぞれ下記になります。
■Android版Zoomアプリ(バージョン 5.6.0)
Microsoft OneDrive
Google ドライブ
Box
写真
ドキュメント
Web URL
ブックマーク
画面
カメラ
ホワイトボードの共有
■iOS版Zoomアプリ(バージョン 5.6.1)
画面
写真
iCloud Drive
Dropbox
Microsoft OneDrive
Microsoft SharePoint
Google Drive
Box
Web サイト URL
ブックマーク
