オンラインでテレビ/ビデオ会議やミーティングを開催することができるWeb会議システムのZoom(ズーム)を使用していて、自分のWebカメラ(パソコンやスマホのカメラ)の映像が自分や相手のZoom画面に映らない、相手のWebカメラの映像が自分や相手のZoom画面に映らないといったことはないでしょうか?
今回は、このZoomでカメラ/ビデオが映らないときの原因と対処方法を紹介します。
※当記事では、Windows版Zoomアプリ(バージョン 5.1.1)、Android版Zoomアプリ(バージョン 5.1.27838.0614)、iOS(iPhoneやiPad)版Zoomアプリ(バージョン 5.1.0)を使用します。
パターン分け
まず、パターン分けをします。
1.自分のカメラの映像が自分のZoomに映らない
2.自分のカメラの映像が相手のZoomに映らない
3.相手のカメラの映像が自分のZoomに映らない
4.相手のカメラの映像が相手のZoomに映らない
「1.」と「4.」は、主体が自分か相手か違うだけで、内容的には同じになります。
「2.」と「3.」も、主体が変わるだけで、同じ内容になります。
そして、自分のZoomには自分の映像は映るが相手のZoomには自分の映像が映らない(またはその逆)ということが起きるのかどうか不明ですが、インターネット回線やカメラ映像を受信だけする側の端末やZoomアプリの不調が原因で起こる可能性はあります。
その場合の対処方法は、記事の最後にまとめました。
したがって、それ以外の原因と対処方法は、「1.」と「2.」、「3.」と「4.」も同じ内容としてパターン分けはせず、当記事では「自分のカメラの映像が自分(または相手)のZoomに映らない」場合の原因と対処方法として解説します。
カメラ/ビデオが映らないときの原因
「ビデオ~」を「オフ」や「ビデオなしで参加」にしている
Zoomでミーティングを主催や参加をして「ミーティング」画面が開いた際に、「ビデオ~」の設定を「オフ」や「ビデオなしで参加」にすると、カメラの映像が映りません。
対処方法
Windows版Zoomアプリ:
主催:-
参加:「ビデオ付きで参加」をクリックします。
Web版Zoom:
主催:「ビデオはオン」をクリックします。
参加:-
Android版Zoomアプリ:
主催:「ビデオオン」のトグルスイッチを「オン」にします。
参加:「ビデオ付きで参加」をタップします。
iOS版Zoomアプリ:
主催:「ビデオオン」のトグルスイッチを「オン」にします。
参加:「ビデオ付きで参加」をタップします。
※それぞれ「オフ」や「ビデオなしで参加」を選択しても、ミーティング開始後に「ビデオ」を「オン」にすることができます。
「ビデオの開始」をしていない
ZoomアプリやWeb版Zoomサイトで「ミーティング」画面が開いた状態(「ミーティング」を主催・参加中の状態)で、画面下に「ビデオの開始」と表示されていると、カメラの映像が映りません。
対処方法
1.「ミーティング」画面が開いた状態で、画面左下の「ビデオの開始」をクリック(タップ)します。
※Web版Zoomは、その後「カメラを使用する」画面で「許可」をクリックします。
※「ビデオの開始」と表示されているときはカメラが停止の状態、「ビデオの停止」と表示されているときはカメラが動作中の状態です。
※Windows版Zoomアプリ、Web版Zoom、Android版Zoomアプリ、iOS版Zoomアプリで共通です。
「カメラ」を許可していない
Windowsパソコン、Androidスマホ、iPhone等で、デバイス(端末本体)が「Zoom」アプリに「カメラ」の使用を許可していないと、カメラが映りません。
対処方法
Windows10:
「スタート」-「設定」-「Windowsの設定」-「プライバシー」-「カメラ」-「変更」-「このデバイスのカメラへのアクセス」のトグルスイッチを「オン」にします。画面を下方にスクロールして、「デスクトップアプリがカメラにアクセスできるようにする」のトグルスイッチを「オン」にします。
※詳しくは下記の記事を参照ください。
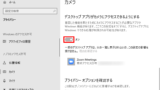
Android:
※ここでは「AQUOS sense2」(Androidバージョン 9)での操作方法を解説します。
「ホーム」-「設定」-「アプリと通知」-「> ~個のアプリをすべて表示」-「Zoom」-「権限」-「カメラ」のトグルスイッチを「オン」にします。
iPhone(iOS):
「ホーム」-「設定」-「Zoom」-「カメラ」のトグルスイッチを「オン」にします。
Skypeや他の通話ツール、Web会議システム等とZoomを同時に起動している
Skypeや他の通話ツール、Web会議システム等をZoomよりも先に起動したり、Zoomと同時に起動していると、Zoomでカメラが映らないことがあります。
対処方法
・Zoom以外のアプリ(カメラを使うアプリ)を閉じて、Zoomアプリを再起動します。
セキュリティ/ウイルス対策ソフトがカメラをブロックしている
セキュリティソフトやウイルス対策ソフトがカメラの使用をブロックしていると、Zoom(や他のアプリ)でカメラが使えません。
対処方法
・セキュリティソフトやウイルス対策ソフトを一時的に停止します。それによって、Zoomでカメラが使えるようになったら、カメラが使えない原因がセキュリティ/ウイルス対策ソフトにあると判断できます。
※セキュリティ/ウイルス対策ソフトを一時的に停止する際は、インターネット回線(ネットワーク)を遮断する、USBメモリを挿さない、他のアプリを起動しない等の対策を行ってから一時停止をしてください。
また、Zoomでカメラを確認後は、セキュリティ/ウイルス対策ソフトの一時停止を解除し忘れないよう、ご注意ください。
・セキュリティ/ウイルス対策ソフトを通常通り稼働させた状態で、「Webカメラ保護」等の設定を変更します。
※「カメラ保護」機能の名称や設定方法は、各ソフトごとに異なります。
例:
カスペルスキー:「プライバシー保護」-「Webカメラ保護」のトグルスイッチを「オフ」にします。
ノートン:「マイノートン」-「デバイスセキュリティ」-「開く」-「設定」-「セーフカム」-「セーフカムの機能」を「オフ」にします。または、「アクセス」タブで個別のアプリ(Zoomアプリ)を「許可」します。
パソコンにカメラが付いていない・電源スイッチがオフになっている・バッテリーが切れている
デスクトップパソコンの場合はWebカメラやマイク・スピーカー等が内蔵されていないことが多いため、パソコンに別途Webカメラを接続していないとZoomや他のWeb会議システム等でもカメラの映像は映りません。
また、カメラを接続した後、カメラの電源スイッチがオフになっていたりバッテリーや電池が切れているとカメラが映りません。
※なお、マイクやスピーカー、イヤホン等はパソコンに専用の入力端子(3.5mmミニジャック等)があるため接続端子を間違えやすいのですが、WebカメラはUSB接続の製品ばかりなので接続端子の間違いはあまりないかと思います。
対処方法
・Webカメラを購入してパソコンにつなげます。
※USB接続のWebカメラでも、USBには「Type-A」「Type-C」等の種類があるので、接続するパソコン等に適したものを選択してください。
・Webカメラに電源スイッチが付いている場合は「オン」にします。
・ワイヤレス(無線)やBluetooth(ブルートゥース)接続のWebカメラの場合は、Webカメラ本体のバッテリーや電池が切れているとカメラが動作しないため、バッテリーを充電したり電池を交換してください。
※ワイヤレスやBluetooth接続をするには、パソコン側の設定に一手間かかります。
※液晶モニター一体型のデスクトップパソコンやノートパソコンでは、Webカメラが内蔵されていても手動でカメラをスライドさせないと映像が映らない機種があるようです。
※Windows10に複数のWebカメラを接続した場合にZoomで使用するカメラを選択できるのか等は未検証です(2020年7月現在)。
背面カメラの映像が映っている
スマホやiPhoneでZoomアプリを使用していて、背面のカメラ(アウトカメラ、メインカメラ、バックカメラ、リアカメラ)の映像が映っていると、自分は映りません。
対処方法
1.「ミーティング」画面が開いた状態(「ミーティング」を主催・参加中の状態)で、画面左上の「カメラ」アイコンをタップすると、使用するカメラが入れ替わります。
※タップするたびに、カメラ映像が背面のカメラと手前のカメラ(インカメラ、フロントカメラ)で入れ替わります。
カメラを認識していない
WindowsパソコンにWebカメラを接続すると、たいていはパソコンが自動的にカメラを認識しますが、パソコンがカメラを認識できない場合はカメラが使えません。
対処方法
Windowsパソコンがカメラを認識しているかどうかの確認方法:
1.Windows10の「スタート」を右クリックして、「デバイスマネージャー(M)」をクリックします。
2.「デバイスマネージャー」画面が開くので、「> カメラ」項目を探します。
「> カメラ」項目がなければ、パソコンはカメラを認識していません。
「> カメラ」項目があれば、それをクリックをして、接続したWebカメラ名が表示されれば、パソコンはカメラを認識しています。
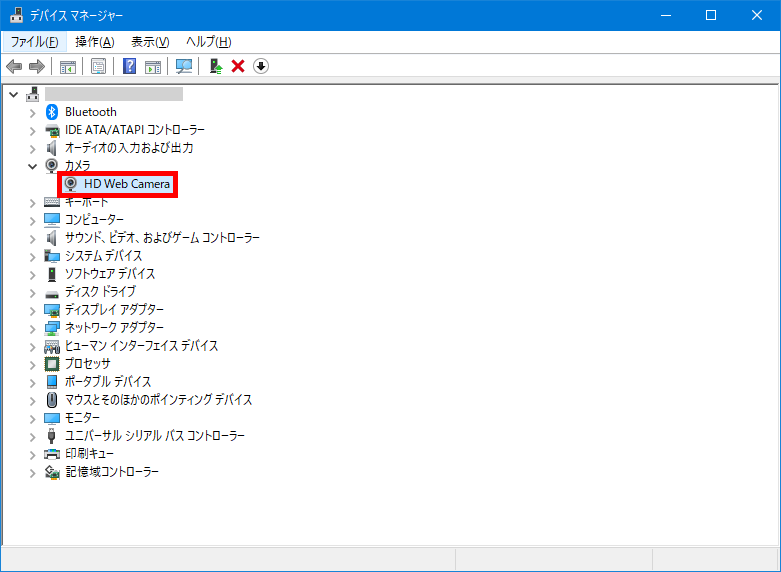
カメラを認識していない場合の対処方法:
・WebカメラのUSBケーブルをパソコンのUSB端子から抜き、再度差し込みます。または、パソコンを再起動してから再度差し込みます。
・Webカメラのドライバー(周辺機器類を使用できるようにするソフトウェア)を手動でインストールする必要がある場合は、Webカメラに付属のCD-ROMやメーカーのホームページからドライバーをダウンロード・インストールしてください。
・液晶モニター一体型のデスクトップパソコンやノートパソコンでは、内蔵カメラをBIOSで無効にしている場合があるようです。その場合は、BIOS画面でカメラを有効にしてください。
カメラのドライバーの不調
上記に関連して、Webカメラのドライバーが古かったり、何かのきっかけで壊れてしまうと、カメラが使えません。
対処方法
・カメラのドライバーを更新します。
1.上記の操作で「デバイスマネージャー」画面を開き、「> カメラ」項目をクリックします。
2.表示されたカメラ名を右クリックして、「ドライバーの更新(P)」をクリックします。
3.「ドライバーの更新」画面が開くので、「ドライバー ソフトウェアの最新版を自動検索(S)」をクリックします。
・「カメラのドライバーを更新」しても直らなかった場合は、カメラのドライバーを再インストールします。
4.上記「2.」で、「デバイスのアンインストール(U)」をクリックします。
5.「デバイスのアンインストール」画面が開くので、「アンインストール」をクリックします。
6.「デバイスマネージャー」画面からカメラ名が消えるので、WebカメラのUSBケーブルをパソコンのUSB端子から抜き、再度差し込みます。または、パソコンを再起動してから再度差し込みます。
※Webカメラのドライバーを手動でインストールする必要がある場合は、Webカメラに付属のCD-ROMやメーカーのホームページからドライバーをダウンロード・インストールしてください。
その他 – パソコン・スマホ・ネットワーク回線のトラブル、カメラの故障、Zoomアプリのトラブル・バージョンが古い等
上記の他には、パソコンやスマホ・ネットワーク回線のトラブル、Zoomアプリのトラブルやバージョンが古い等の原因が考えられます。
対処方法
・パソコンやスマホの不調はどこが悪いと一概には言えませんが、端末本体を再起動すると直ることがあります。
・ネットワーク回線が不調だと、Zoom以外にもWebブラウザで各サイトが見られない等の症状が出ると思われます。
ネットワーク回線の不調は、電話回線やLANケーブルの抜き差し、モデム、ルーター、Windows10の「ネットワーク接続」の各項目の設定見直し等を行います。それでも直らなければ、とりあえず、スマホでZoomを使用する等、他の方法に切り替えてみてください。
会社の方針でVPN接続をしている場合は、会社の担当者の方にお問い合わせください。
・上記の操作をしてもパソコンがカメラを認識しない場合は、カメラが故障している可能性もあります。カメラを修理に出したり、新しいWebカメラを購入してください。
※スマホやiPhoneのカメラをパソコンのWebカメラとして使用する方法もあるようです。
・Zoomアプリの不調は、Zoomアプリをアンインストールしてから再度インストールしてみてください。
・Zoomアプリのバージョンが古い場合は、Zoomアプリをバージョンアップしてください。