オンラインでテレビ/ビデオ会議やミーティングを開催することができるWeb会議システムのZoom(ズーム)をWindowsパソコンで利用した際に、ミーティング画面でマイクやWebカメラを認識しなかったことはないでしょうか?
今回は、このWindowsでマイクやカメラを認識しないときの対処方法を紹介します。
※当記事では、Windows10 Home(バージョン 1909)とZoomアプリ(バージョン 5.0.0)を使用します。
マイクやカメラを認識しないときの画面表示
まずは、Windows10でZoomアプリを起動して、ミーティングを開催、または他のユーザーが開催するミーティングに参加した際に、マイクやカメラを認識しないときの画面です。
マイク
ミーティング画面が開き、「オーディオに参加」画面がポップアップで開いた際に、「マイク発見失敗マイクが正しく接続されているか確認してください。」とエラーメッセージが表示されます。
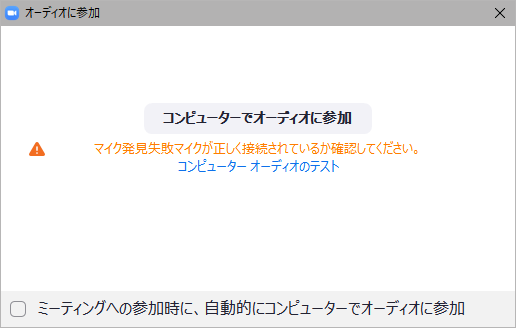
カメラ
上記「オーディオに参加」画面を閉じて、「ミーティング」画面左下の「ビデオの開始」をタップすると、「ビデオを開始できません。」とWindows10のデスクトップ画面右上にポップアップで表示されます。

Windowsでマイクやカメラを認識しないときの対処方法
次に、Windowsでマイクやカメラを認識しないときの対処方法です。
前提条件
当記事では、Windows10のノートパソコンを使用します。
ノートパソコンやタブレットでは、Webカメラやマイク、スピーカーがパソコン本体に内蔵されています。
デスクトップパソコンでZoomを利用する場合は、Webカメラやマイク、スピーカー(イヤホン等)が正しくパソコン本体に接続されていることを確認してください。
当記事では、各機器が正しく接続されている前提で解説をします。
マイクへのアクセスをオンにする
1.Windows10の画面左下にある「スタート」ボタン(「Windows」マーク)をマウスで左クリックします。
2.「スタート」メニューが開くので、画面左下の「歯車(設定)」アイコンをクリックします。
3.「Windowsの設定」画面が開くので、「プライバシー」をクリックします。
4.「プライバシー」画面が開くので、左枠メニューを下方にスクロールして、「マイク」をクリックします。
5.「マイク」画面が開くので、「このデバイスでのマイクへのアクセスを許可する」項目の「変更」をクリックします。
ポップアップ画面が開くので、「このデバイスのマイクへのアクセス」のトグルスイッチを「オン」にします。
続けて、「アプリがマイクにアクセスできるようにする」項目のトグルスイッチを「オン」にします。
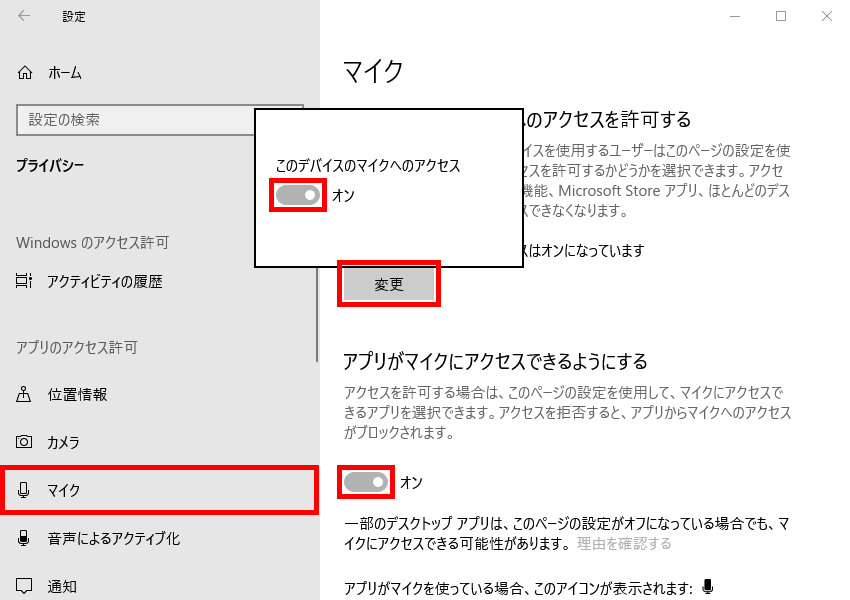
6.「マイク」画面を下方にスクロールして、「デスクトップ アプリがマイクにアクセスできるようにする」項目のトグルスイッチを「オン」にします。
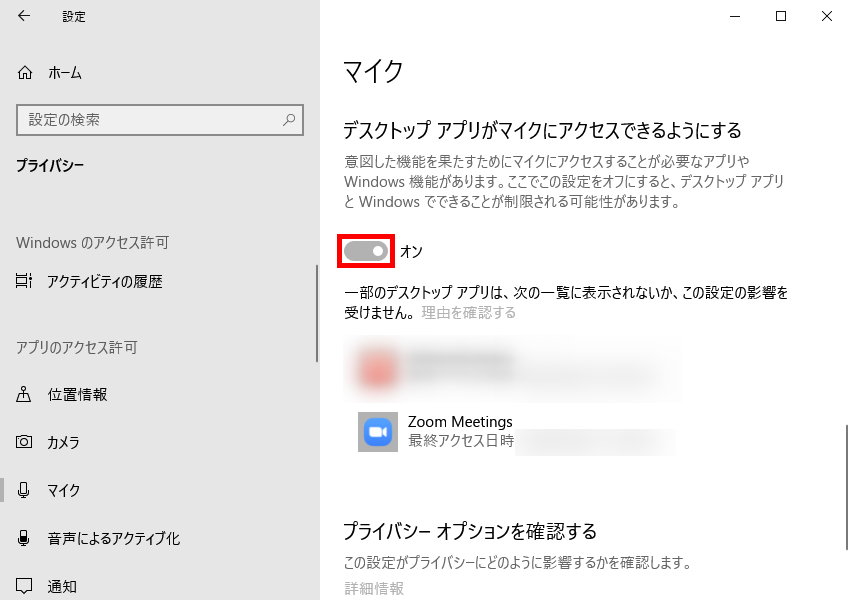
これで、Windows10のZoomアプリがマイクを利用できるようになります。
カメラへのアクセスをオンにする
7.上記「6.」の画面で、左枠メニューの「カメラ」をクリックします。
8.「カメラ」画面が開くので、「このデバイスのカメラへのアクセスを許可する」項目の「変更」をクリックします。
ポップアップ画面が開くので、「このデバイスのカメラへのアクセス」のトグルスイッチを「オン」にします。
続けて、「アプリがカメラにアクセスできるようにする」項目のトグルスイッチを「オン」にします。
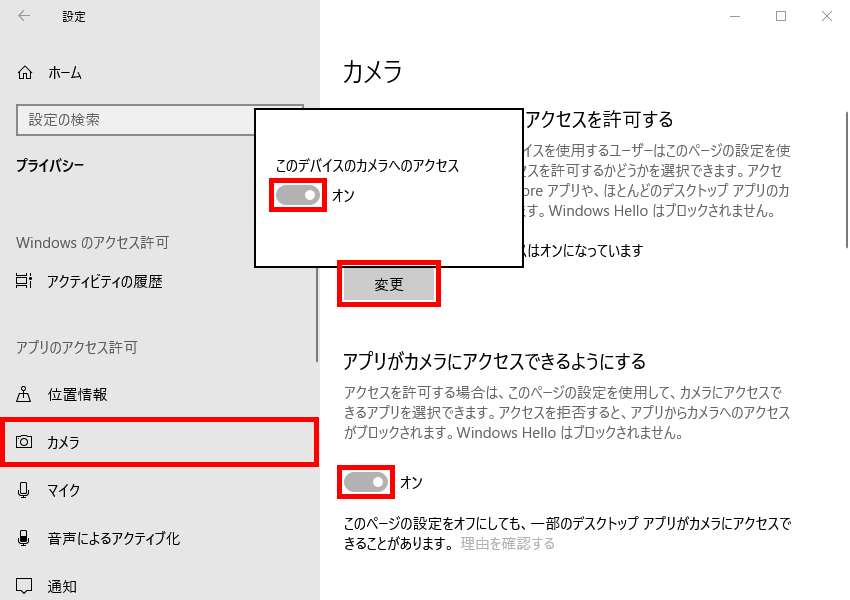
9.「カメラ」画面を下方にスクロールして、「デスクトップ アプリがカメラにアクセスできるようにする」項目のトグルスイッチを「オン」にします。
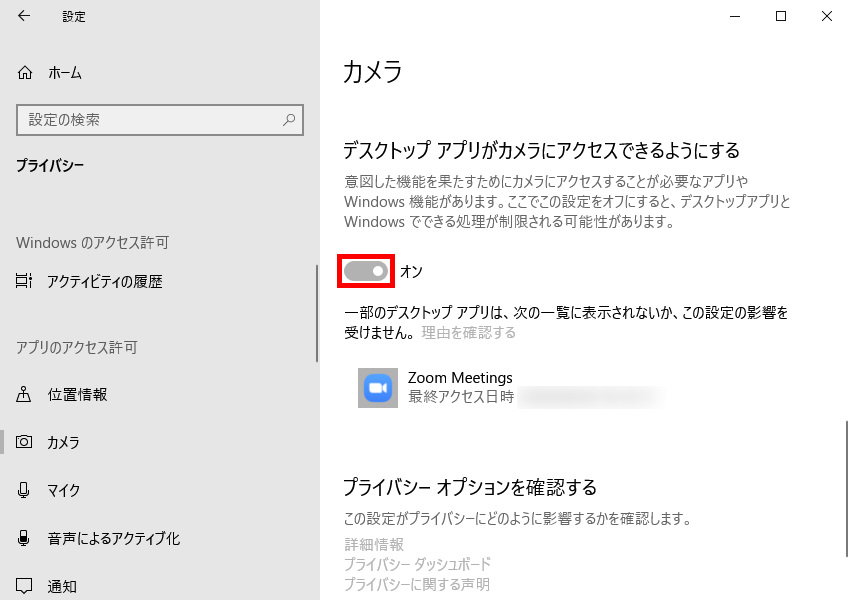
これで、Windows10のZoomアプリがWebカメラを利用できるようになります。
補足・注意点
上記の操作でマイクやカメラへのアクセスを許可すると、Zoomアプリ以外のデスクトップアプリやMicrosoft Storeアプリ(個別にオンオフの設定が可能)にもマイクやカメラへのアクセスを許可することになるため、ご注意ください。