オンラインでテレビ/ビデオ会議やミーティングを開催することができるWeb会議システムのZoom(ズーム)では、パソコン(PC)やスマートフォン(スマホ)でミーティングを開催したり参加した際に、自分のビデオ(カメラ)映像をオフにすることができます。
今回は、このうちWindows版Zoomアプリでビデオ(カメラ)をオフにする方法を紹介します。
※当記事では、Windows10でWindows版Zoomアプリ(バージョン 5.6.1)を使用します。
ビデオ(カメラ)をオフにする方法 – Windows
ミーティング開始後にビデオ(カメラ)をオフにする
※Zoomアプリでミーティングを開催、またはミーティングに参加をして、ミーティング画面が開き、「コンピューターでオーディオに参加」をクリックした後から解説します。
1.「ミーティング」画面が開いたら、画面左下の「ビデオの停止」をクリックします。
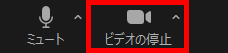
2.ビデオがオフになります。
※ビデオ映像の代わりに自分の名前が表示されます。
※「カメラ」アイコンに斜線が入り「ビデオの開始」に表示が変わります。
※「ビデオの開始」をクリックすると、再びビデオがオンになります。
ミーティング開始前にビデオ(カメラ)をオフにする方法1 – 開催&参加
※主催者(ホスト)としてミーティングを開催する場合と、他の主催者のミーティングに参加する場合の両方で適用されます。
3.Zoomアプリを起動して、「ホーム」画面の右上「歯車(設定)」アイコンをクリックします。
4.「設定」の「一般」画面が開くので、左枠メニューの「ビデオ」をクリックします。
5.「ビデオ」画面が開くので、画面を下方にスクロールして、「ミーティングに参加する際、ビデオをオフにする」をクリックして「✓(チェック)」を入れます。
画面右上の「×」をクリックします。
※「ビデオ」画面は、「1.」で「ビデオの開始」の右上「∧」-「ビデオ設定…」をクリックすることでも開きます。

6.「設定」画面が閉じるので、ミーティングを開催・参加して「ミーティング」画面を開くと、ビデオがオフになっています。
※「ビデオの開始」をクリックすると、再びビデオがオンになります。
ミーティング開始前にビデオ(カメラ)をオフにする方法2 – 参加
※他の主催者のミーティングに参加する場合にだけ適用されます。
7.上記「5.」の「ビデオ」画面で、「ビデオミーティングに参加するときに常にビデオプレビューダイアログを表示します」をクリックして「✓」を入れます。
画面右上の「×」をクリックします。
8.「設定」画面が閉じるので、他の主催者のミーティングに参加します。
9.「ビデオプレビュー」画面が開くので、「ビデオなしで参加」をクリックします。
※上記「5.」の「ミーティングに参加する際、ビデオをオフにする」に「✓」が入っていると「ビデオプレビュー」画面は開きません。
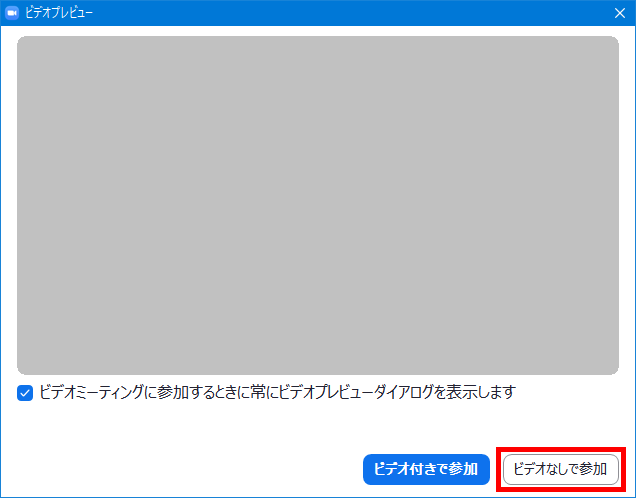
10.「ミーティング」画面が開くと、ビデオがオフになっています。
※ミーティングの主催者がミーティングへの参加を許可すると、ミーティングに参加できます。
補足・注意点
・上記「5.」の「ミーティングに参加する際、ビデオをオフにする」に「✓」が入っていない状態でも、他の主催者(ホスト)のミーティングに参加する際に、主催者側の設定によっては自分のビデオがオフ状態で「ミーティング」画面が開きます。
例:主催者が「新規ミーティング ∨」(「∨」をクリック)-「ビデオありで開始」の「✓」なし、でミーティングを開始した場合など。