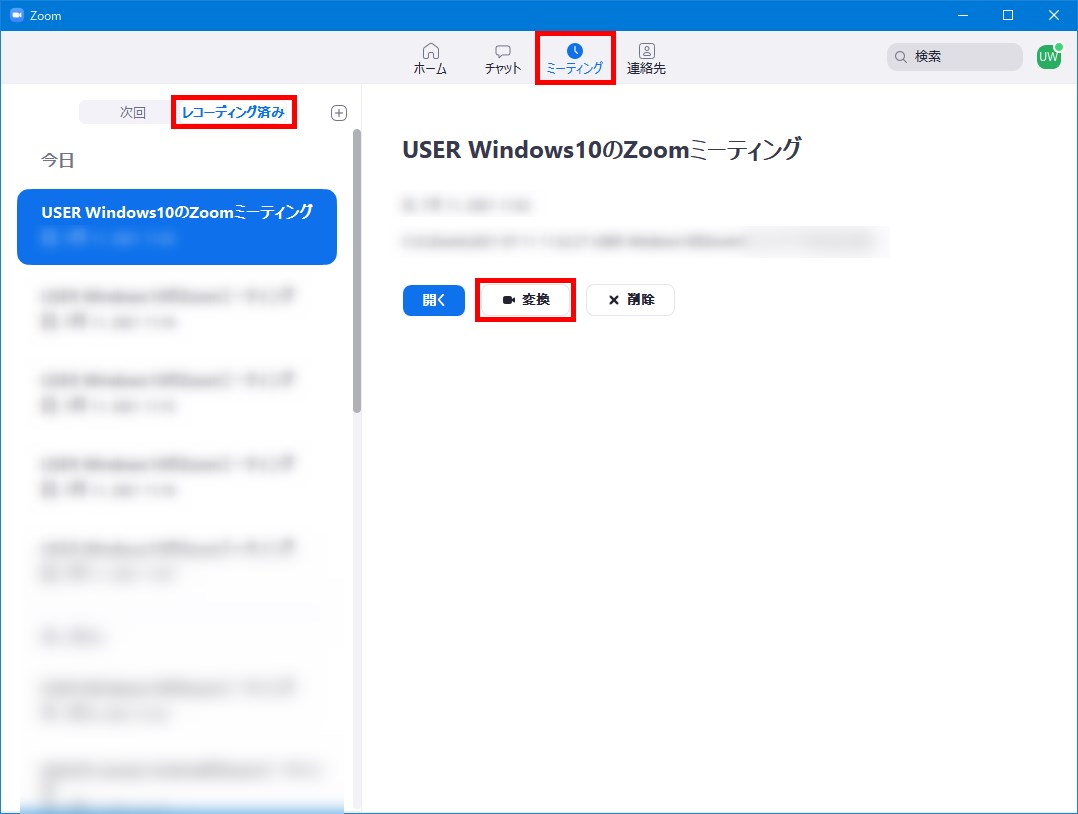
オンラインでテレビ/ビデオ会議やミーティングを開催することができるWeb会議システムのZoom(ズーム)では、ミーティングの内容を録画(レコーディング・記録)することができますが、いくつかの原因によって録画に失敗することがあります。
今回は、このZoomでミーティングの録画に失敗する原因と対処方法を紹介します。
※当記事では、「ローカル レコーディング」の録画に失敗する原因と対処方法のみを解説し、「クラウド レコーディング」については省きます。
※当記事では、Windows10でWindows版Zoomアプリ(バージョン 5.7.1)を使用します。
ミーティングを録画する2つの方法
まず、Zoomにはミーティングを録画する方法が2つあります。
ローカル レコーディング
・録画ファイル(録画データ)をパソコンのSSDやHDD(ハードディスク)等に保存します。
・ローカル レコーディングはWindowsとMacで可能です。AndroidとiOSではできません(スマホ等の画面キャプチャー機能を使えば可能かもしれません)。
クラウド レコーディング
・録画ファイルをZoomのサーバー上に保存します。
・クラウド レコーディングはWindows、Mac、Android、iOSで可能ですが、Zoomの有料アカウントでのみ使用できます。
・録画ファイルの処理にはミーティング時間の約2倍の時間がかかります。また、最近のZoomの需要増により、最大24~72時間かかることもあります。
・録画したファイルはパソコンにダウンロードしてから再生するか、Webブラウザでストリーミング再生をすることができます。
ミーティングの録画に失敗する原因と対処方法 – ローカル レコーディング
次に、ローカル レコーディングでミーティングの録画に失敗する原因と対処方法についてです。
「録画の保存場所」が無効なパスになっている
ローカルレコーディングをした録画ファイルを保存するフォルダやパス(パソコンのSSD等のフォルダ等への経路)が存在しなかったり書き込み禁止になっていると、録画ができません。
対処方法
・「録画の保存場所」を録画ファイルを保存できるフォルダに変更します。
※変更方法については、下記の記事を参照ください。
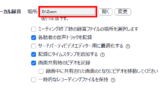
パソコンのドライブ空き容量が少ない
パソコンのドライブ(SSDやHDD)の空き容量が少ないと、録画ができません。
対処方法
・パソコンのドライブの空き容量を増やしたり、増設します。
※ドライブの空き容量を増やした後、必要であれば「録画の保存場所」を空き容量が増えたドライブのフォルダに変更します。
「ローカル記録」がオフになっている
Zoomの「設定」で、「ローカル記録」のトグルスイッチが「オフ」になっていると「ミーティング」画面に「レコーディング」ボタンが表示されず、録画ができません。
対処方法
・Zoomサイトの「マイアカウント」-「設定」-「記録」画面で、「ローカル記録」のトグルスイッチを「オン」にします。
※詳細は、下記の記事を参照ください。
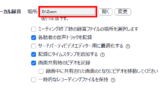
「ミーティングのホストにレコーディングの許可をリクエストしてください」と表示される
他のZoomユーザー(ホスト)が主催するZoomのミーティングに自分が「参加」しているときに、「ミーティング」画面下の「レコーディング」ボタンをクリックすると「ミーティングのホストにレコーディングの許可をリクエストしてください」とポップアップ画面に表示されて、録画がスタートしないことがあります。

対処方法
・ミーティングの主催者(ホスト)にレコーディングの許可をリクエストします。
※ミーティングの主催者が参加者にレコーディングを許可する方法については、下記を参照ください。
ミーティング参加者がミーティングを録画できますか? – Zoom-Support(リンク切れ)
「double_click_to_convert_~.zoom」ファイルが残ったままになる
ミーティングでレコーディング(録画)を開始すると、「録画の保存場所」フォルダに「double_click_to_convert_01.zoom」と「double_click_to_convert_02.zoom」ファイルが生成されます。
レコーディングを停止して、またはレコーディング中のまま、ミーティングを終了すると、「Zoom – ミーティングのレコーディングを変換しています」画面が開き、自動的に「.m4a」「.m3u」「.mp4」ファイルに変換されます。
しかし、レコーディングをしているミーティング中やファイルの自動変換中にパソコンの電源がオフになったり、ノートPCの画面を閉じたりすると、レコーディングや自動変換の処理が中断して、「double_click_to_convert_01.zoom」と「double_click_to_convert_02.zoom」ファイルが残ったままになってしまいます。
対処方法
・「録画の保存場所」フォルダにある「double_click_to_convert_01.zoom」か「double_click_to_convert_02.zoom」ファイルのどちらかを手動でダブルクリックします。
上記の方法でファイルが変換されなかった場合は、
1.Windows版Zoomアプリを開き、画面上部メニューの「ミーティング」をクリックします。
2.「ミーティング」画面の「次回」タブが開くので、「レコーディング済…」タブをクリックします。
3.「レコーディング済…」タブの最新の録画ファイルの画面が開くので、「変換」をクリックします。
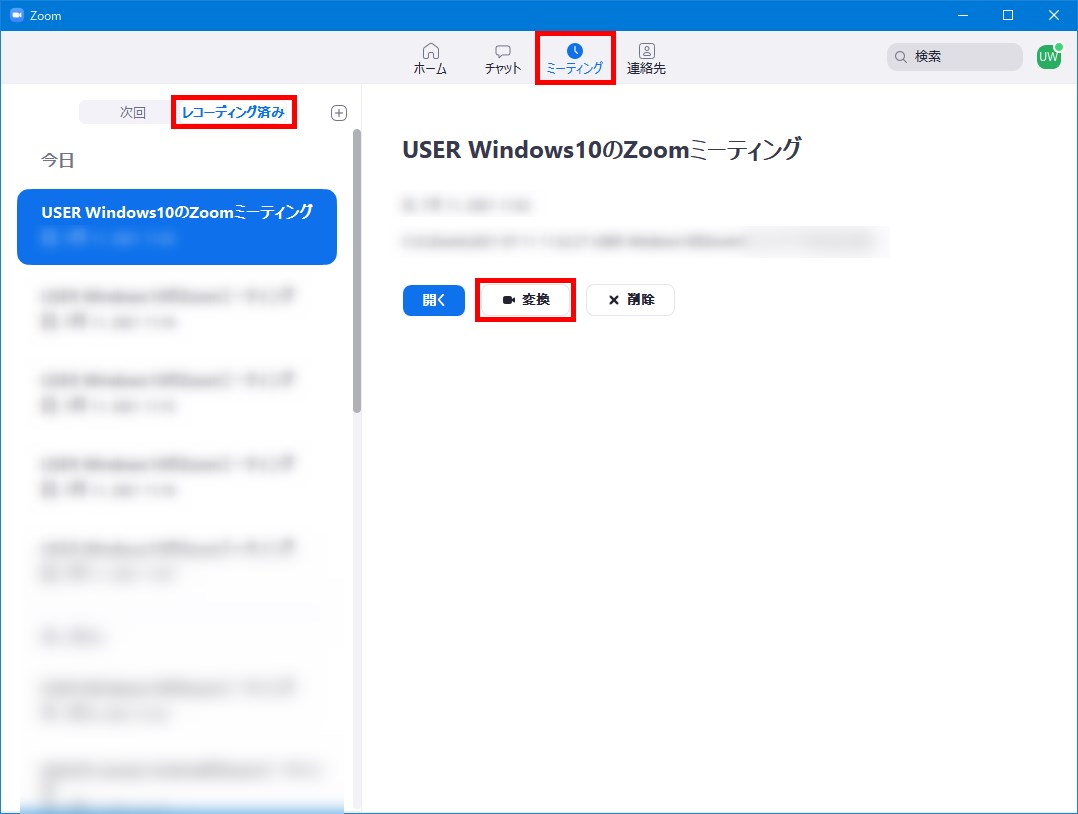
上記の方法でもファイルが変換されなかった場合は、
1.Windows版Zoomアプリを最新版にアップデートします。
2.「録画の保存場所」フォルダにある「double_click_to_convert_01.zoom」ファイルをマウス等で右クリックします。
3.コンテキストメニュー(右クリックメニュー)が開くので、「プログラムから開く(H)…」をクリックします。
4.「このファイルを開く方法を選んでください。」画面が開くので、「その他のアプリ ↓」をクリックします。
5.「その他のアプリ ↓」一覧が表示されるので、画面を下方にスクロールして、「この PC で別のアプリを探す」をクリックします。
6.「プログラムから開く…」画面が開くので、「C:\Users\ユーザー名\AppData\Roaming\Zoom\bin」フォルダにある「zTscoder.exe」ファイルをクリックします。
7.「Zoom – ミーティングのレコーディングを変換しています」画面が開き、ファイルが変換されます。