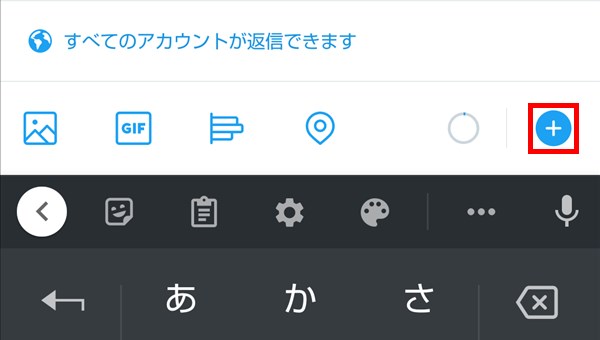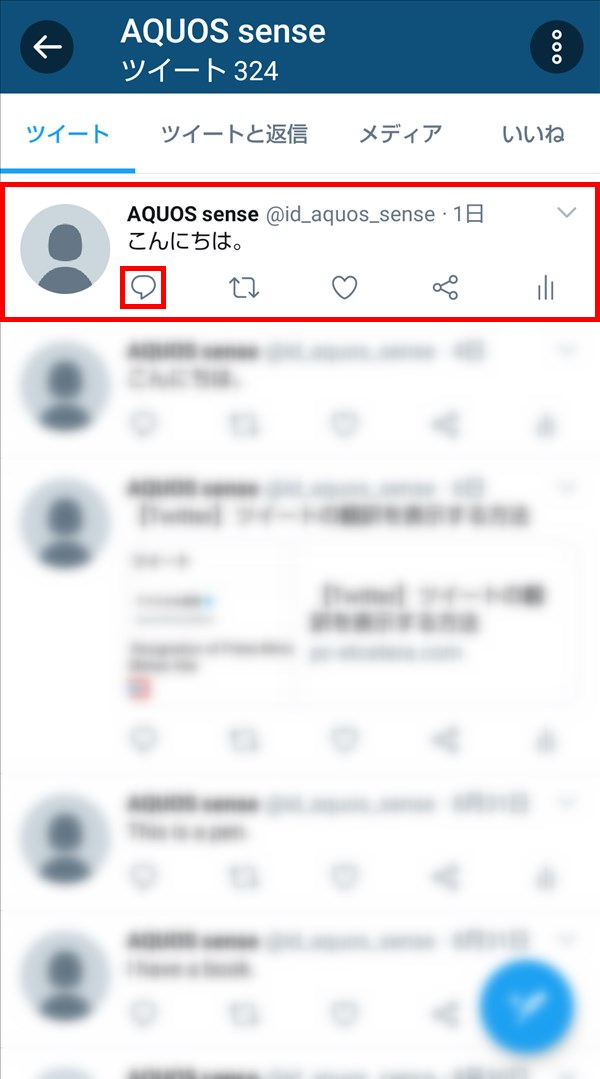Twitter(ツイッター)では、1つのツイートに140文字まで入力することができますが、それ以上の文字を入力したい場合は「スレッド機能」を使って、そのツイートに追加する形で、ツイートをつなげて(続けて)投稿することができます。
今回は、このスレッドを作成する方法と、既存のツイートにスレッドを追加する方法を紹介します。
※当記事では、Android版Twitter公式アプリ(バージョン 8.60.0)を使用します。
スレッドを作成する方法 – Android
1.Twitter公式アプリを起動して、画面右下の「ツイート」アイコンをタップします。
2.「ツイート作成」画面が開くので、ツイートする内容を入力します。
入力し終えたら、「ツイート作成」画面右下の「+」アイコンをタップします。
※下記画像のソフトキーボードは「Gboard」です。
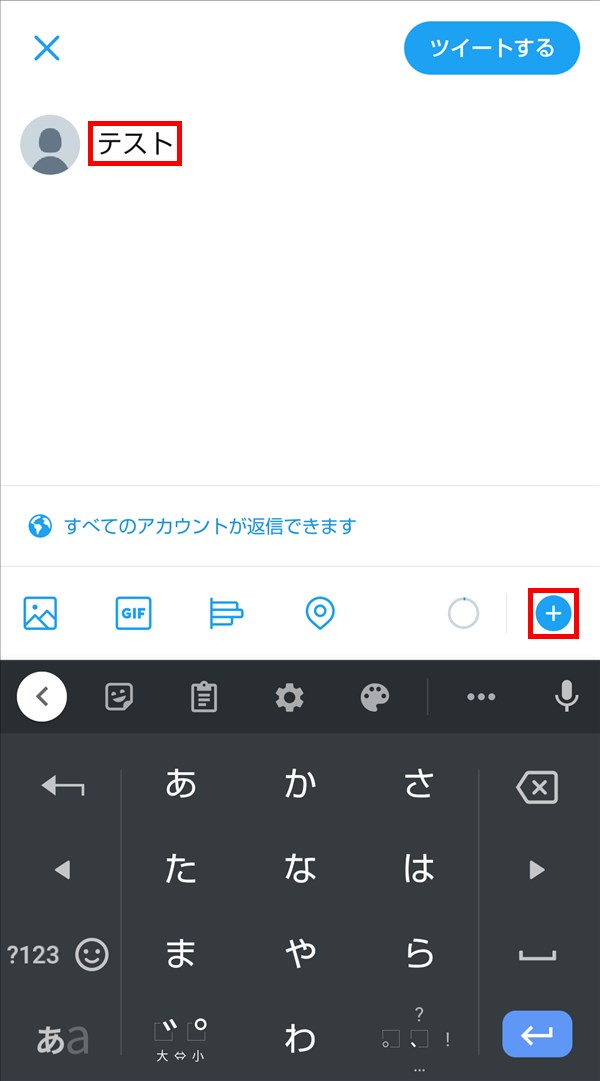
3.「2.」のツイートに紐づく形で「ツイートを追加」欄が表示されるので、追加のツイートを入力します。
入力し終えたら、画面右上の「すべてツイート」をタップします。
※「+」アイコンをタップすると、さらにツイートを追加することができます(追加できるツイート数の上限は不明です)。
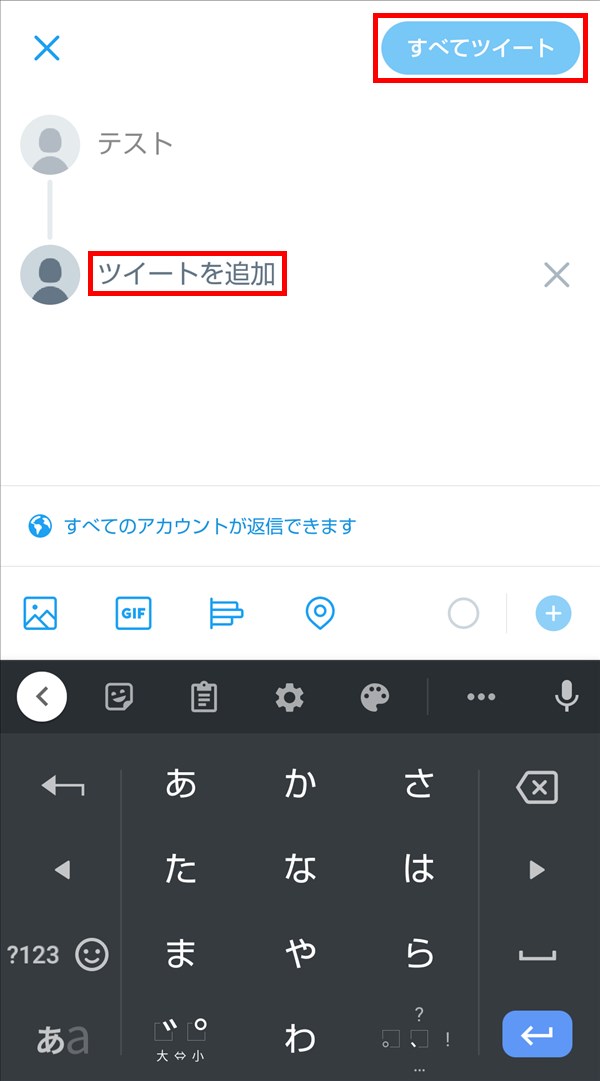
4.ツイートが投稿されて、「ホーム(タイムライン)」(最新のツイートの表示)画面には、1つ目のツイートに紐づく形で追加したツイートも表示されます。

既存のツイートにスレッドを追加する方法 – Android
単独のツイートにスレッドを追加する方法
5.Twitter公式アプリを起動して、「ホーム」画面や「プロフィール」画面に、スレッドを追加したいツイートを表示します。
7.「ツイート作成」画面が開き、「ツイートを追加」欄が表示されるので、追加するツイート内容を入力します。
入力し終えたら、画面右上の「ツイートする」をタップします。
8.ツイートが投稿されて、「ホーム(タイムライン)」(最新のツイートの表示)画面には、追加したツイートが表示されます。
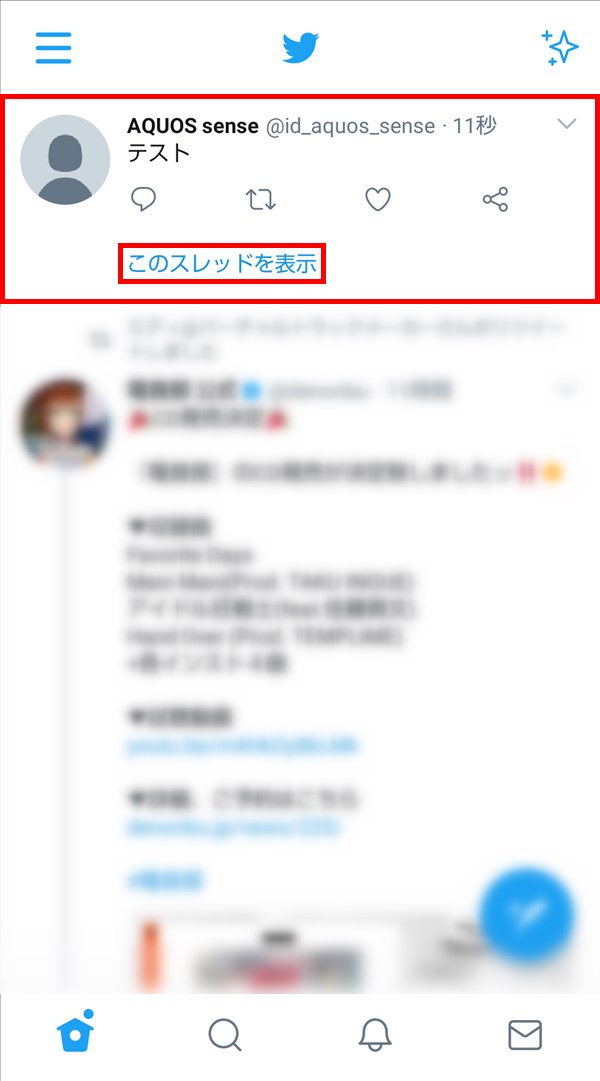
「このスレッドを表示」をタップすると、「スレッド」画面が開きます。
「スレッド」画面で、画面を下にスワイプすると、元のツイートと追加したツイートが表示されます。
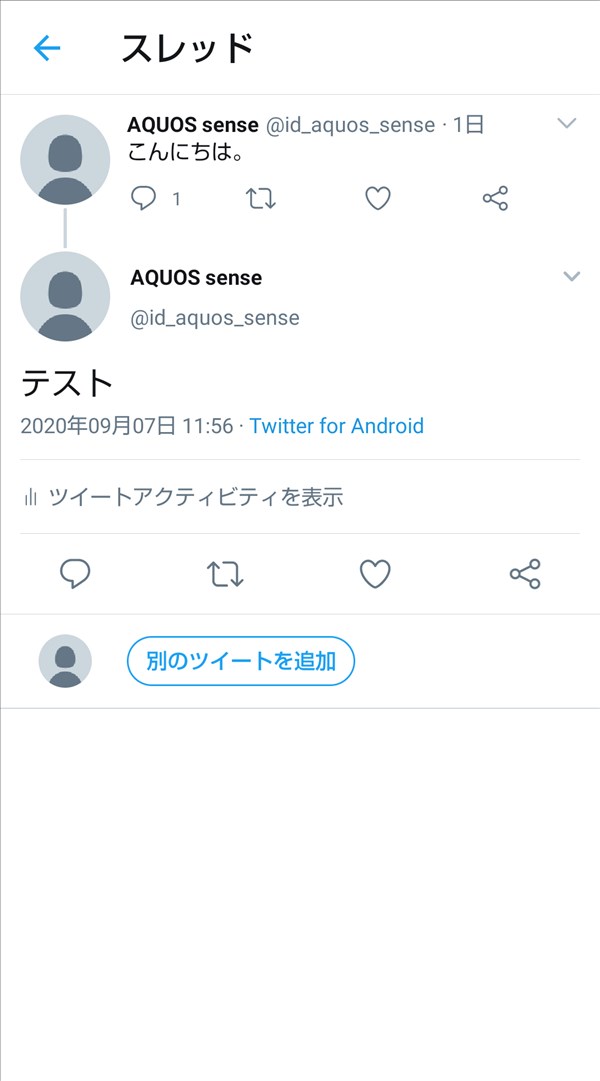
スレッドのツイートにスレッドを追加する方法
9.Twitter公式アプリを起動して、「ホーム」画面や「プロフィール」画面に、スレッドを追加したいツイートを表示します。
10.上記「6.」と同様にツイート左下の「返信」アイコンをタップして、「7.」「8.」と操作を進めます。
または、「ツイート」部分をタップします。
11.「スレッド」画面が開くので、画面下方の「別のツイートを追加」をタップします。
12.「ツイート作成」画面が開き、「ツイートを追加」欄が表示されるので、追加するツイート内容を入力します。
入力し終えたら、画面右上の「ツイートする」をタップします。
13.「11.」の「スレッド」画面に戻り、追加したツイートが投稿されて、そのツイートが画面に表示されます。
補足・注意点
・スレッドを作成して3つ以上のツイートを追加した場合や、既存のツイートにスレッドを追加した場合は、スレッドのツイート全部は表示されずに「このスレッドを表示」が表示されます。
※「このスレッドを表示」をタップ(クリック)すると「スレッド」画面が開き、続けて、画面を下にスワイプするとスレッドのツイート全部が表示されます。
・過去に投稿した別々のツイートをスレッドにしてつなげる、といったことはできません。
・スレッドになっているツイートの中から途中のツイートを削除すると、削除したツイートのみが抜けた状態でスレッド表示されます。