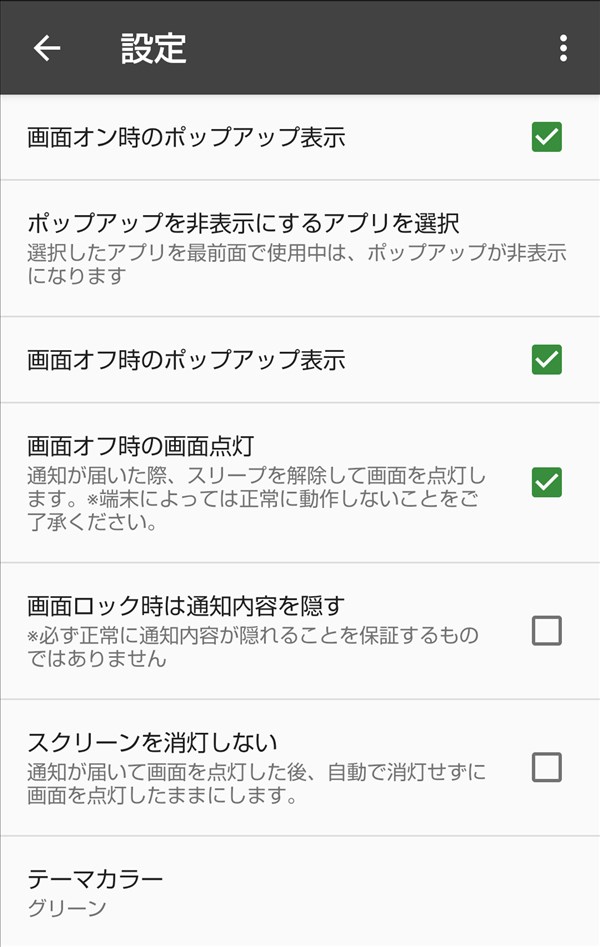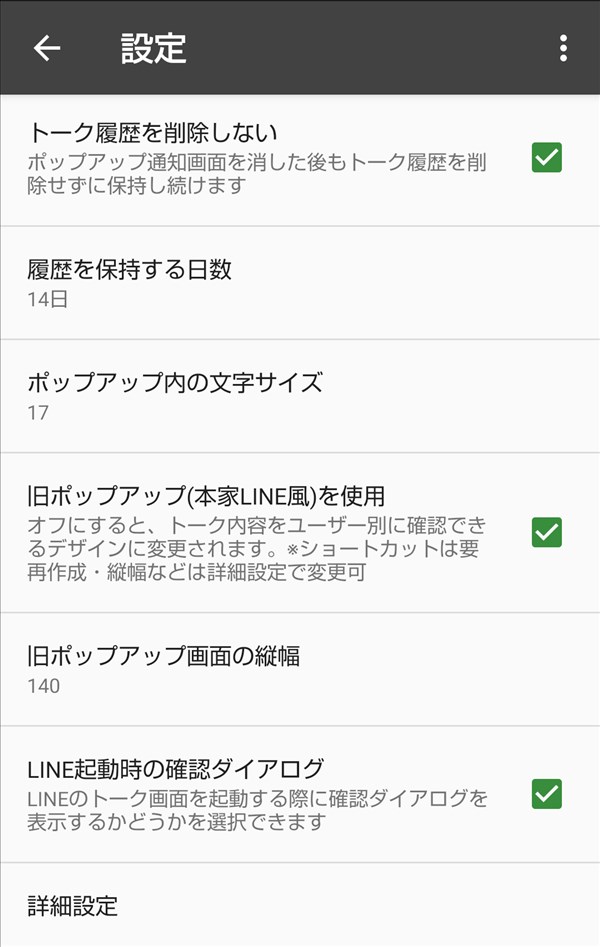2018年11月のAndroid版LINEアプリのアップデート(バージョン 8.17.0)により、「Android 7.0以降」のLINEアプリでは、「通知ポップアップ」機能が廃止されました。
しかし、「ポップアップ通知 for LINE」アプリを使うことにより、以前(「Android 6.0以前」)と同じく、LINEのメッセージを受信した際の通知をポップアップ表示にすることができるようになります。
また、LINEアプリを起動せずに、この通知に表示されたメッセージだけを読めば、既読を付けずに、LINEに届いたメッセージを読むことができます。
今回は、この「ポップアップ通知 for LINE」アプリを使って、Android7.0以降でもメッセージ通知をポップアップ表示にする方法を紹介します。
「ポップアップ通知 for LINE」アプリによるメッセージ通知の表示例
まず、「ポップアップ通知 for LINE」アプリによるメッセージ通知の表示例です。
Androidスマートフォンの画面が消えているときにLINEのメッセージ通知が届くと、下記のように、スマホの画面が点灯して、ロック画面に通知がポップアップ表示されます。
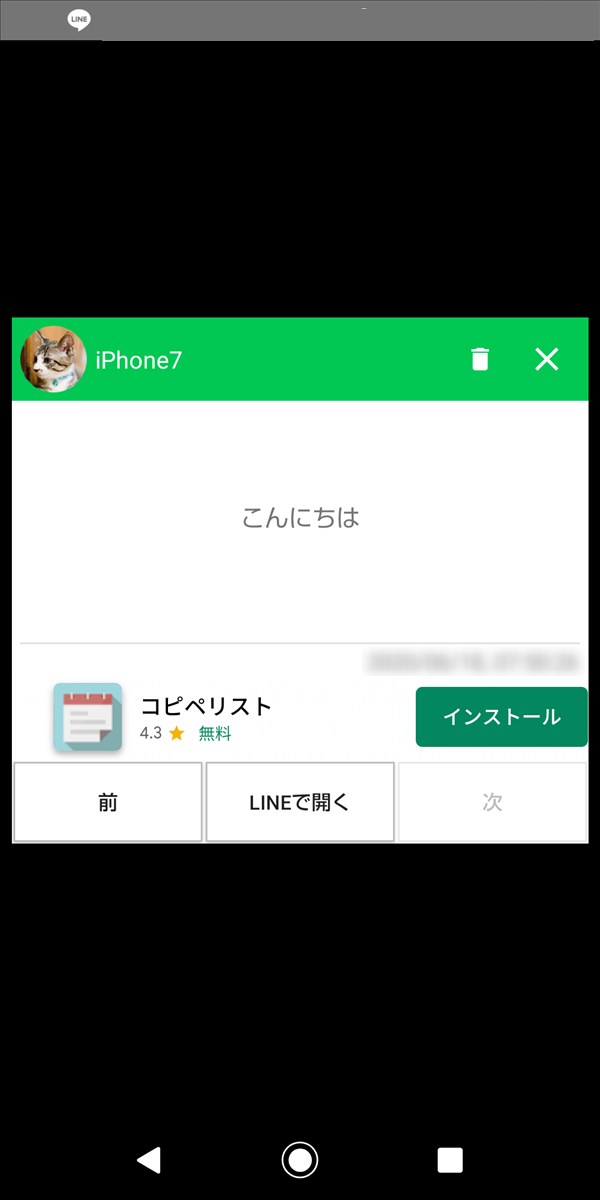
「ポップアップ通知 for LINE」アプリの設定方法
次に、「ポップアップ通知 for LINE」アプリの設定方法についてです。
※ここでは、Androidスマートフォンの「AQUOS sense(Androidバージョン 9)」と「ポップアップ通知 for LINE」アプリ(バージョン 2.1.1)を使用します。
※「Google Playストア」から「ポップアップ通知 for LINE」アプリをインストールした後から解説します。
初期設定をする
1.アプリを起動すると、「通知ポップアップ」画面が開き、「設定が必要です」とポップアップ画面に表示されるので、記載内容を確認し、「OK」をタップします。
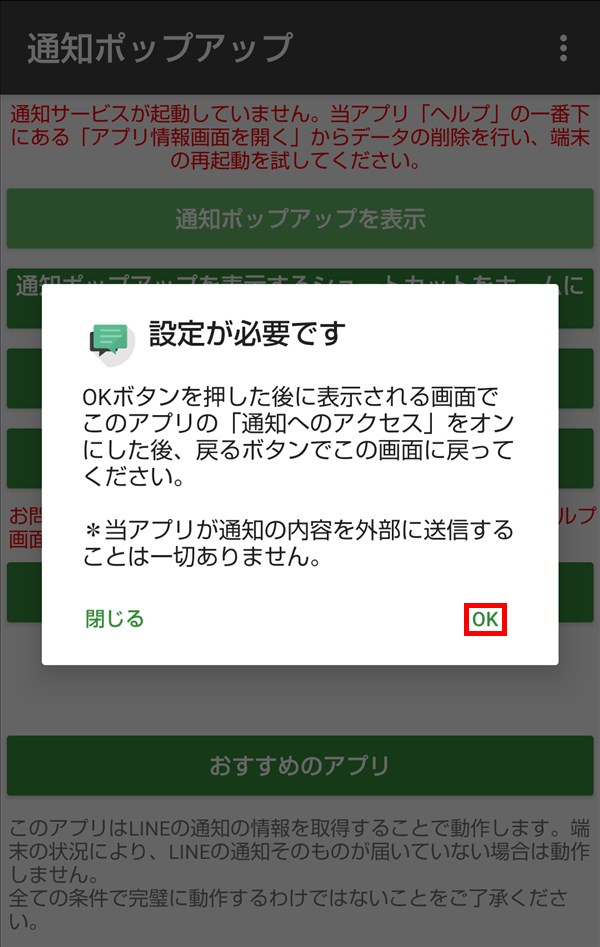
2.スマホ端末の「通知へのアクセス」画面が開くので、「通知ポップアップ」をタップします。
※Androidスマホの機種によって、開く画面が異なります。
3.ポップアップ画面が開き、「通知ポップアップでの通知へのアクセスを許可しますか?」と表示されるので、記載内容を確認し、「許可」をタップします。
4.ポップアップ画面が閉じて、「通知ポップアップ」のトグルスイッチが「オン」になります。
スマホ画面下の「◁(戻る)」ボタンを押します。
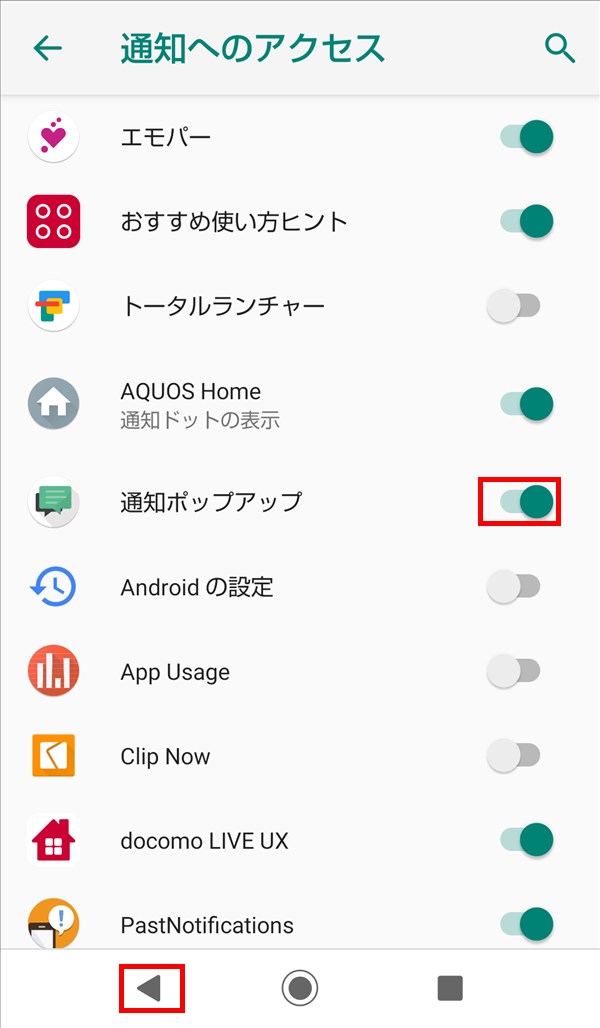
5.「通知ポップアップ」画面に戻り、「他のアプリの上への表示を許可」画面が開くので、記載内容を確認し、「設定を開く」をタップします。
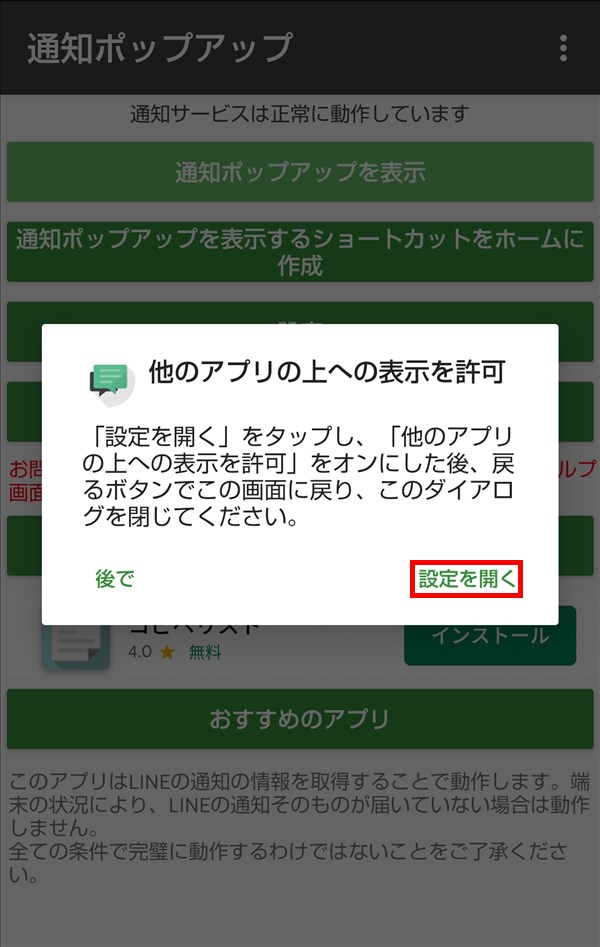
6.スマホ端末の「他のアプリの上に重ねて表示」画面が開くので、「他のアプリの上に重ねて表示できるようにする」をタップします。
7.「他のアプリの上に重ねて表示できるようにする」のトグルスイッチが「オン」になります。
スマホ画面下の「◁(戻る)」ボタンを押します。
8.「通知ポップアップ」画面に戻り、「ストレージへのアクセス権限」画面がポップアップで開くので、記載内容を確認し、「OK」をタップします。
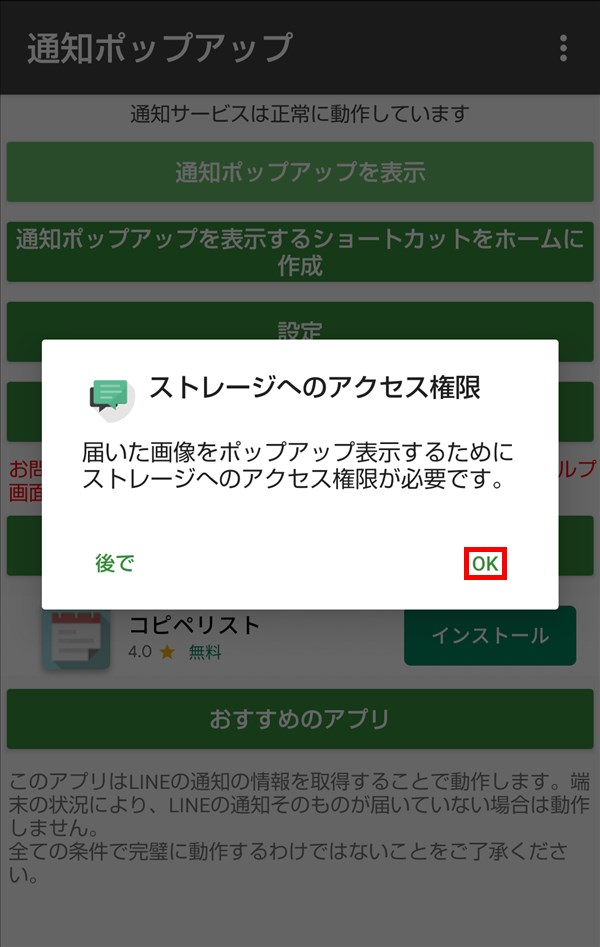
9.「端末内の写真、メディア、ファイルへのアクセスを 通知ポップアップ に許可しますか?」とポップアップ画面に表示されるので、「許可」をタップします。
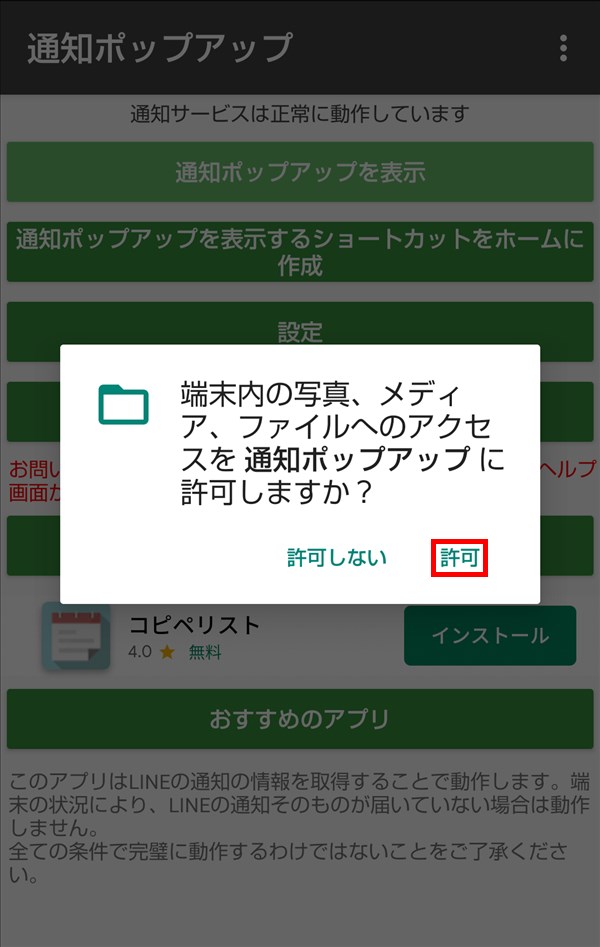
10.「ヒント(省電力機能の無効化)」画面がポップアップで開くので、記載内容を確認し、「設定を開く」をタップします。
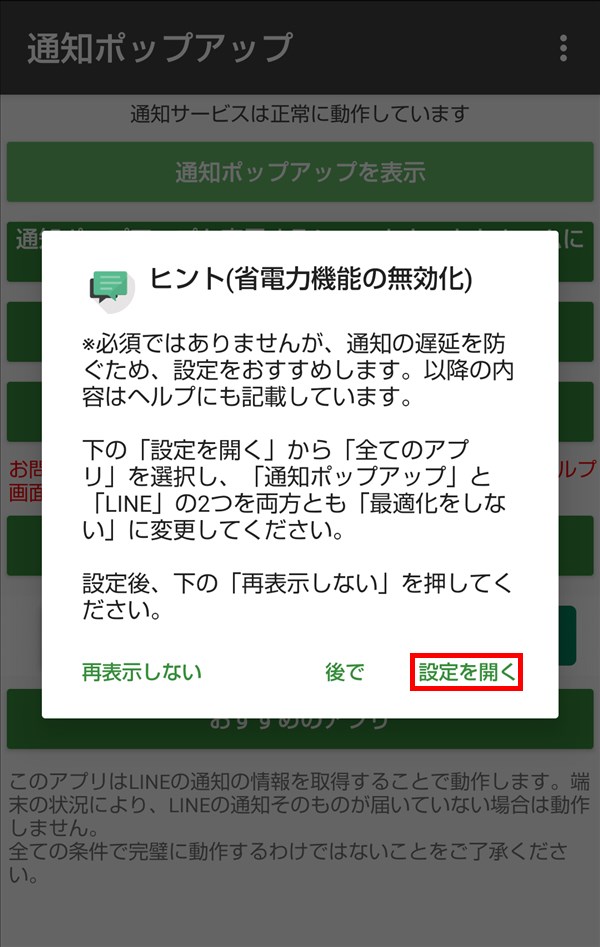
11.スマホ端末の「電池の最適化」画面が開くので、「通知ポップアップ」と「LINE」の2つを「最適化しない」に設定します。
※「電池の最適化」画面で各アプリを「最適化しない(オフ)」に設定する方法については、下記の記事を参照ください。
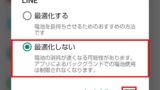
12.「11.」の設定を終えたら、スマホ画面下の「◁(戻る)」ボタンを押します。
「10.」の「ヒント(省電力機能の無効化)」画面に戻るので、「再表示しない」をタップします。
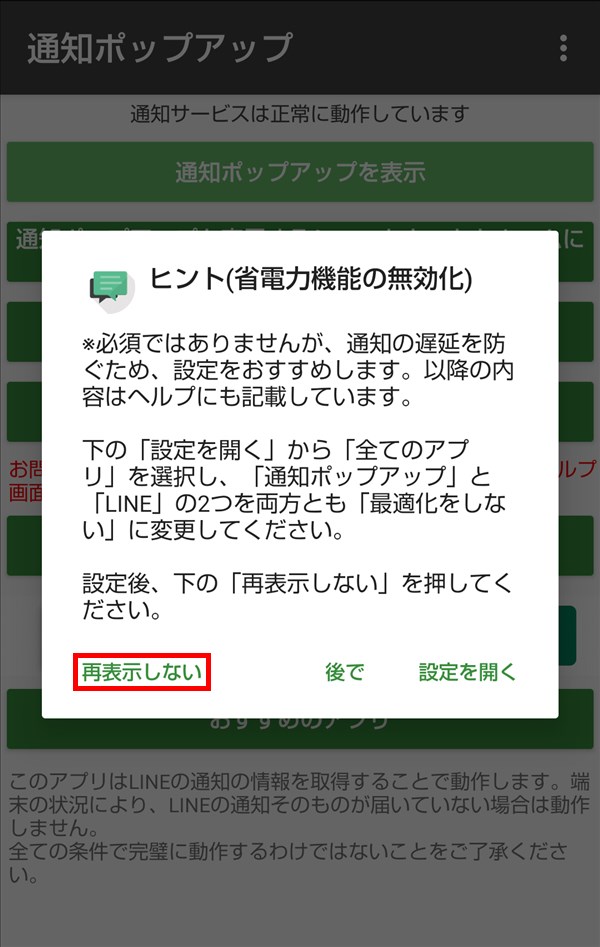
13.「最後の設定です」画面がポップアップで開くので、記載内容を確認した後、「LINE」アプリの「Letter Sealing」を「オフ」に設定します。
※この画面から「LINE」アプリの設定画面は開かないようなので、手動で「LINE」アプリを起動して設定を行います。
※「LINE」アプリを起動して、「ホーム」-画面右上「歯車(設定)」-「プライバシー管理」-「Letter Sealing」の「✓(チェック)」を外します(「LINE」アプリ(バージョン 10.10.1)で確認)。
14.「13.」の「LINE」アプリの設定を終えた後、「ポップアップ通知 for LINE」アプリを起動すると、「13.」の「最後の設定です」画面が開くので、「再表示しない」をタップします。
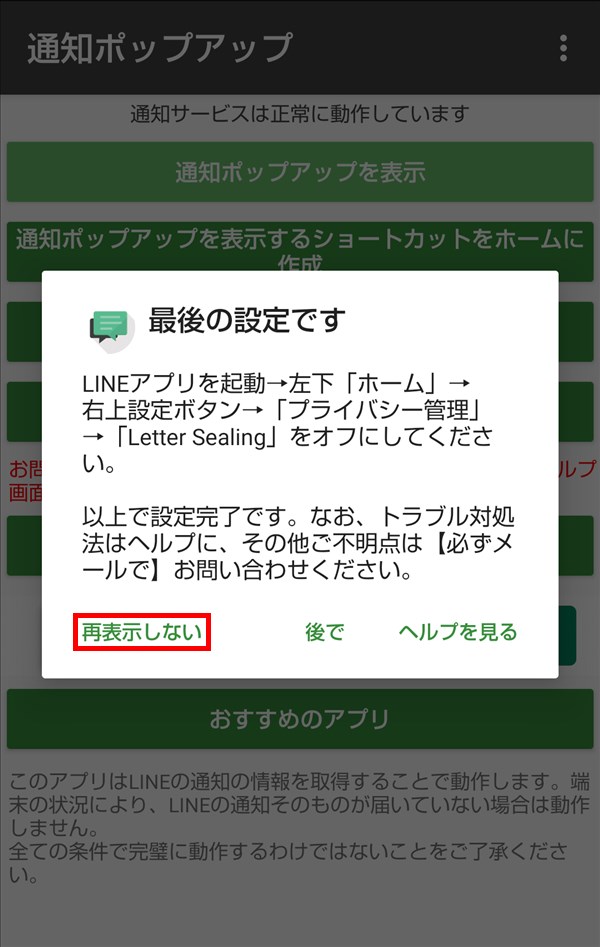
これで、アプリの初期設定は完了です。
LINEにメッセージ通知が届くと、通知がポップアップ表示されます。
その他の「設定」をする
上記の初期設定を行えばアプリは動作しますが、その他の「設定」をすることもできます。
15.上記「14.」の「通知ポップアップ」画面で、「設定」をタップします。
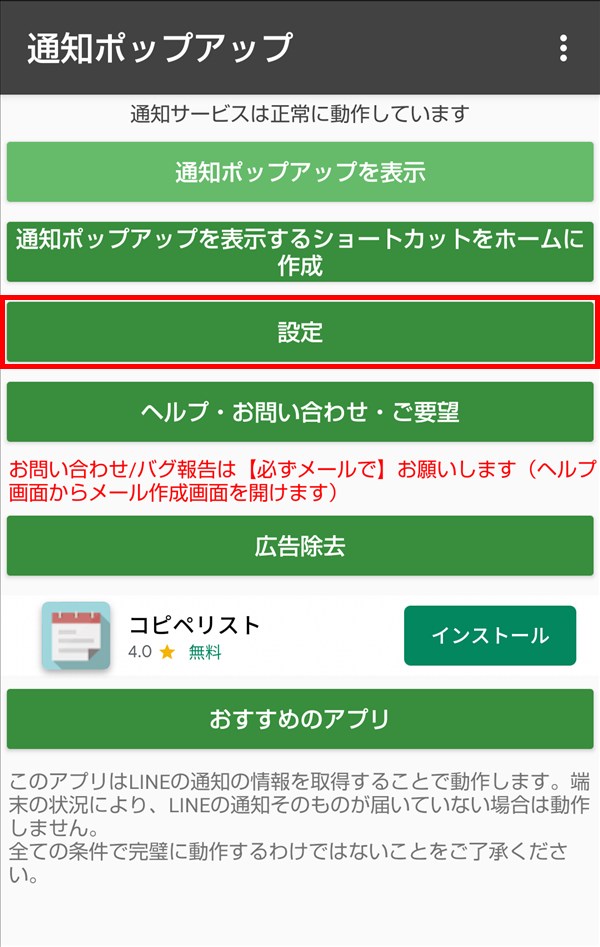
16.「設定」画面が開くので、設定を変更したい項目をタップして、「✓(チェック)」の有無や数値等を変更します。
※画面一番下の「詳細設定」をタップすると、さらに細かい設定ができます。
※下記画像は、デフォルトの設定です。