Android版のLINEアプリでは、友だちとのトークルームを直接開いたり、友だちに音声通話(無料通話)を直接かけるショートカットをスマホのホーム画面に作成することができます。
今回は、このトークルームや音声通話を直接開くショートカットを作る方法を紹介します。
※iPhoneやiPad等のiOS版LINEアプリでは、ショートカットを作ることはできません。
※当記事では、Android版LINEアプリ(バージョン 11.8.3)を使用します。
トークルームを直接開くショートカットを作成する方法
1.LINEアプリを起動して、ショートカットを作成する友だちとのトークルームに入室します。
画面右上の「≡(メニュー)」アイコンをタップします。
2.「メニュー」画面が開くので、画面を下方にスクロールして、「その他」をタップします。
3.「その他」画面が開くので、「トークショートカットを作成」をタップします。
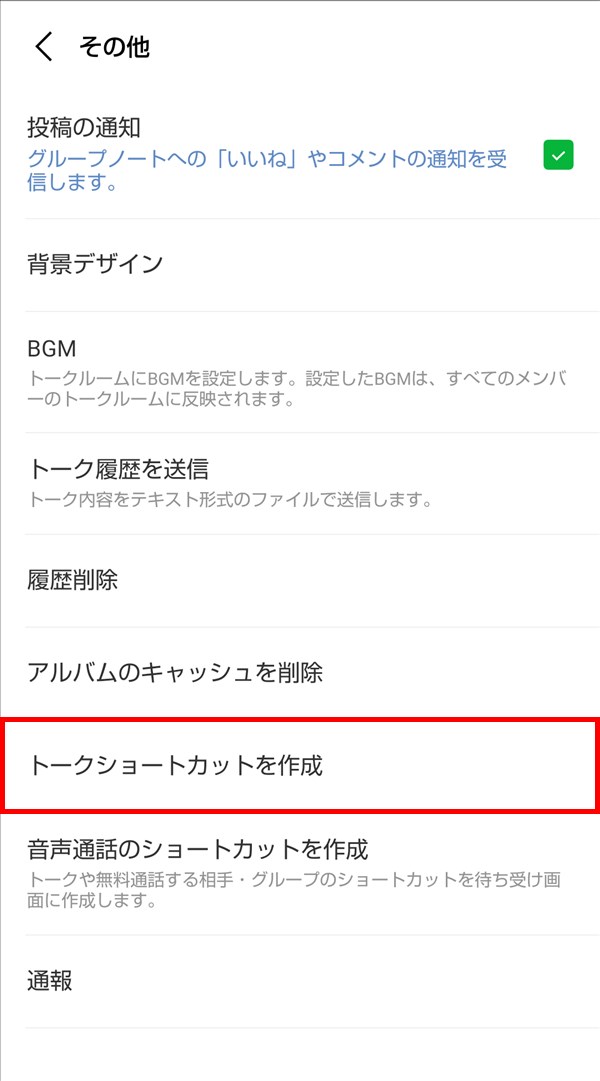
4.ポップアップ画面が開き、「このショートカットを追加するところを選択してください。」と表示されるので、選択肢の中からショートカットを追加したい場所をタップします。
※ここでは「アプリドロワー」をタップします。
※ここでは、Androidスマートフォンの「ホーム」画面に「トータルランチャー」というランチャー(Launcher)アプリを使用しているため、ポップアップ画面に「トータルランチャー」と表示されています。また、選択肢の「アプリドロワー」と「レイアウト」は「トータルランチャー」で使用できる画面の名称です。
※スマホやタブレットのランチャーアプリによっては、「ロック状態では、ショートカットを追加することができません。」といった表示が出て、ショートカットが作成できないため、ランチャーアプリの設定等からロック状態を解除してください。
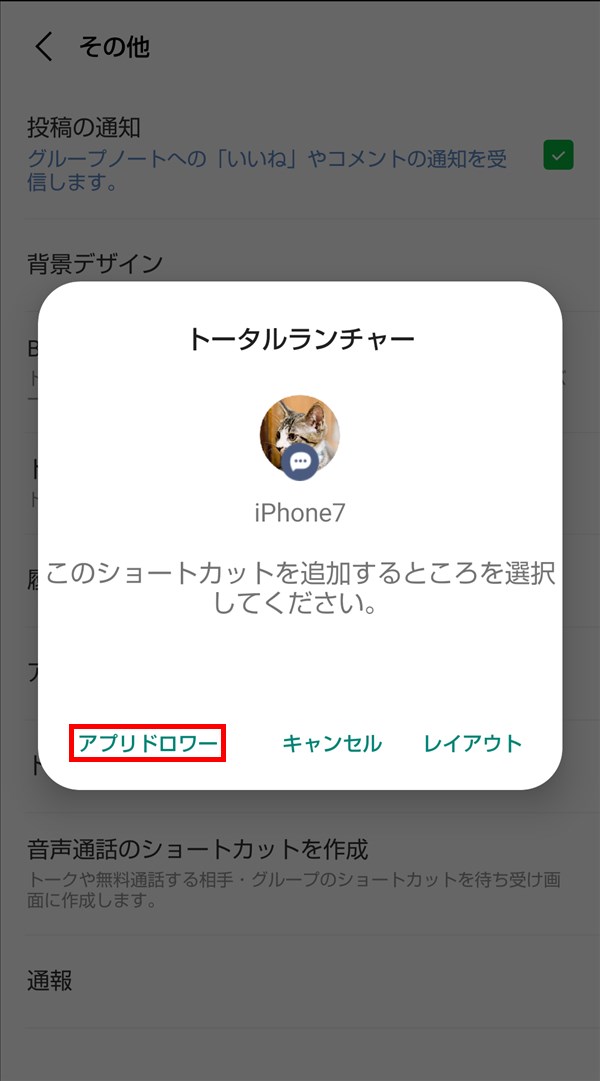
5.ポップアップ画面が閉じるので、スマホの「ホーム」ボタンをタップする等して、LINEアプリを閉じます。
6.スマホの「ホーム」画面が開き、ショートカットが作成されています。
このショートカットをタップすると、その友だちとのトークルームが直接開きます。
※ここでは「iPhone7」さんとのトークルームを開くショートカットを作成しました。
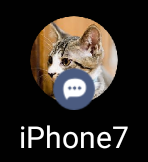
音声通話(無料通話)を直接かけるショートカットを作成する方法
7.上記「3.」の「その他」画面で、「音声通話のショートカットを作成」をタップします。
8.ポップアップ画面が開き、「このショートカットを追加するところを選択してください。」と表示されるので、選択肢の中からショートカットを追加したい場所をタップします。
※ここでは「アプリドロワー」をタップします。
9.ポップアップ画面が閉じるので、スマホの「ホーム」ボタンをタップする等して、LINEアプリを閉じます。
10.スマホの「ホーム」画面が開き、ショートカットが作成されています。
このショートカットをタップすると、その友だちに音声通話をかける画面が直接開きます。
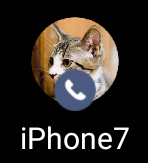
補足・注意点
・作成したショートカットは、スマホの「ホーム」画面等でショートカットアイコンを削除する操作をすれば消すことができます。
・ショートカットを削除した後は、再度、上記の操作でショートカットを作成することができます。