LINEでは、パスコード(パスワード)でロックをかけることにより、LINEアプリを起動する際に、パスコードを入力しないとアプリが起動しないようにすることができます。
今回は、このパスコードロックを設定する方法を紹介します。
パスコードロックを設定する方法
※ここでは、Android版LINEアプリ(バージョン 11.9.1)を使用します。
※iOS(iPhoneやiPad)版LINEアプリ(バージョン 11.9.0)でも、ほぼ同じ操作になります。
1.LINEアプリを起動して、「ホーム」画面右上の「歯車(設定)」アイコンをタップします。
2.「設定」画面が開くので、「プライバシー管理」をタップします。
3.「プライバシー管理」画面が開くので、「パスコードロック」をタップします。
4.「パスコード入力」画面が開くので、4桁の数字を入力します。
5.「パスコード再入力」画面が開くので、「4.」で入力したものと同じ4桁の数字を入力します。
6.「プライバシー管理」画面に戻り、「メッセージ通知の内容表示」画面がポップアップで開くので、記載内容を確認した後、「確認」をタップします。
※「確認」をタップすると、「設定」-「通知」-「メッセージ通知の内容表示」の「✓(チェック)が外れます。
7.ポップアップ画面が閉じて、「パスコードロック」に「✓」が入っています。
8.LINEアプリを閉じた後、再度LINE_アプリを起動すると、初めに「パスコード入力」画面が開くようになります。
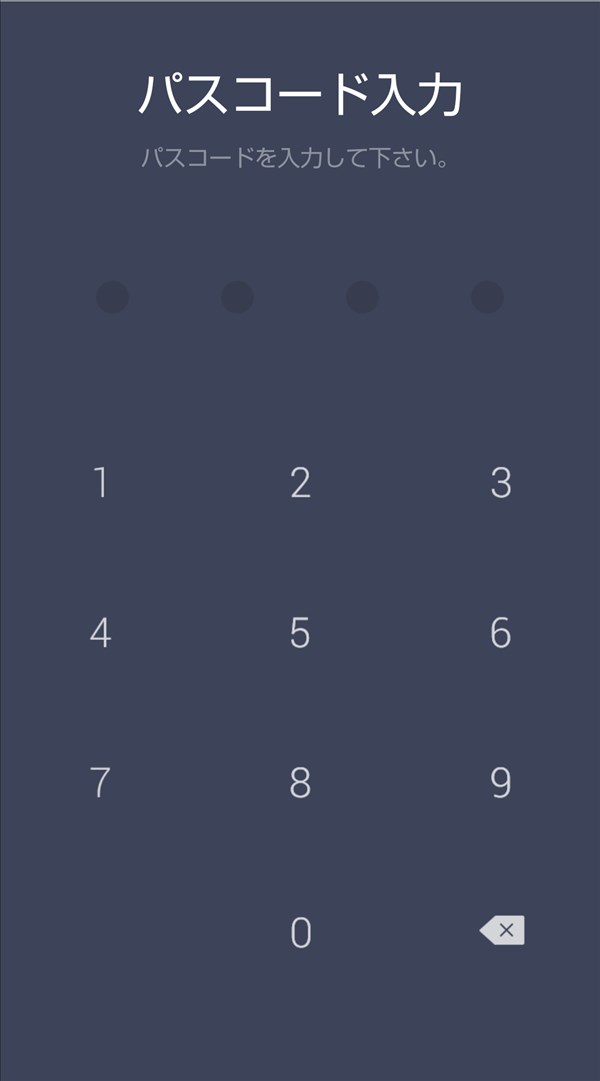
※LINE_アプリを完全にシャットダウンした場合も、LINEアプリを閉じただけでスマホのバックグラウンドで起動している場合も、スマホの「ホーム」画面からLINEアプリを起動すると、初めに「パスコード入力」画面が表示されます。
※LINEアプリを開いた状態から、スマホの起動アプリ一覧画面を表示して、スマホの「ホーム」画面を開かずに、他のアプリに切り替えて、再度スマホの「ホーム」画面は開かずに、起動アプリ一覧画面からLINEアプリを開くと、「パスコード入力」画面が開かずにLINEアプリの画面が開きます。
パスコードを変更する方法
9.上記「3」の「プライバシー管理」画面を開きます。
10.「パスコードの変更」をタップします。
11.「パスコード入力」画面が開くので、現在設定しているパスコードを入力します。
12.「パスコード変更」画面が開くので、新しく設定するパスコードを入力します。
13.「新しいパスコード再入力」画面が開くので、「12.」で入力したものと同じパスコードを入力します。
14.「プライバシー管理」画面に戻り、パスコードが変更されます。
パスコードロックを解除する方法
15.上記「3」の「プライバシー管理」画面を開きます。
16.「パスコードロック」をタップすると、「パスコードロック」の「✓」が外れて、パスコードロックが解除されます。
補足・注意点
・パスコードロックをかけた後、パスコードを忘れた場合は、LINEアプリを削除して再度LINEアプリをインストールすれば、LINEアプリを起動することができます。
しかし、その際、過去のトーク履歴はすべて削除されてしまうため、ご注意ください。