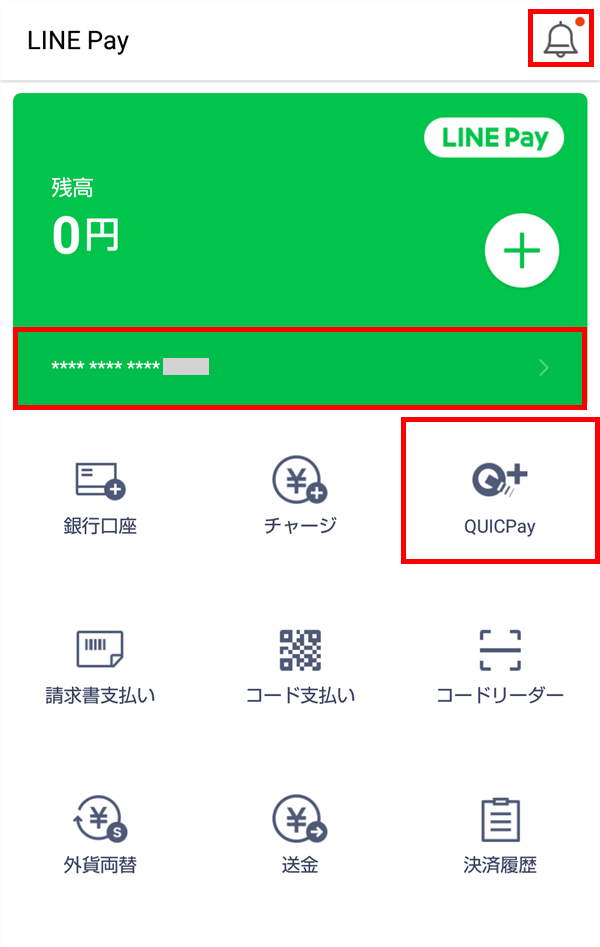「20%還元」等の「Payトク(ペイトク)」キャンペーンで話題のLINE Pay(ラインペイ)は、2018年11月22日からAndroid端末限定で「QUICPay(クイックペイ)」による支払いができるようになりました。
※iPhone(iOS端末)の「Apple Pay」(「Wallet」アプリ)の「QUICPay」には非対応です(2019年3月14日現在)。
※開催されるキャンペーンにより、「コード決済」「オンライン支払い」「請求書支払い」「LINE Payカード支払い」「QUICPay支払い」が、それぞれ「20%還元」等の対象になる・ならないが変わるようなので、ご注意ください。
今回は、このLINE PayのQUICPayで支払う方法を紹介します。
「QUICPay」と「QUICPay+」の違い
本題に入る前に、「QUICPay」と「QUICPay+」の違いについてです。
SuicaやiD、nanaco、楽天Edy等と同じく、お店の支払い端末(FeliCa端末)にタッチする(かざす)だけで支払いができる「QUICPay(クイックペイ)」には、「QUICPay」と「QUICPay+」(後ろに「+」が付く)の2種類があります。
「QUICPay」と「QUICPay+」はマークが異なり、それぞれのマークがあるお店で支払いができますが、ほぼどちらのマークがあるお店でも、支払いが可能です。
※「クレジットカード」ではなく、「デビットカード」「プリペイドカード」を紐づけた「QUICPay+」は、「QUICPay+」のマークがあるお店でしか支払いができません。
1回あたりの支払い可能金額が、「QUICPay」は「2万円まで」、「QUICPay+」は「2万円以上」(上限金額は、支払いに指定したカードやお店によって異なります)、という点が一番の違いです。
Android端末の「Google Pay」に登録されるものは「QUICPay+」、iPhone(iOS端末)の「Apple Pay」に登録されるものも(おそらく)「QUICPay+」です。
必要なもの
LINE PayのQUICPayで支払いをするには、下記のものが必要になります。
・おサイフケータイ対応(FeliCa搭載)のAndroidスマートフォン(Android バージョン5.0以上)
・「おサイフケータイ」アプリ(バージョン 6.1.5以上)、「Google Pay」アプリ、「LINE」アプリ(最新バージョン)
QUICPayで支払う方法
※ここでは、Android版のLINEアプリ(バージョン 9.2.2)を使用します。
「LINE Pay JCB Card」を「Google Pay」に登録する
1.アプリを起動すると、前回開いていたタブが開くので、「ウォレット」タブをタップします。
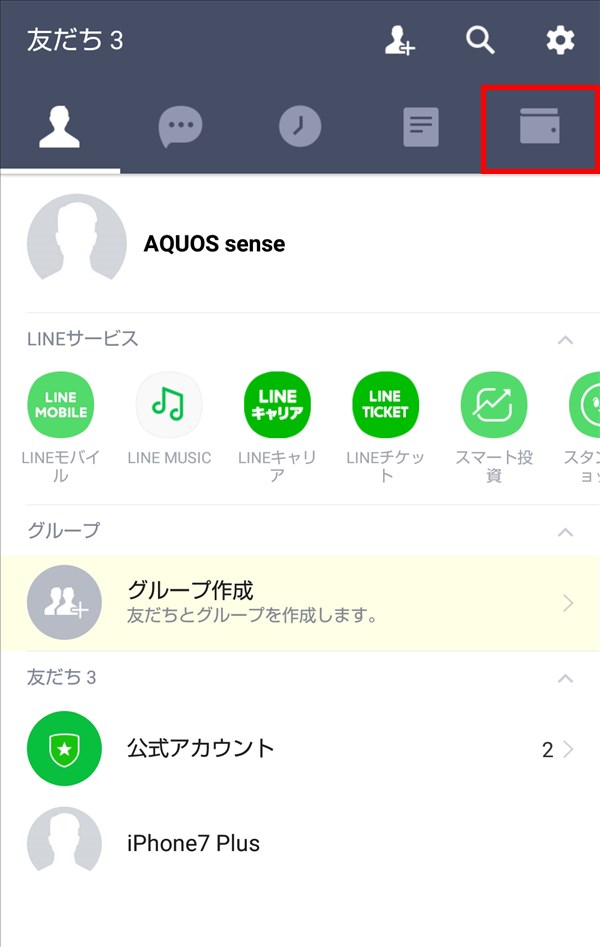
2.「ウォレット」タブが開くので、LINE Payの「残高」部分をタップします。
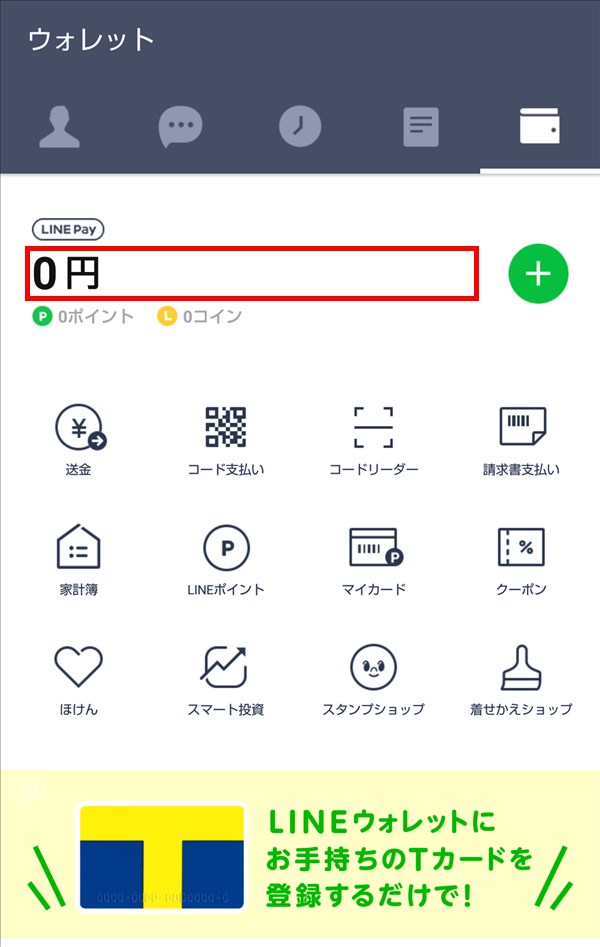
3.「LINE Pay」画面が開くので、「QUICPay」をタップします。
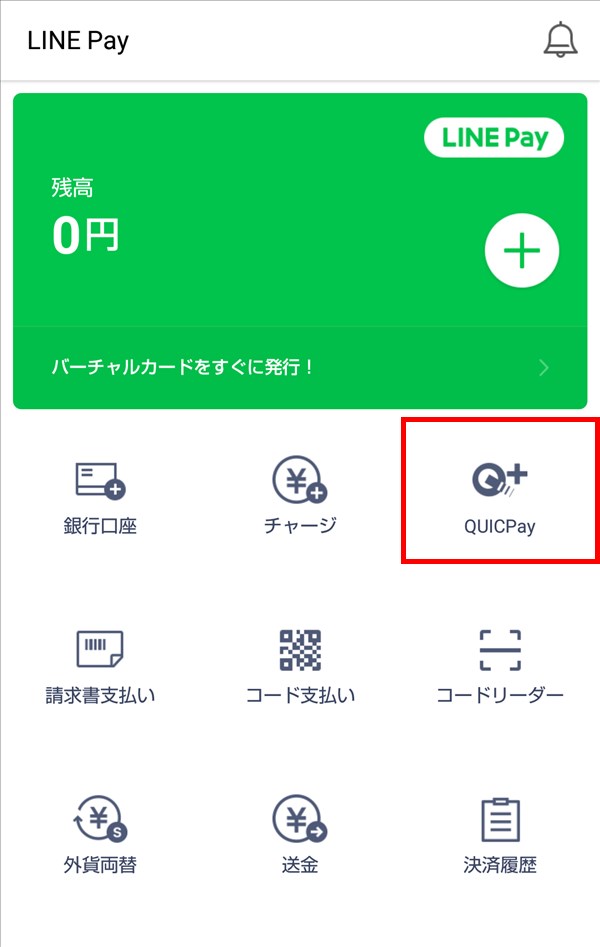
4.QUICPayの紹介画面が開くので、記載内容を確認し、画面下の「Google Payに登録」をタップします。
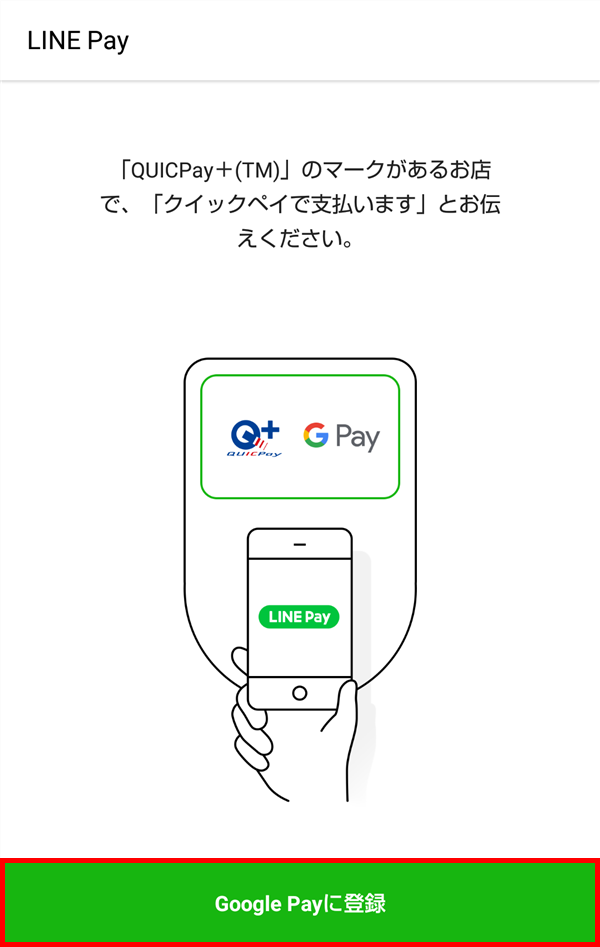
JCBのバーチャルカード(LINE Payカード)を発行する
※すでに「LINE Payカード」を発行済みの場合は、「8.」に進んでください。
5.ポップアップ画面に「JCBのバーチャルカードを発行する必要があります。続行しますか?」と表示されるので、「確認」をタップします。
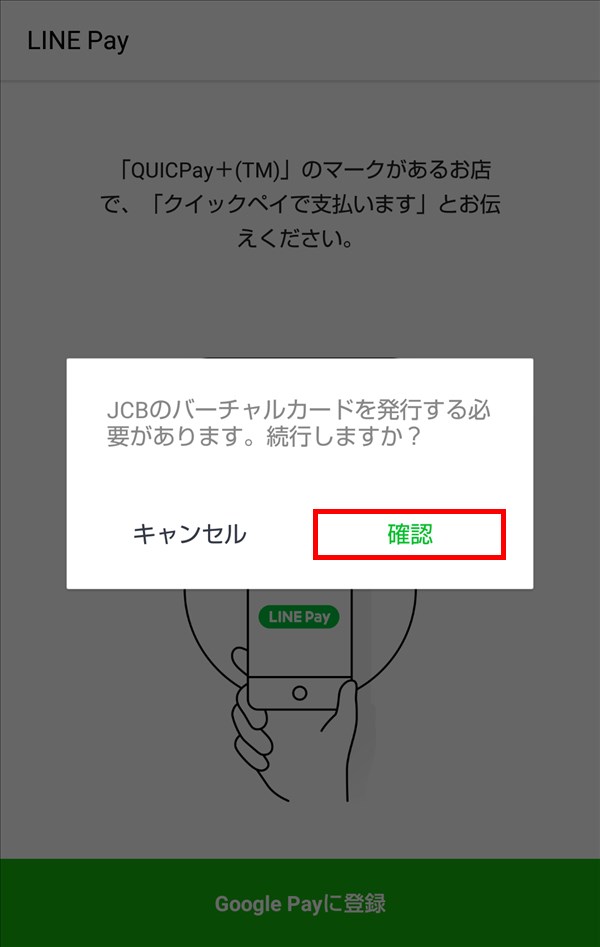
6.「カードを申込」画面が開くので、記載内容を確認し、「バーチャルカードを発行」か「プラスチックカードを申し込む」をタップします。
※「プラスチックカードを申し込む」と、登録した住所にカードが届いてLINE Payに登録するまで、オンラインでのカード利用が停止されるようなので、ここでは「バーチャルカードを発行」をタップします。
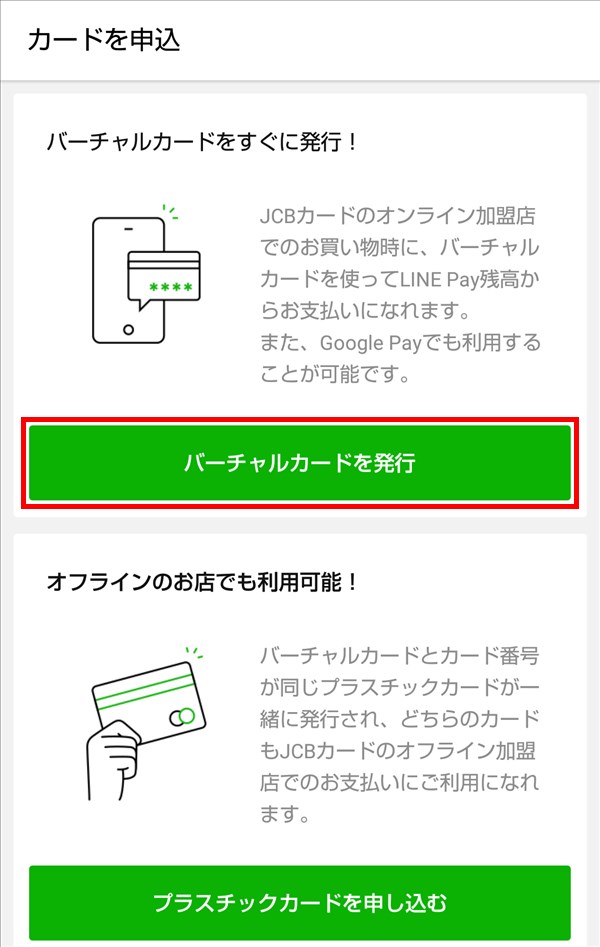
7.「パスワード」画面が開くので、LINE Payに設定したパスワード(6桁の数字)を入力します。
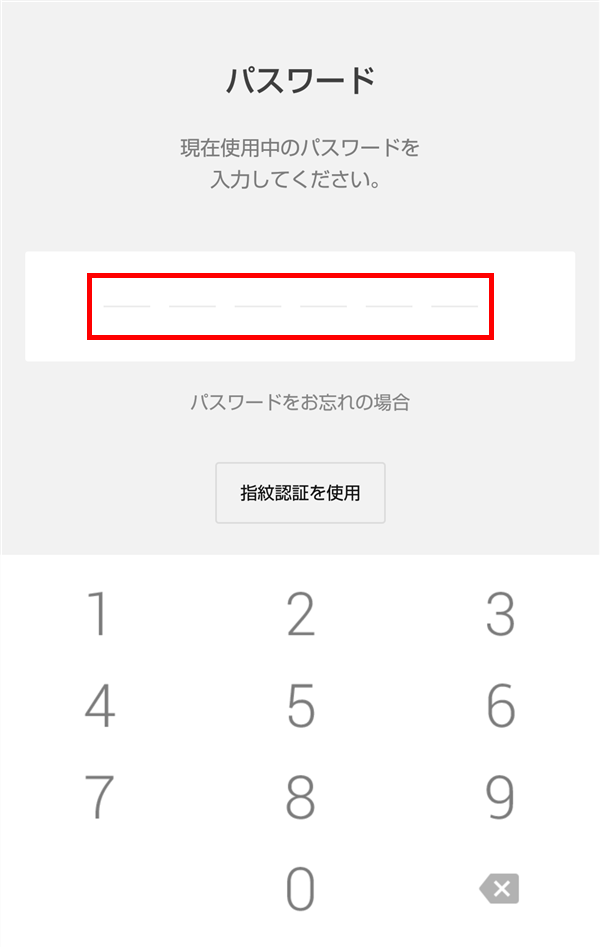
これで、バーチャルカードが発行されます。
「LINE Pay JCB Card」を「Google Pay」に登録する – 続き
8.「4.」と同じQUICPayの紹介画面が開くので、画面下の「Google Payに登録」をタップします。

9.「Google Payにカードが追加されます」画面が開くので、「続行」をタップします。

10.「情報の確認」画面が開くので、画面を下方にスクロールしながら、記載内容を確認し、「次へ」をタップします。
11.しばらくすると、「Google PayでQUICPayをお楽しみください」画面がポップアップで開くので、記載内容を確認し、「続行」をタップします。
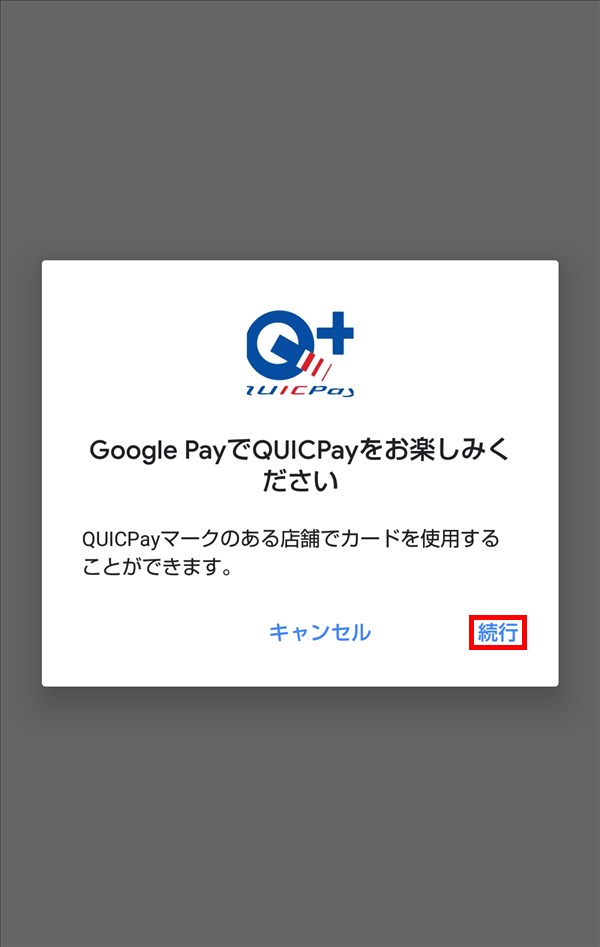
12.しばらくすると、「カード発行会社の利用規約」画面が開くので、画面を下方にスクロールしながら、記載内容を確認し、「同意する」をタップします。
※文章を一番下までスクロールすると、「もっと見る」が「同意する」に変わります。
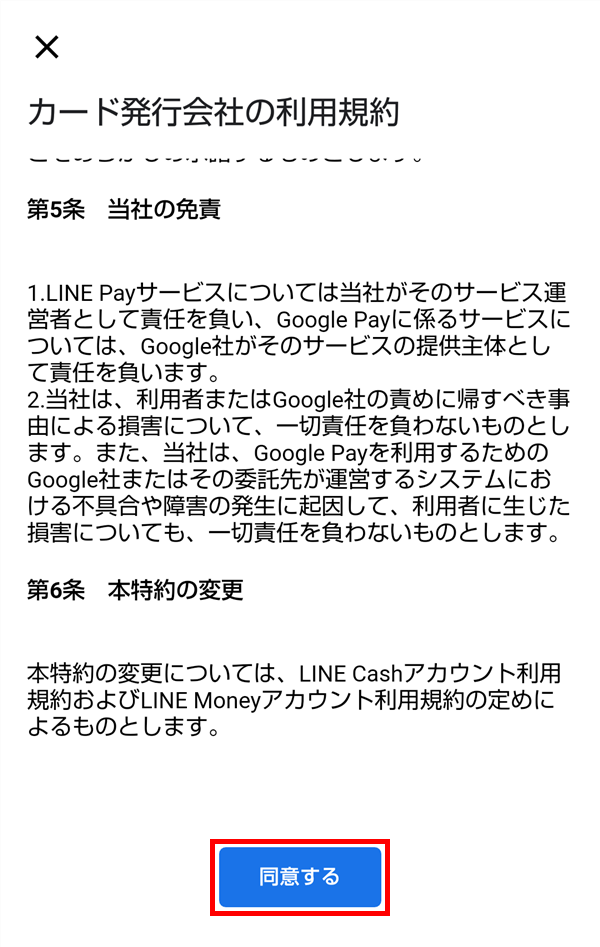
13.しばらくすると、「Google PayにLINE Payカードを追加しました。」画面が開くので、「OK」をタップします。
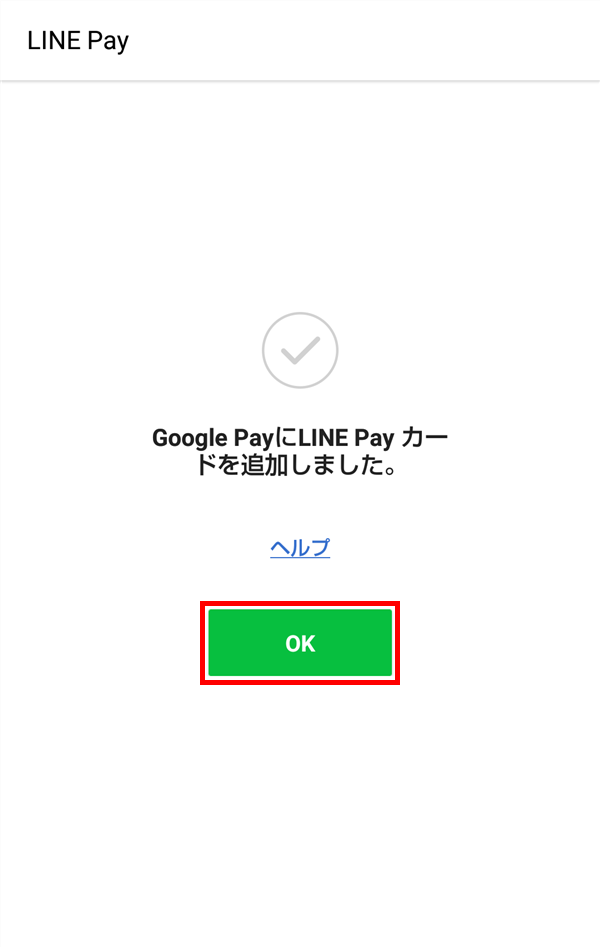
14.「Google Payのメインカードに設定しますか?」画面がポップアップで開くので、記載内容を確認し、設定する場合は「メインカードに設定」をタップします。
※ここでは、「メインカードに設定」をタップします。

※画面右上の「お知らせ」をタップすると、「お知らせ」画面が開き、「バーチャルカードを発行しました。」と、お知らせが届いています。
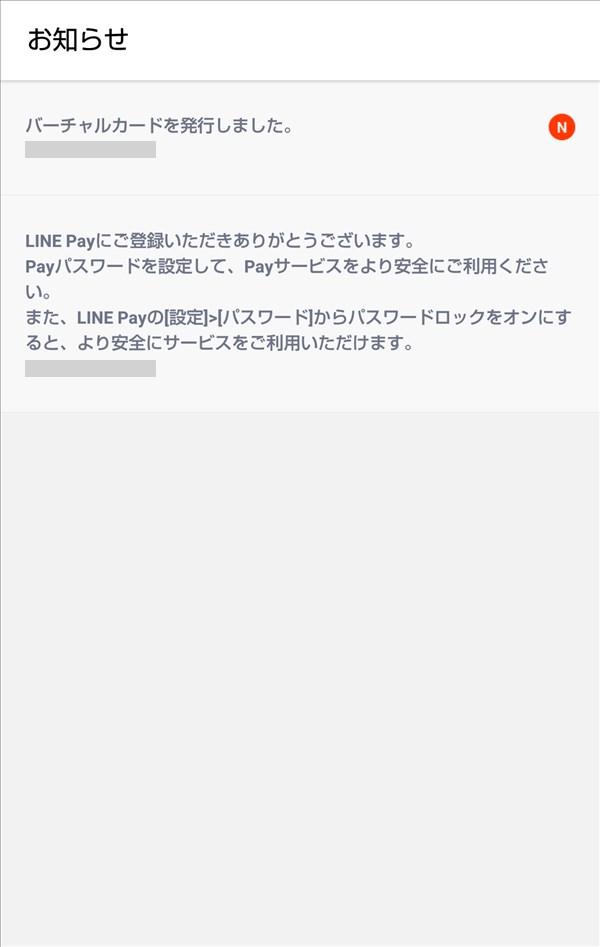
※緑色部分下の「カード番号」部分をタップすると、(「パスワード」画面が開いた後)「LINE Payカード」画面が開きます。
※この画面で、「LINE Payカード」の番号を確認したり、「カード利用限度額」「カードの暗証番号」等の設定ができます。
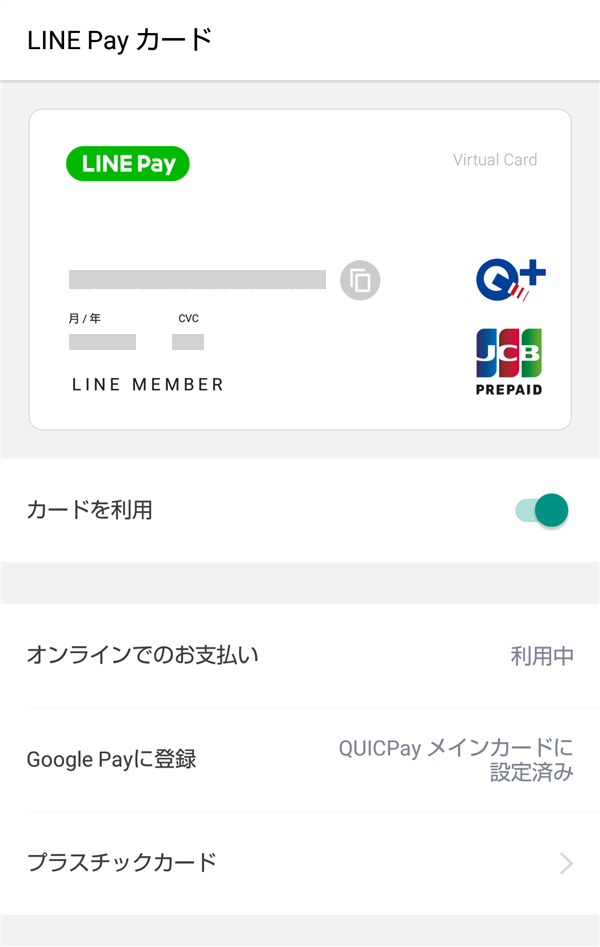
※「QUICPay」をタップすると、「LINE PayカードはQUICPayメインカードに設定済みです。」と表示されます。
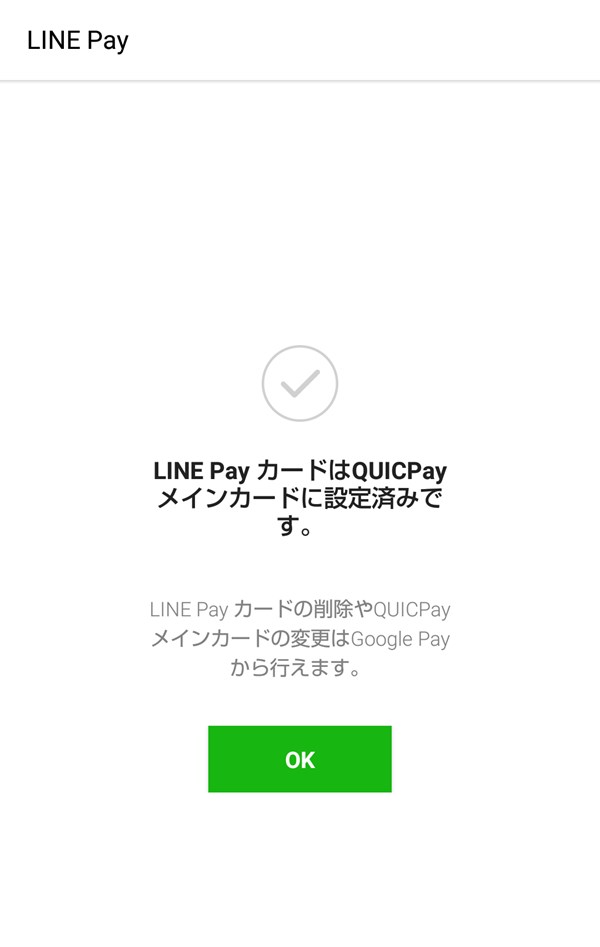
「Google Pay」アプリで「QUICPay」を確認する
「LINE」アプリを閉じた後、「Google Pay」アプリを起動して、LINE Payの「QUICPay」が追加されたかどうかを確認します。
※ここでは、Google Payアプリ(バージョン 2.84.237487748)を使用します。
16.アプリを起動すると、「ホーム」画面が開き、「メインカード」に「LINE Pay」の「QUICPay」が設定されています。
画面下の「支払い」をタップします。
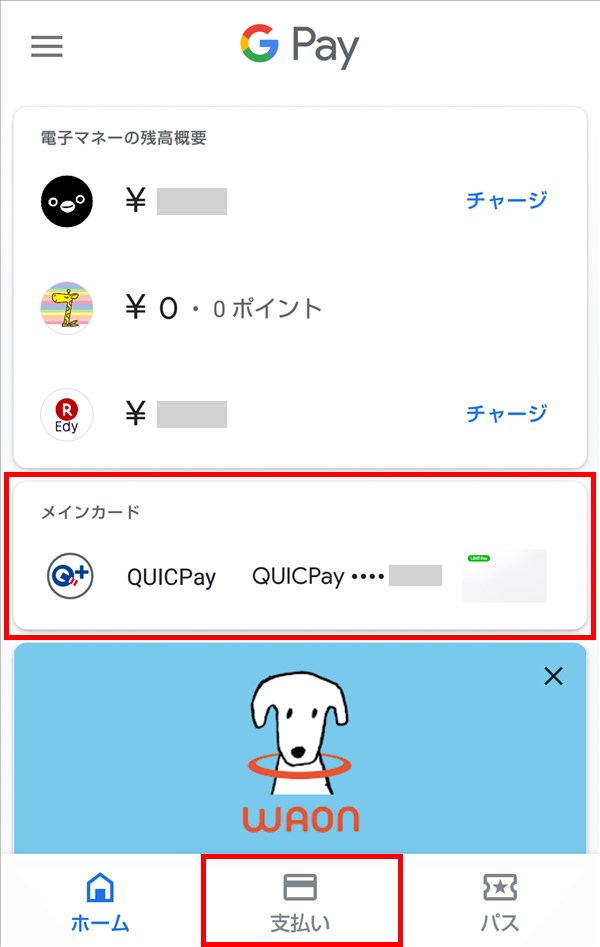
17.「支払い」画面が開くので、「QUICPay ・・・・ ~」(LINE PayのQUICPay)をタップします。
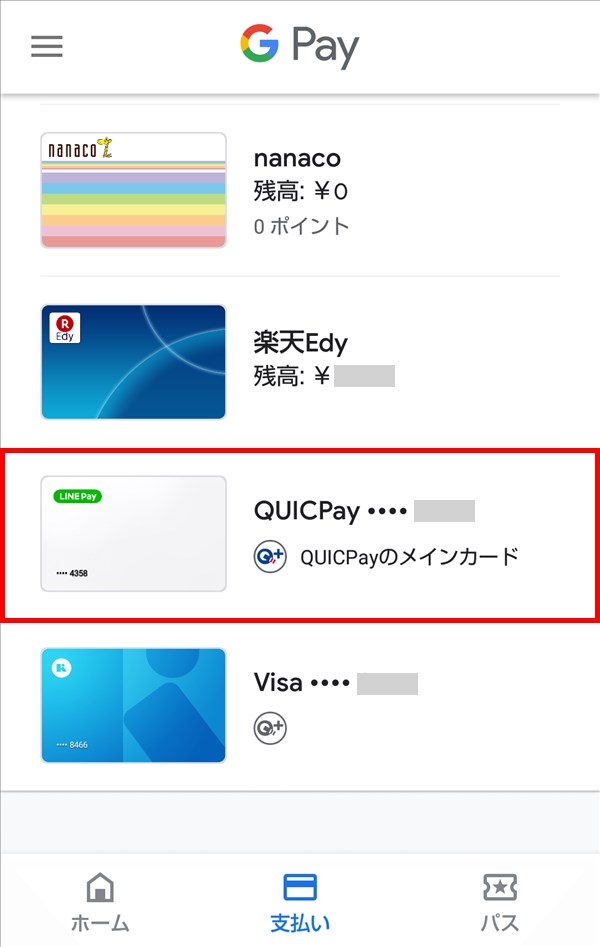
18.「QUICPay ・・・・ ~」(LINE PayのQUICPay)画面が開きます。
※この画面で、「QUICPayのメインカード」設定を解除したり、「ニックネーム」を追加する等の操作ができます。
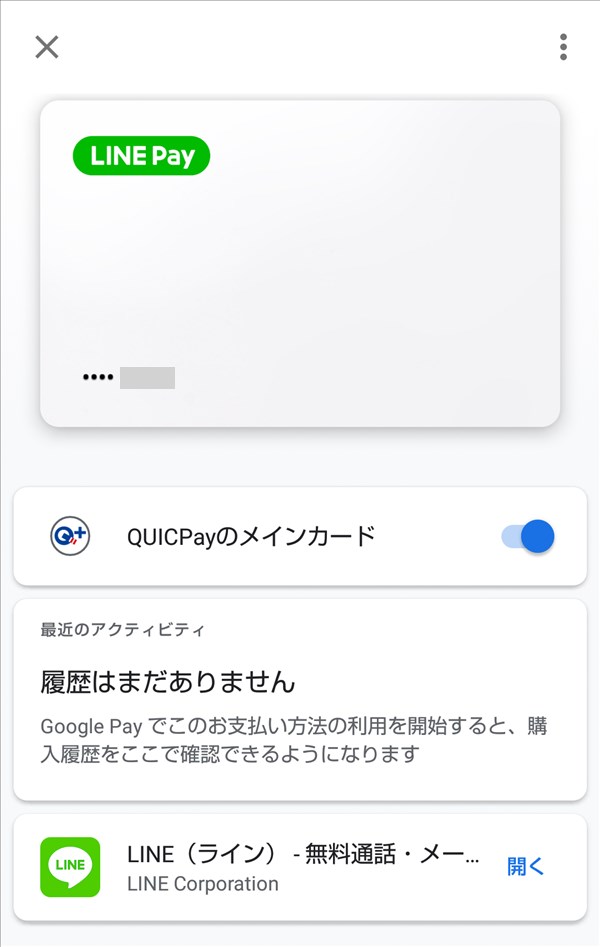
お店の支払いをQUICPayで支払う
LINE Pay残高にお金をチャージして、お店の支払い時に「クイックペイで支払います」と言って、お店の支払い端末にスマホでタッチすれば(かざせば)、LINE PayのQUICPayで支払うことができます。
※上記「16.」~「18.」の画面のように、「Google Pay」アプリの「QUICPayのメインカード」に「QUICPay ・・・・ ~」(LINE PayのQUICPay)が設定されている必要があります。