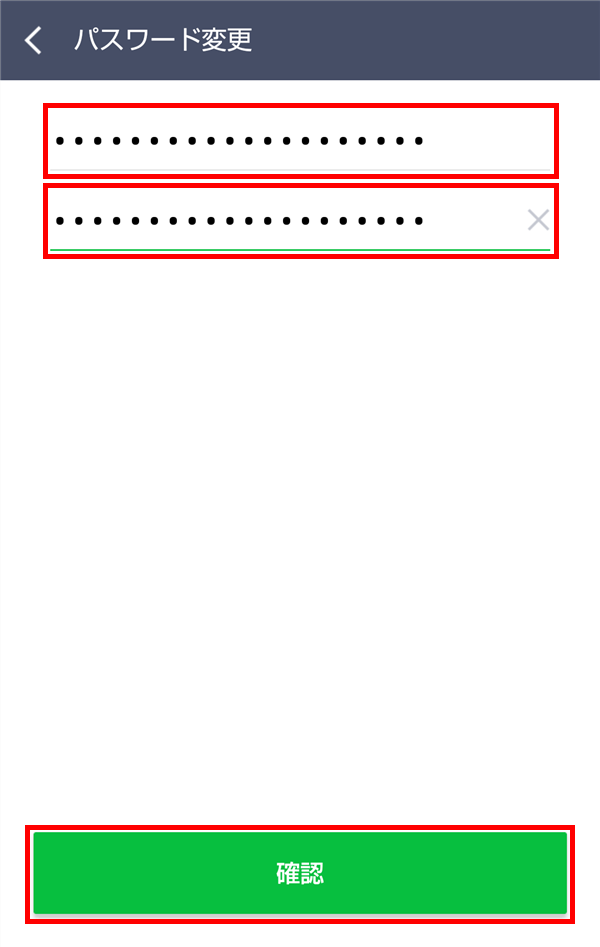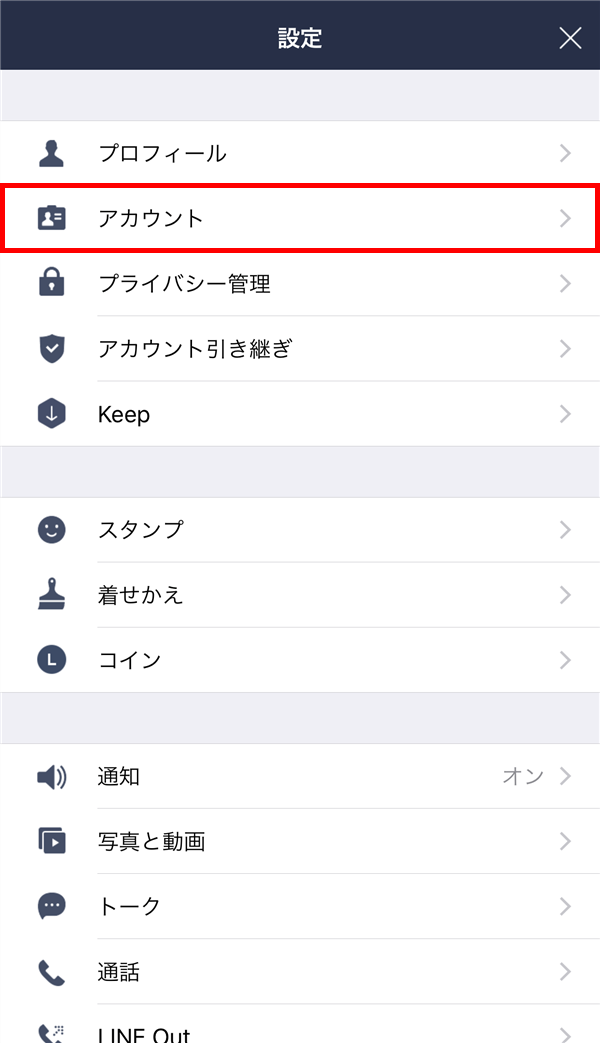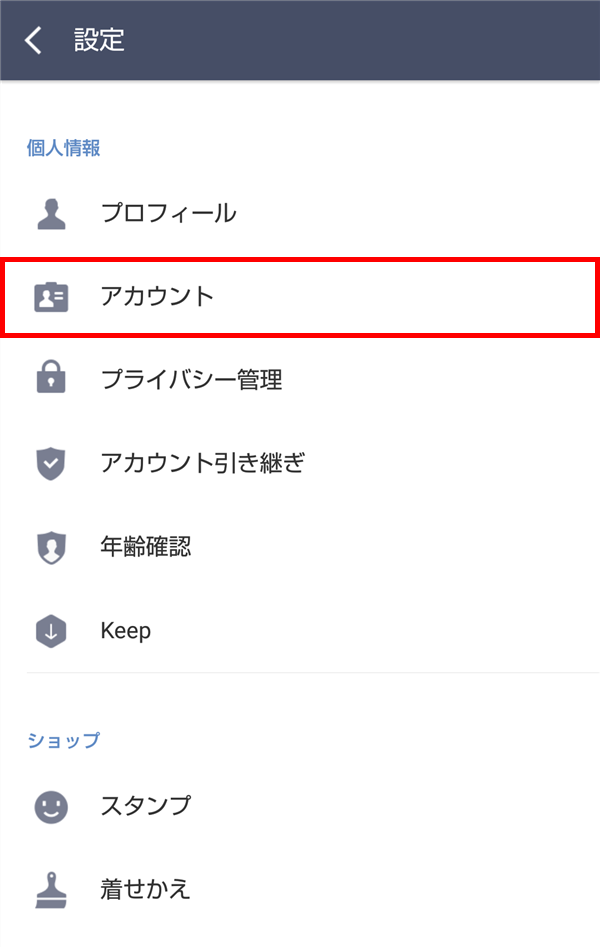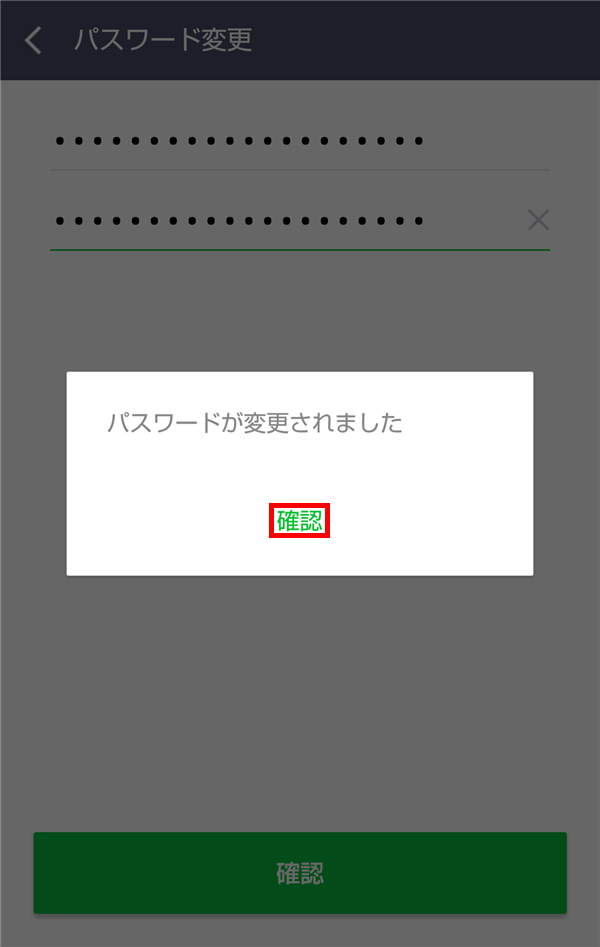LINEでは、セキュリティ強化のために設定したパスワードを、いつでも変更することができます。
今回は、このパスワードを変更する方法を紹介します。
パスワードを変更する方法 – iOS
※ここでは、iOS(iPhoneやiPad)版LINEアプリ(バージョン 9.2.1)を使用します。
1.アプリを起動すると、前回開いていたタブが開くので、画面左下の「友だち」をタップします。
2.「友だち」画面が開くので、画面左上の「歯車(設定)」アイコンをタップします。
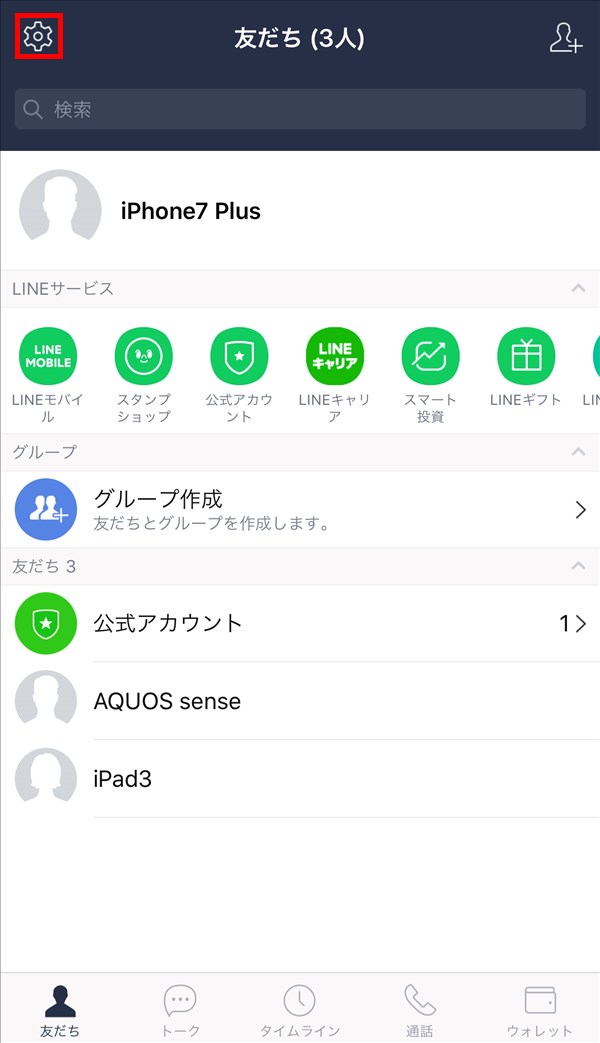
4.「アカウント」画面が開くので、「パスワード」をタップします。
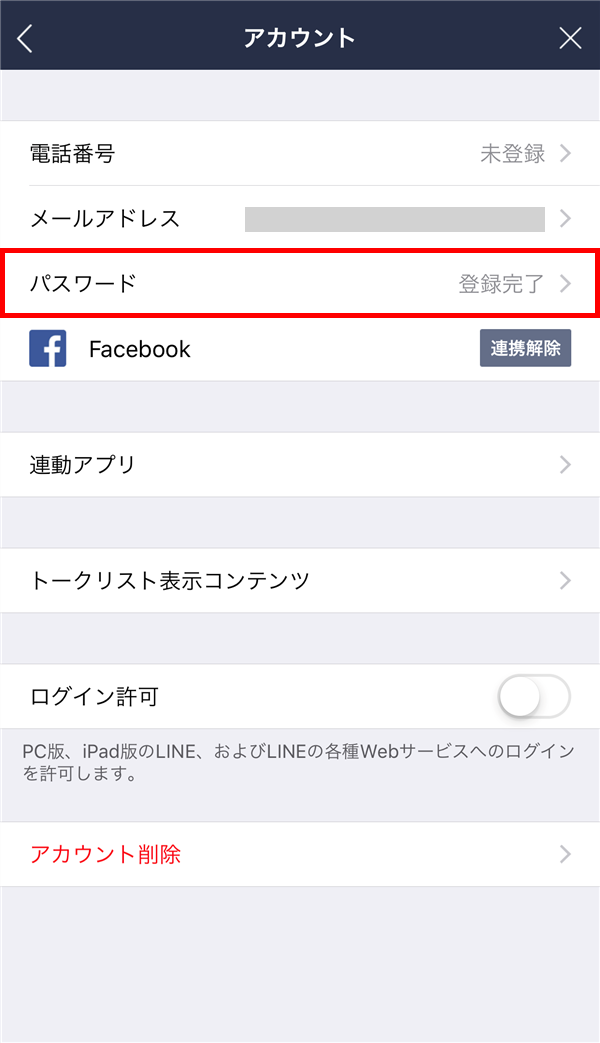
5.「”LINE”でTouch IDを使用」画面がポップアップで開くので、端末の指紋認証でロックを解除します。
※端末のロック解除に「Touch ID」以外の方法を使用している場合は、その方法でロックを解除する画面が開きます。
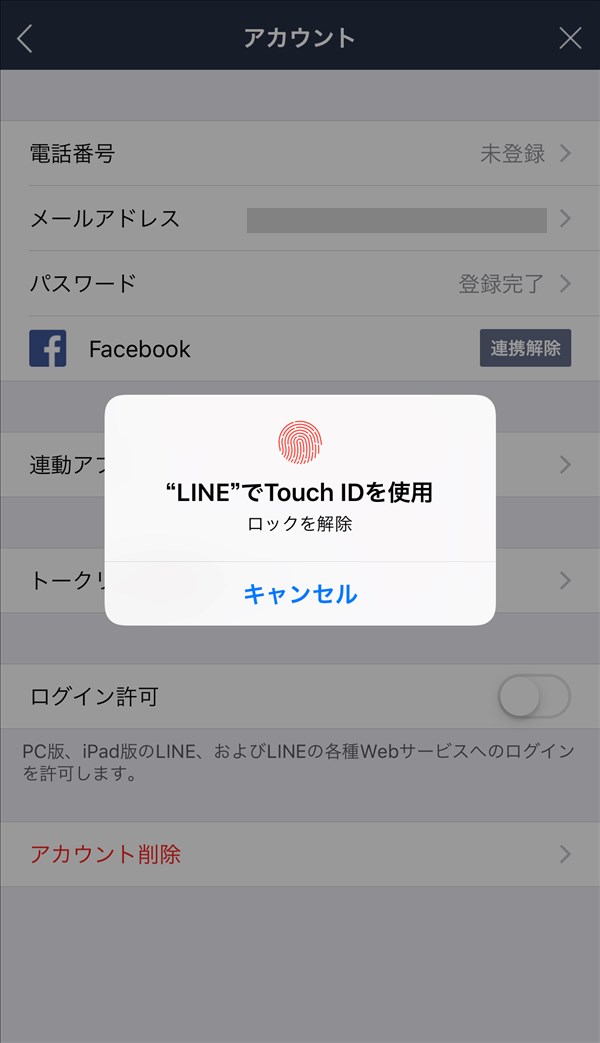
6.「パスワード変更」画面が開くので、新しいパスワードを決めて、「パスワード(6~20文字)」欄と「もう一度入力してください」欄に、同じパスワードを入力した後、「OK」をタップします。
※現在のパスワードを入力する必要はありません。
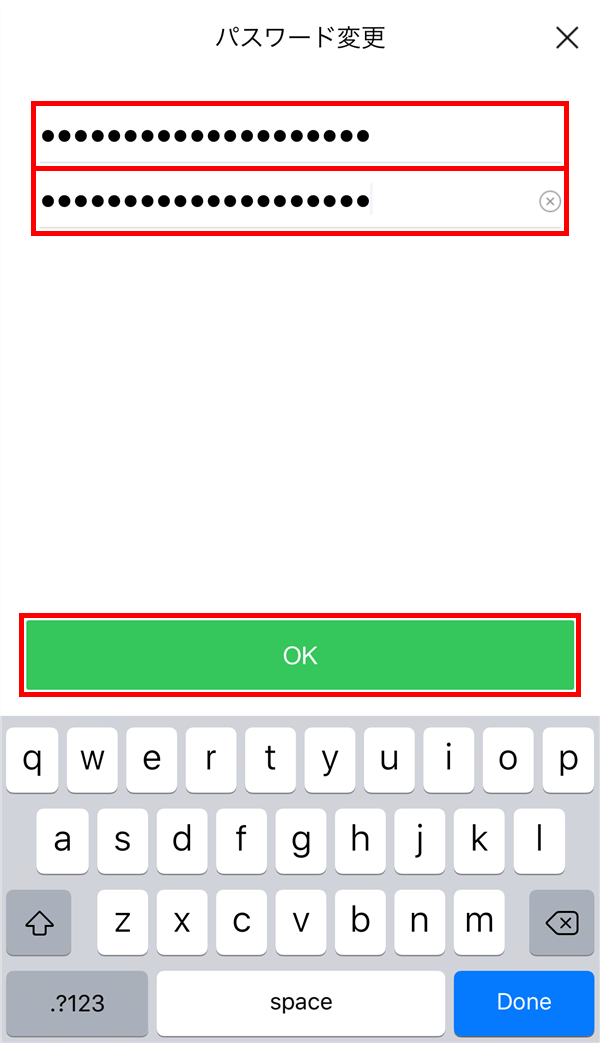
7.パスワードが変更されて、ポップアップ画面に「パスワードが変更されました」と表示されるので、「OK」をタップします。
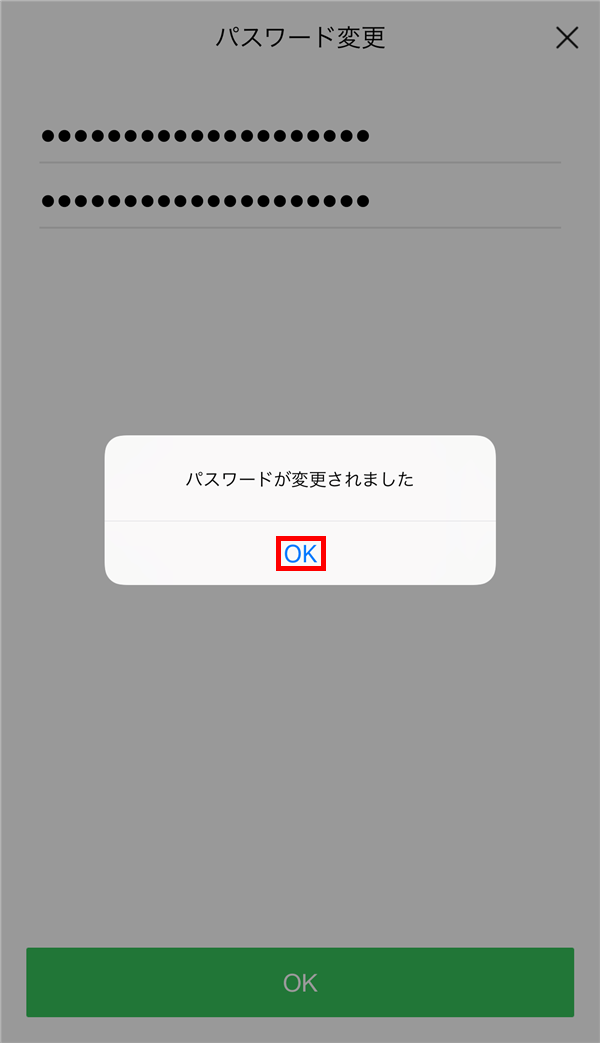
8.「アカウント」画面に戻り、これで、パスワードの変更作業は完了です。
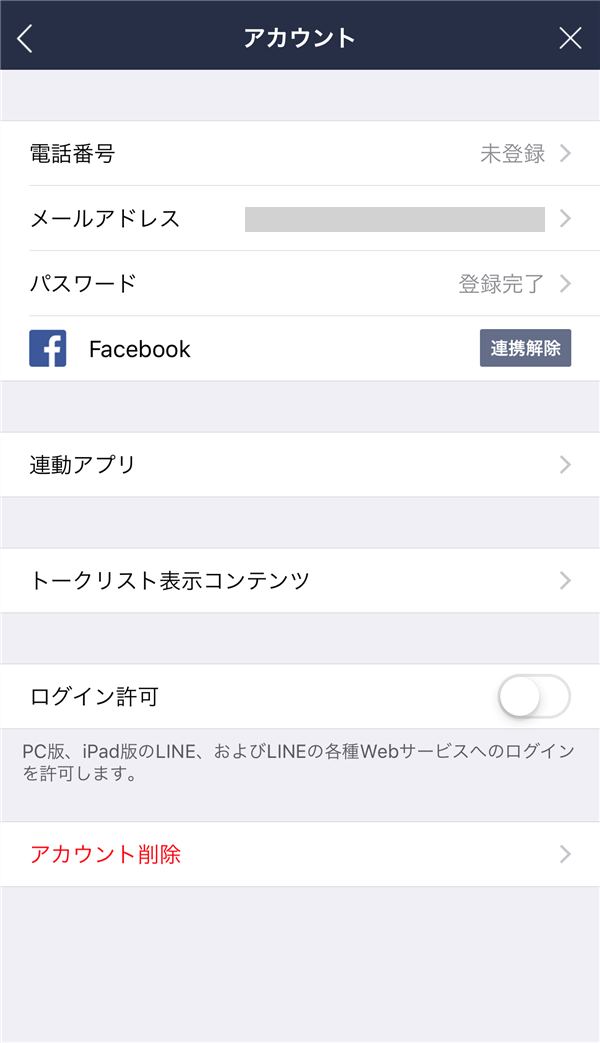
パスワードを変更する方法 – Android
※ここでは、Android版LINEアプリ(バージョン 9.4.2)を使用します。
1.アプリを起動すると、前回開いていたタブが開くので、「友だち」タブをタップします。
2.「友だち」タブが開くので、画面右上の「歯車(設定)」アイコンをタップします。
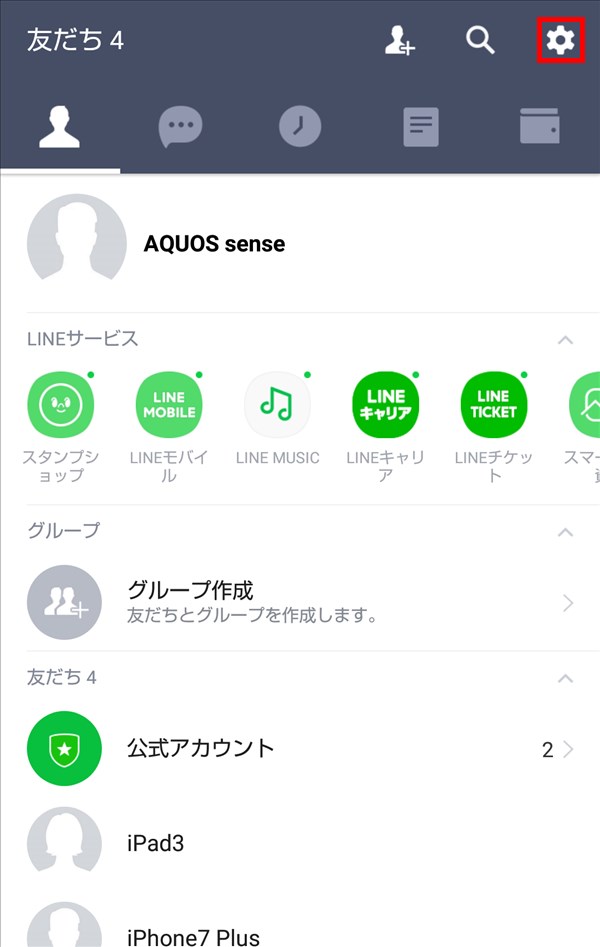
4.「アカウント」画面が開くので、「パスワード」をタップします。
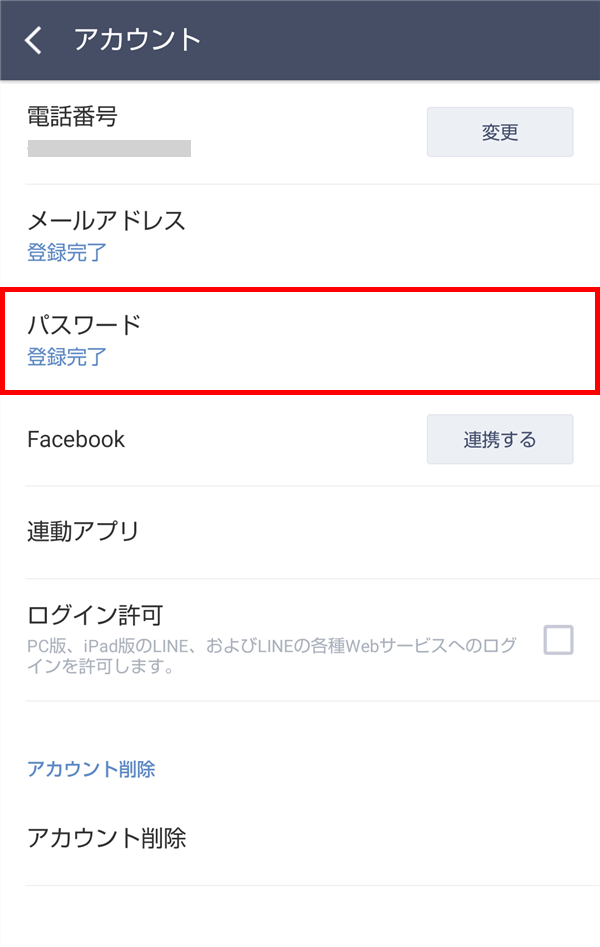
5.「ロックNo.の確認」画面が開くので、「端末のロックNo.」を入力するか、スマホ端末の指紋認証でロックを解除します。
※端末の「セキュリティ」設定内容により、開く画面が異なります。
6.「パスワード変更」画面が開くので、新しいパスワードを決めて、「新しいパスワード(6~20文字)」欄と「もう一度入力」欄に、同じパスワードを入力した後、「確認」をタップします。
※現在のパスワードを入力する必要はありません。