iPhoneやiPadでは、大量の写真や動画等のファイルがたまると端末のストレージ容量を圧迫するため、「iCloud」や「Googleフォト」等にバックアップをした後、ファイルを削除する必要が出てきます。
その際に、「写真」アプリでファイルを削除しようとすると、大量のファイルをまとめて一括で削除する方法がわかりにくくなっています。
そこで今回は、この写真や動画を一括で削除する方法を紹介します。
写真や動画を一括で削除する方法
※ここでは、iPhone 7 Plus(iOS 13.3)を使用します。
「写真」アプリの「写真」画面で一括削除する
1.「写真」アプリを起動すると、前回開いていた画面が開くので、画面左下の「写真」をタップします。
2.「写真」画面が開くので、画面右下の「すべての写真」タブをタップします
3.「すべての写真」タブが開くので、画面右上の「選択」をタップします。
4.「項目を選択」画面に切り替わるので、画面左上の写真(動画や画像)に指で触れて、すぐに指を右側に動かして(スワイプして)、さらに指を下に動かします。
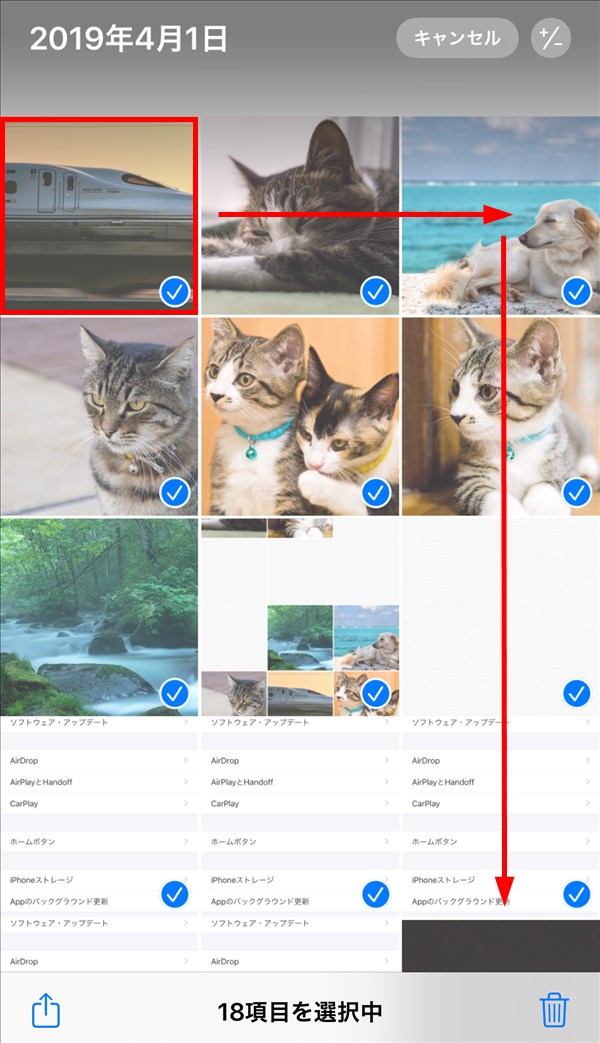
5.指を下に動かした分の写真(動画や画像)が選択されるので、選択を終えた後、画面右下の「ゴミ箱(削除)」アイコンをタップします。
6.画面下から「メニュー」画面が開くので、「~項目を削除」をタップします。
これで、写真や動画を一括で削除することができます。
※削除されたファイルは、「最近削除した項目」フォルダに移動します。
「写真」アプリの「アルバム」画面「最近削除した項目」から一括削除する
上記「6.」で削除した写真や動画ファイルは「最近削除した項目」フォルダに移動して、iPhoneやiPad端末内にはまだ残っているため、これを完全に削除します。
※「最近削除した項目」フォルダ内のファイルは、手動で削除をしなくても、30日後に自動的に端末内から削除されます。
7.写真が削除された後の「6.」の画面で、画面下の「アルバム」をタップします。
8.「アルバム」画面が開くので、画面を下方にスクロールして、一番下の「最近削除した項目」をタップします。
9.「最近削除した項目」画面が開くので、画面右上の「選択」をタップします。
10.「項目を選択」画面に切り替わるので、画面左下の「すべて削除」をタップします。
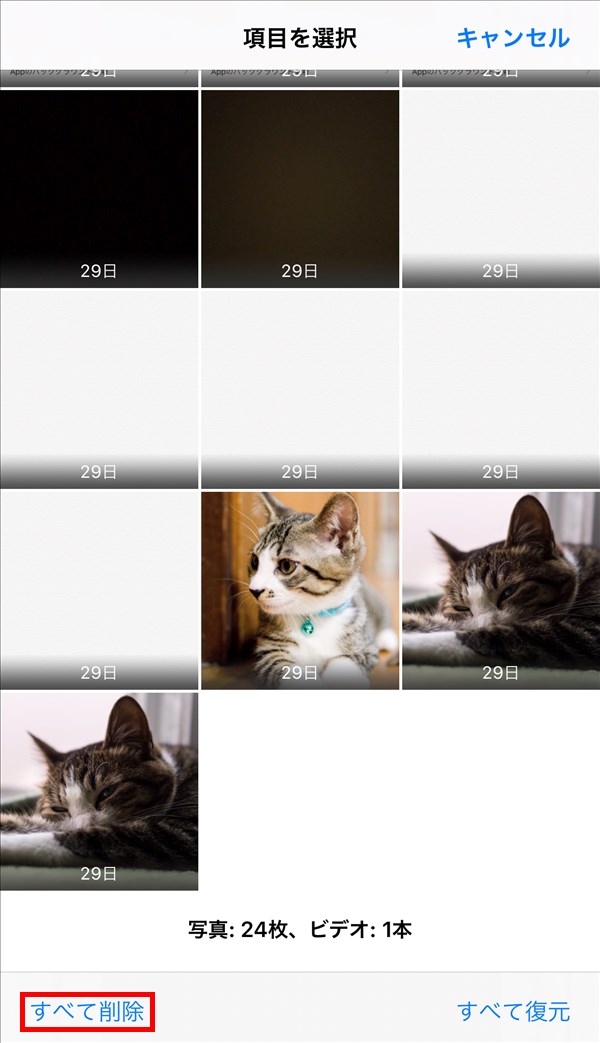
11.画面下から「メニュー」画面が開くので、「~項目を削除」をタップします。
※ここで「~項目を削除」をタップすると、ファイルが完全に削除されて復元できなくなるので、ご注意ください。
これで、写真や動画ファイルが端末内から完全に削除されて、ストレージの空き容量が増えます。
「写真」アプリの「アルバム」画面(「メディアタイプ」項目のみ)で一括削除する
上記「2.」の「写真」画面からだけでなく、「アルバム」画面の「メディアタイプ」項目のアルバムからも、写真や動画ファイルを一括で削除することができます。
12.「写真」アプリを起動すると、前回開いていた画面が開くので、画面下の「アルバム」をタップします。
13.「アルバム」画面が開くので、画面を下方にスクロールして、「メディアタイプ」項目の中から、削除するファイルが入っているアルバムをタップします。
※ここでは、「スクリーンショット」をタップします。
14.「13.」でタップしたアルバム画面が開くので、画面右上の「選択」をタップします。
15.「項目を選択」画面に切り替わるので、画面左上の「すべてを選択」をタップします。
※「メディアタイプ」項目以外のアルバムでは、「すべてを選択」が表示されません。
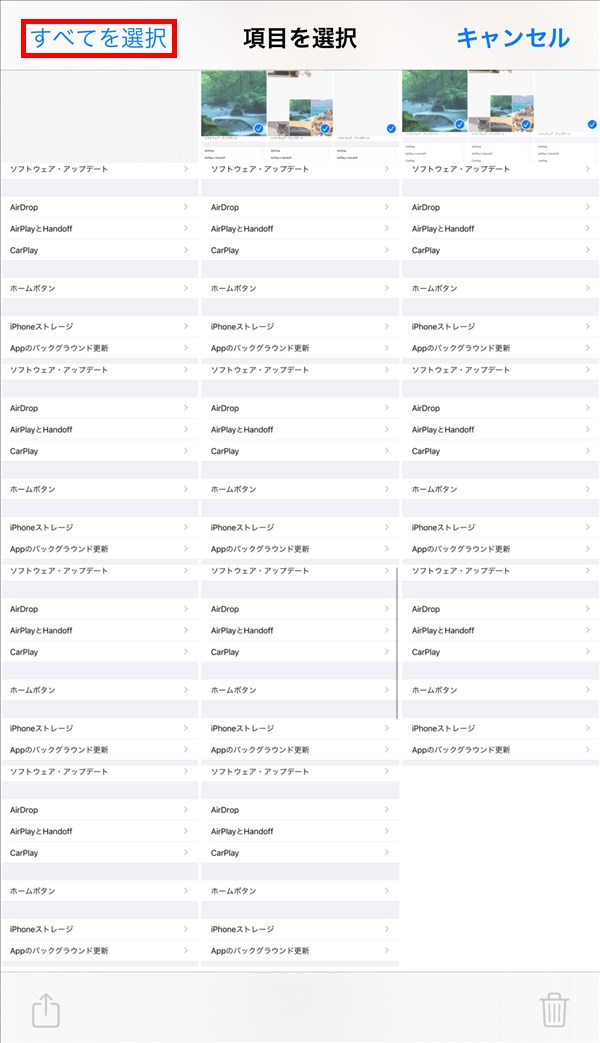
16.すべての写真(動画や画像)が選択されるので、画面右下の「ゴミ箱(削除)」アイコンをタップします。
17.画面下から「メニュー」画面が開くので、「~枚の写真を削除」をタップします。
これで、写真や動画を一括で削除することができます。
※削除されたファイルは、「最近削除した項目」フォルダに移動します。