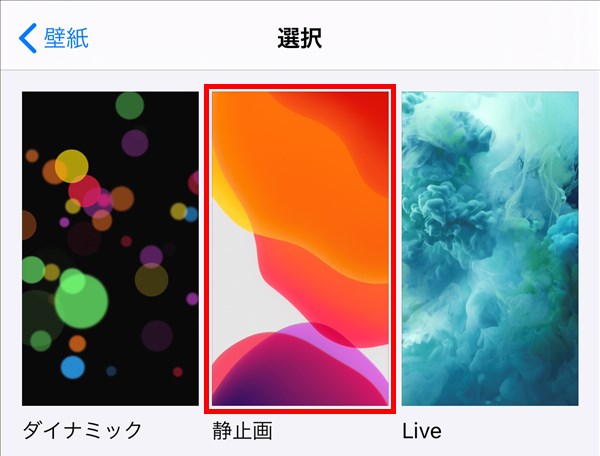今回は、iPhoneの壁紙を変える方法を紹介します。
※ここでは、iPhone 7 Plus(iOS 13.3)を使用します。
壁紙を変える方法
※ここでは、iPhone 7 Plus(iOS 13.3)を使用します。
1.iPhoneの「ホーム」画面にある「設定」アイコンをタップします。
2.「設定」画面が開くので、画面を下方にスクロールして、「壁紙」をタップします。
※「設定」画面は、前回開いていた項目の画面が開くので、ここでは「設定」画面のトップから解説します。
3.「壁紙」画面が開くので、「壁紙を選択」をタップします。
4.「選択」画面が開くので、「ダイナミック」「静止画」「LIVE」、または「すべての写真」ほかのアルバムをタップします。
※ここでは、「静止画」をタップします。
※アルバム内に動画は表示されません。
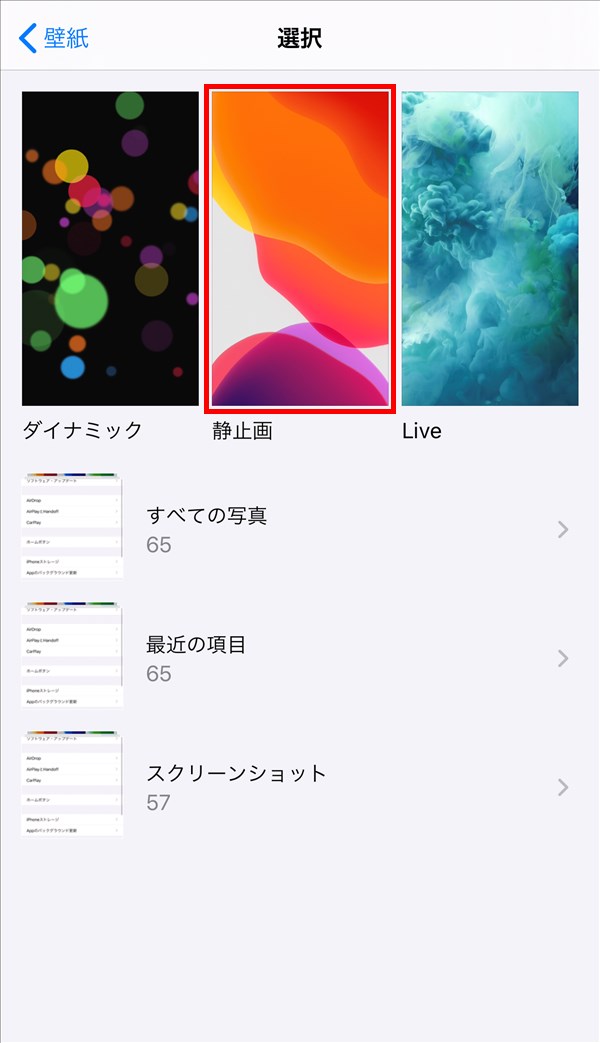
5.「4.」でタップしたフォルダが開くので、壁紙にしたい画像をタップします。
6.「5.」でタップした画像が全画面表示されるので、画面右下の「設定」をタップします。
※画面下中央の「視差効果:~」アイコンをタップして、「オン」「オフ」を切り替えることもできます。
7.画面下から「メニュー」画面が開くので、「ロック中の画面に設定」「ホーム画面に設定」「両方に設定」の中から設定したいものをタップします。
※ここでは「両方に設定」をタップします。
8.「壁紙を設定中」と表示された後、全画面表示の画像が閉じます。
これで、設定した壁紙に変わります。
「ダイナミック」と「LIVE」の壁紙について
壁紙に「ダイナミック」と「LIVE」を設定した場合について解説します。
ダイナミック
・「ロック中の画面」と「ホーム画面」の両方で、設定した画像が動きます。
・iPhone端末を傾けると画像が動きます(「視差効果を減らす」を「オン」にしていても動きます)。
LIVE
・「Live Photos:オン」にして壁紙に設定すると、「ロック中の画面」で画面を長押しした際に画像が動きます。「ホーム画面」では長押ししても画像は動きません。
・「Live Photos:オン」か「視差効果:オン」のどちらか、または両方「オフ」の3パターンを設定できます。
・iPhoneの「カメラ」アプリで「写真」-「LIVE」を「オン」にして撮影した写真(Live Photos)や、アプリで動画を「Live Photos」形式に変換したものを、「Live Photos:オン」にして壁紙に設定することができます。