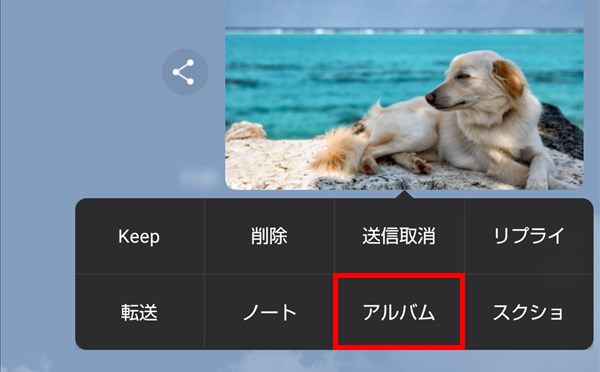LINEでは、友だちを追加せずに「グループ」を作ると、「グループ」にある「ノート」や「アルバム」機能を自分専用のメモ帳やクラウド(オンライン)ストレージのように使うことができます。
今回は、このグループをクラウドストレージのように使う方法を紹介します。
グループをクラウドストレージのように使う方法
※ここでは、Android版LINEアプリ(バージョン 10.13.3)を使用します。
自分専用グループを作成する
1.LINEアプリを起動して、「ホーム」画面右上の「友だち追加」アイコンをタップします。
2.「友だち追加」画面が開くので、「グループ作成」をタップします。
3.「友だちを選択」画面が開くので、誰も選択せずに、画面右上の「次へ」をタップします。
4.「プロフィールを設定」画面が開くので、「グループ名」欄にグループ名を入力し、画面右上の「作成」をタップします。
※ここでは「自分専用グループ」と入力しました。
5.「ホーム」画面に戻った後、「4.」で作成した「グループ」画面が開きます。
※作成した「グループ」画面は、「ホーム」画面-「グループ ∨」カテゴリをタップして、グループ一覧の中に表示される「グループ」をタップすると開きます。
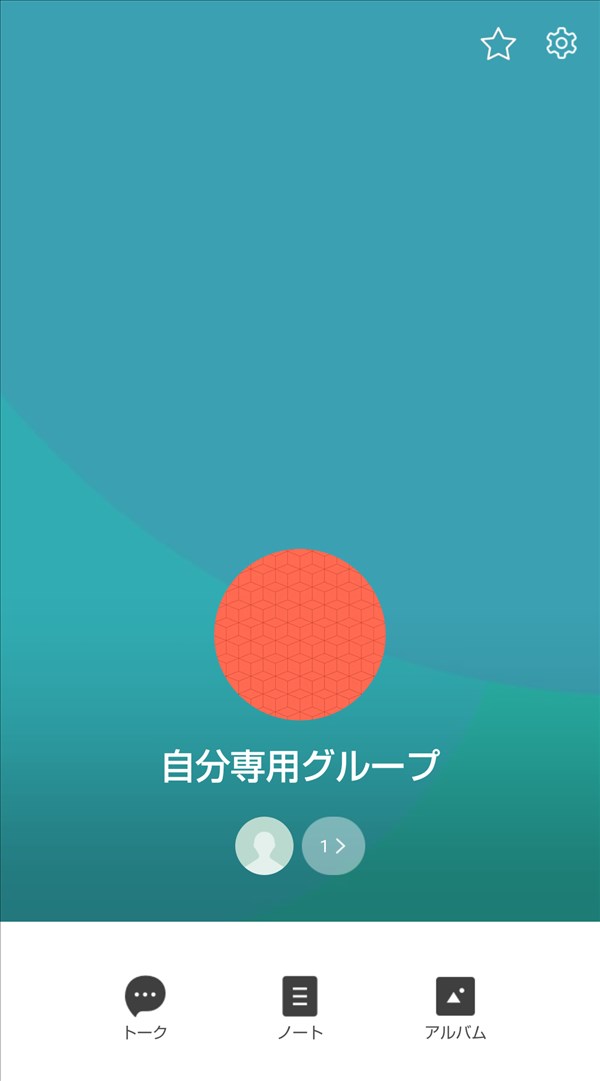
「アルバム」を作成する
6.上記「5.」の「グループ」画面で、画面右下の「アルバム」をタップします。
7.「~(グループ名)」画面の「アルバム」タブが開くので、「アルバムを作成」、または画面右下の「+(追加)」アイコンをタップします。
8.「すべての写真」画面が開くので、アルバムに追加したい写真を選択し、画面右下の「次へ」をタップします。
9.画面が切り替わるので、「アルバム名」を入力し、画面右上の「作成」をタップします。
10.「7.」の「~(グループ名)」画面「アルバム」タブに戻り、作成したアルバムが表示されます。
※下記は、フリー素材のぱくたそ様の写真です。
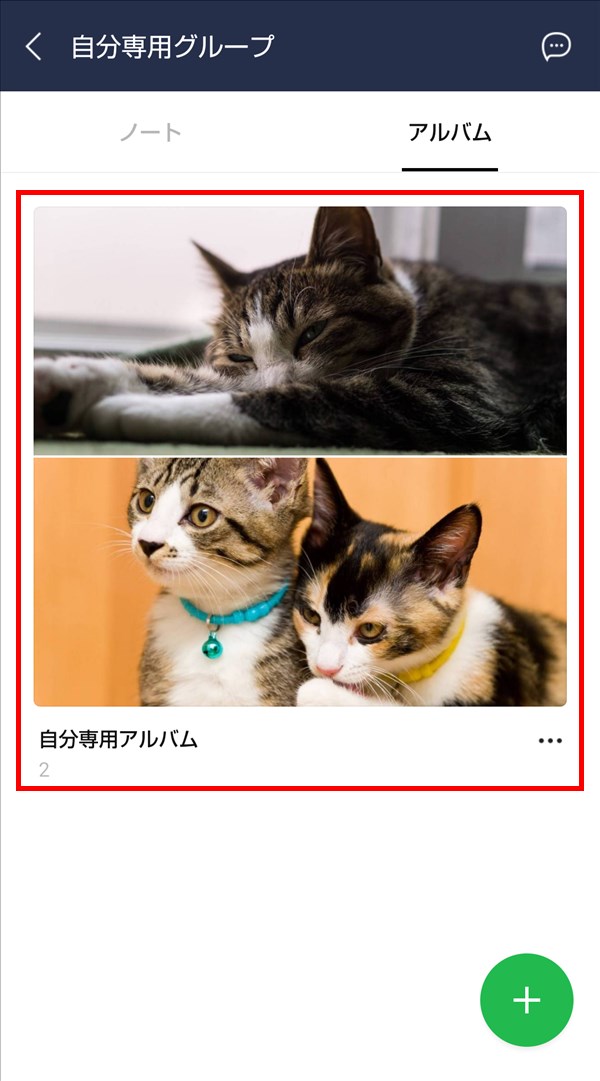
グループの写真をアルバムに保存する
11.上記「5.」の「グループ」画面で、画面左下の「トーク」をタップします。
12.「トークルーム」に入室するので、写真を投稿します。
13.投稿した写真を長押しすると、「選択メニュー」画面が開くので、「アルバム」をタップします。
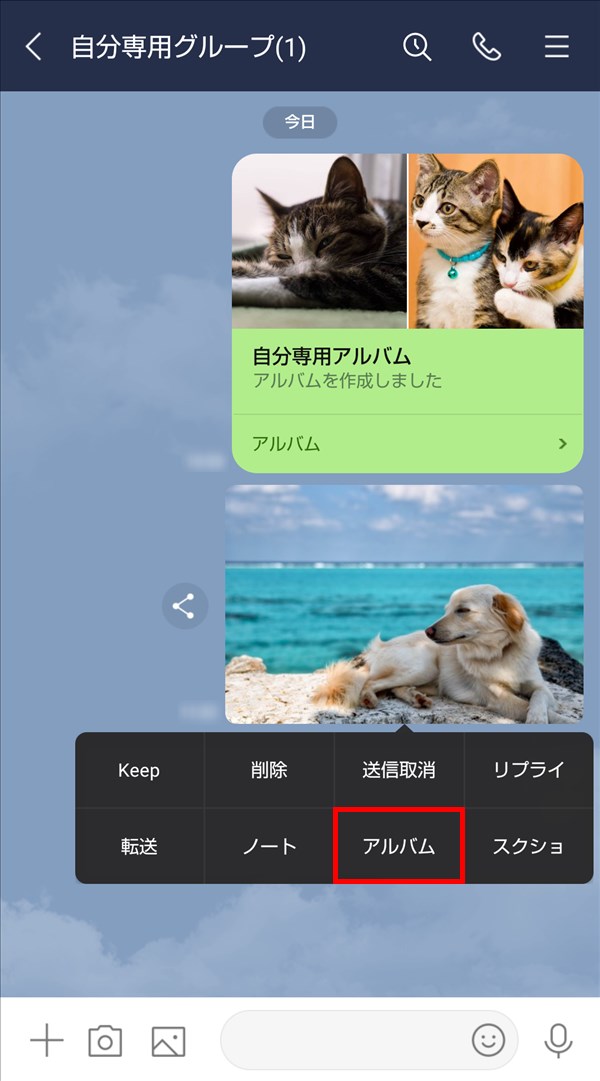
14.「アルバムに保存」画面に切り替わるので、アルバムに保存したい写真に「✓(チェック)」を入れて、画面下の「保存」をタップします。
15.「アルバムを選択」画面が開くので、写真を保存する「アルバム」をタップします。
16.「~(アルバム名)」画面が開き、追加する写真が選択されているので、画面右上の「追加」をタップします。
17.「アルバム」画面が開き、写真が追加されます。
このように、自分一人だけが使う「グループ」を作成して、その中の「アルバム」に写真を保存すれば、自分専用のクラウドストレージのように使うことができます。
※同様に「ノート」や「Keep」も自分専用に使うことができます。
補足・注意点
なお、LINEの「アルバム」には下記の制限があります。
・アルバムの容量や保存期間に制限はない
・アルバム一つに保存できる写真は1000枚まで
・アルバムに保存した写真はサイズや容量が圧縮される
・アルバムに動画は保存できない
・アルバムやノート、KeepはLINEの「アカウント引き継ぎ」で新端末に(同一OS、異なるOSともに)引き継ぐことができる
LINEグループの便利機能をフル活用するコツ
LINEグループは、日々のコミュニケーションだけでなく、個人的な情報管理ツールとしても非常に有効です。特に、「グループ」を自分専用に設定することで、プライベートなクラウドストレージとして活用できるのは大きな魅力です。ここでは、その活用方法をさらに深掘りし、より便利に使うためのコツをご紹介します。
まず、自分専用グループを作成した後は、「ノート」と「アルバム」機能を積極的に利用しましょう。「ノート」には、買い物リストや会議のメモなど、日々のタスク管理に役立つ情報を記載できます。また、「アルバム」には、重要なドキュメントの写真や旅行の思い出など、画像データを分類して保存できます。
さらに、LINEグループ内で「Keep」機能を用いることで、テキスト、画像、動画など、さまざまなタイプのファイルを効率的に管理することが可能です。重要なことは、これらのデータを定期的に整理し、容易にアクセスできる状態を保つことです。
グループの設定を見直し、通知オフにすることで、不要な通知に気を取られることなく、情報管理に集中できます。また、グループ内でのファイル共有は、プライバシーに配慮しつつ行うことが大切です。自分だけのグループであっても、セキュリティの設定は怠らないようにしましょう。
これらのコツを活用することで、LINEグループは個人用の情報管理ツールとして、その真価を発揮します。日常生活の中で役立つ情報の整理に加え、大切なデータの保管場所としても重宝するでしょう。
グループでのファイル管理のコツ
LINEグループを個人用のデータ管理ツールとして最大限に活用するためには、ファイルの整理と管理に特に注意を払う必要があります。ここでは、グループ内でのファイル管理をより効果的に行うためのコツをいくつか紹介します。
最初に、ファイルの種類ごとに「アルバム」「ノート」「Keep」の機能を使い分けることが重要です。例えば、画像や写真は「アルバム」に、短いメモやリストは「ノート」に、ウェブページのリンクや長文の情報は「Keep」に保存するといった具合です。このように使い分けることで、必要な情報を迅速に見つけ出すことができます。
次に、ファイルや情報の名前を付ける際は、検索しやすいように意識して名前をつけることが肝心です。例えば、「2024年3月の旅行計画」や「家計簿2024年4月」といった具体的でわかりやすい名前を使うことで、後から必要なファイルを探し出しやすくなります。
また、定期的にグループ内の情報を見直し、不要になったファイルや情報は削除することで、管理の効率化を図ることも大切です。これにより、ストレージの容量を節約し、重要な情報を素早くアクセスできる状態を維持できます。
さらに、重要なファイルや情報には、目立つようにマークをつけるなどして、一目で識別できるようにすると良いでしょう。LINEグループでは直接的なマーク機能はありませんが、ファイル名の先頭に特定の記号や絵文字を付けることで、視覚的に区別することが可能です。
これらのコツを駆使することで、LINEグループ内のファイル管理をより一層効率的に行うことができるようになります。個人の情報管理ツールとしての利用価値を高め、日常生活や業務の効率化に役立てましょう。
LINEグループ活用のセキュリティ対策
LINEグループを個人用の情報管理ツールとして活用する際には、セキュリティ対策も非常に重要です。プライバシーの保護とデータの安全性を確保するための対策をしっかりと講じることで、安心して利用することができます。
まず、LINEアプリ自体のセキュリティ設定を見直しましょう。パスコードや生体認証の設定を有効にすることで、他人による不正アクセスを防ぐことができます。また、LINEアカウントには二段階認証を設定することをお勧めします。これにより、アカウントのセキュリティレベルを一層高めることが可能です。
次に、グループ内で共有する情報については、慎重に扱う必要があります。特に、個人情報や重要なデータを扱う場合には、その共有の必要性をよく考えることが大切です。自分専用のグループであっても、デバイスの紛失や盗難のリスクを考慮し、敏感な情報の取り扱いには十分注意を払いましょう。
また、定期的にLINEのバージョンアップデートを行うことも重要です。セキュリティ強化やバグ修正が含まれることが多いため、最新の状態を保つことで、セキュリティリスクを低減できます。
最後に、もしグループ内で重要な情報を共有する必要がある場合には、情報の暗号化やパスワード保護されたファイルの利用を検討すると良いでしょう。これにより、情報が第三者の手に渡ったとしても、内容を保護することが可能です。
これらのセキュリティ対策を実施することで、LINEグループを安全に、かつ効果的に個人用の情報管理ツールとして活用することができます。日々の生活や業務において、大切な情報を守りながら、LINEグループの便利さを最大限に引き出しましょう。
まとめ:LINEグループを最大限に活用する
この記事では、LINEグループを個人用のクラウドストレージとして、また情報管理ツールとして有効活用する方法について詳しく解説しました。自分専用のグループを作成することで、プライベートな情報の整理・保存が簡単になり、日常生活や業務の効率化に大いに貢献します。
「アルバム」「ノート」「Keep」の各機能を使い分けることで、テキスト、画像、動画など様々な種類のデータを効率的に管理できるようになります。また、ファイルの命名や整理、定期的な見直しを行うことで、必要な情報を迅速にアクセスできる環境を維持することが重要です。
セキュリティ対策にも注意を払い、パスコードや生体認証の設定、二段階認証の利用などを通じて、個人情報の保護とデータの安全性を確保することが大切です。常にLINEアプリを最新の状態に保ち、セキュリティリスクを最小限に抑えましょう。