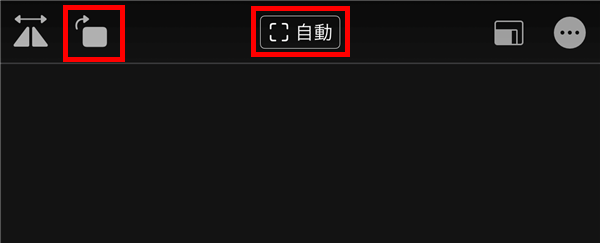iPhoneでは、「カメラ」アプリで撮影した写真やネットからダウンロードした画像等の向きを変えることができます。
今回は、この撮影した写真(や画像)の横向き・縦向きを変える方法を紹介します。
※当記事では、iPhone 7 Plus(iOS 13.3)を使用します。
撮影した写真の横向き・縦向きを変える方法
1.iPhoneの「写真」アプリを起動すると、前回開いていた画面が開くので、「写真」画面や「アルバム」画面を開いて、横向き・縦向きを変えたい写真や画像を表示させます。
※ここでは「写真」画面-「すべての写真」タブを開きます。
2.画面右上の「編集」をタップします。
3.「調整」画面に切り替わるので、画面下の「トリミングと回転」アイコンをタップします。
※下記の写真は「雨に煙る奥入瀬|無料の写真素材はフリー素材のぱくたそ」をお借りしています。
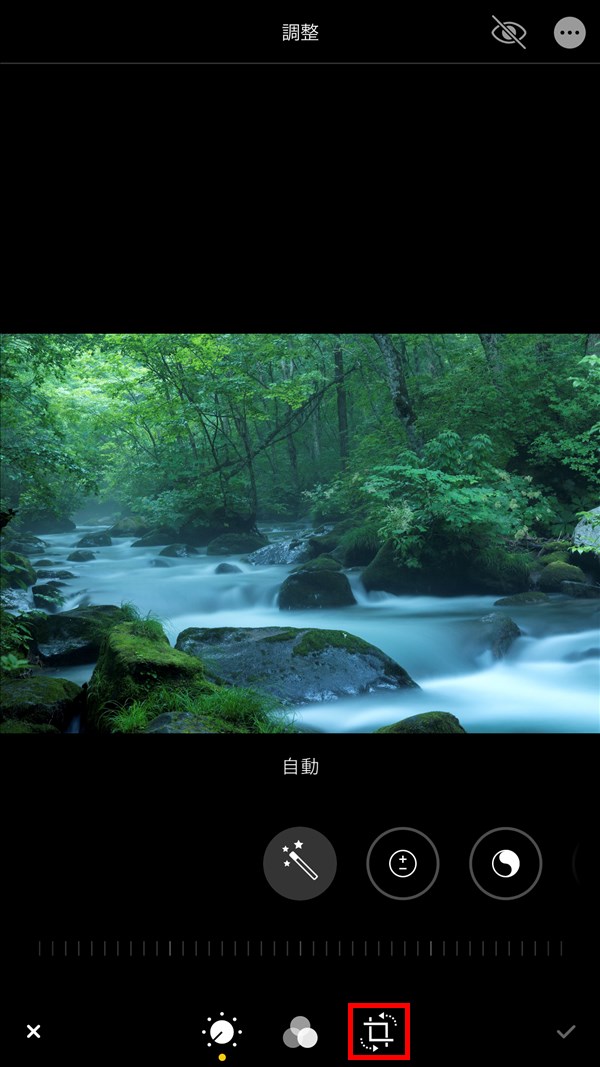
4.「トリミングと回転」画面に切り替わるので、画面左上の「回転」アイコンを希望する写真の向きになる回数タップします。
※1タップするごとに90度ずつ時計回りに回転します。
※画面上中央の「自動」(傾き補正?)が「オン」になっていたら、タップして「オフ」にします。
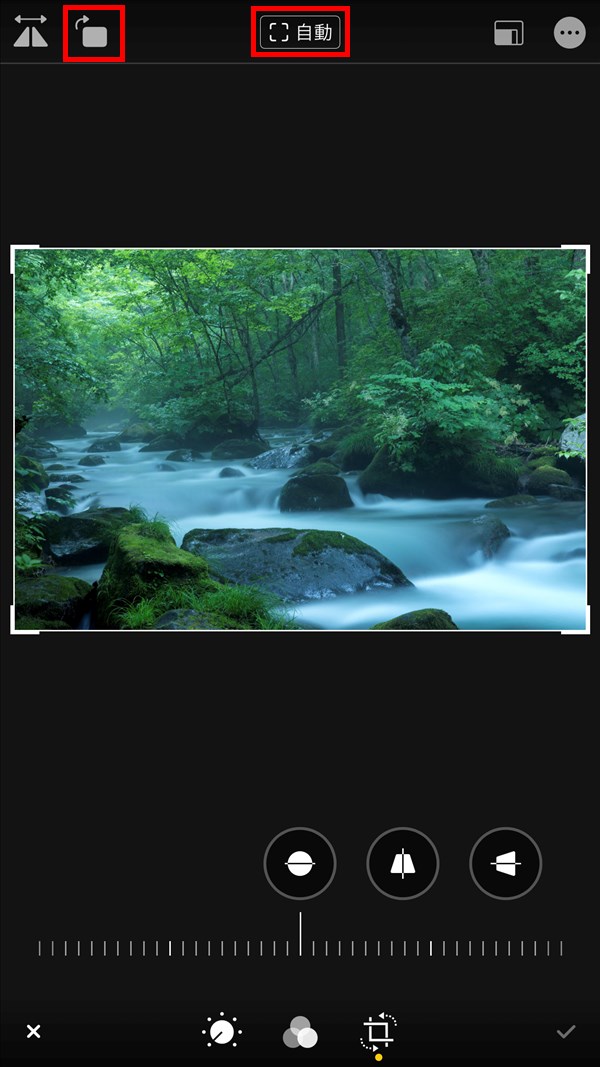
5.写真が回転し、希望する向きになったら、画面右下の「✓(保存)」アイコンをタップします。
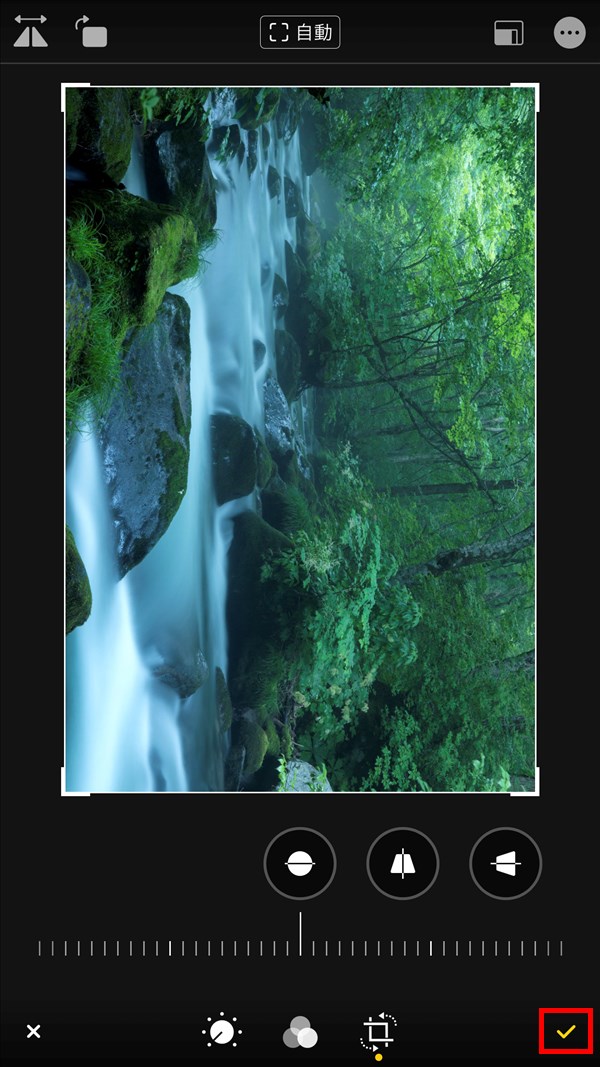
これで、写真を回転させて、横向き・縦向きを変えることができました。
回転させた写真の向きを元に戻す方法
上記の操作で写真(や画像)を回転させて「保存」をした後でも、写真の向きを元に戻すことができます。
6.「写真」アプリで、上記「1.」と同様に、回転させた写真を表示させ、画面右上の「編集」をタップします。
その後、下記の「オリジナルに戻す」「「自動」をタップする」「写真を回転させる」のどれかの操作に進んでください。
オリジナルに戻す
7.「調整」画面に切り替わるので、画面右下の「元に戻す」をタップします。
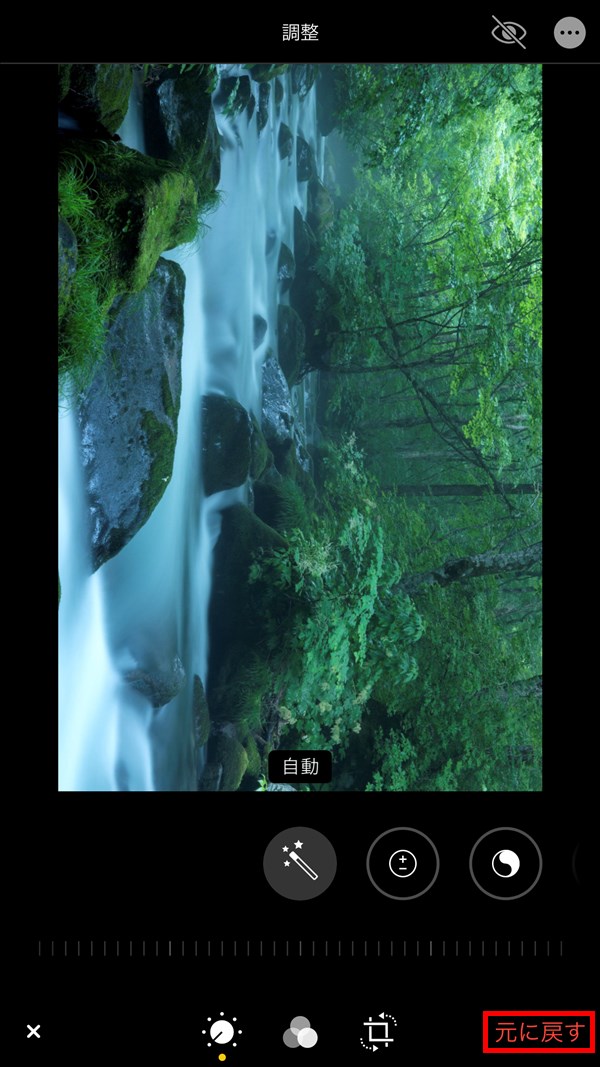
8.画面下から「メニュー」画面が開くので、「オリジナルに戻す」をタップします。
※「オリジナルに戻す」をタップすると、「回転」以外の加工もすべて元に戻るので、ご注意ください。
「自動」をタップする
9.「調整」画面に切り替わるので、画面下の「トリミングと回転」アイコンをタップします。
10.「トリミングと回転」画面に切り替わり、画面上中央の「自動」が「オン」になっているので、これをタップします。
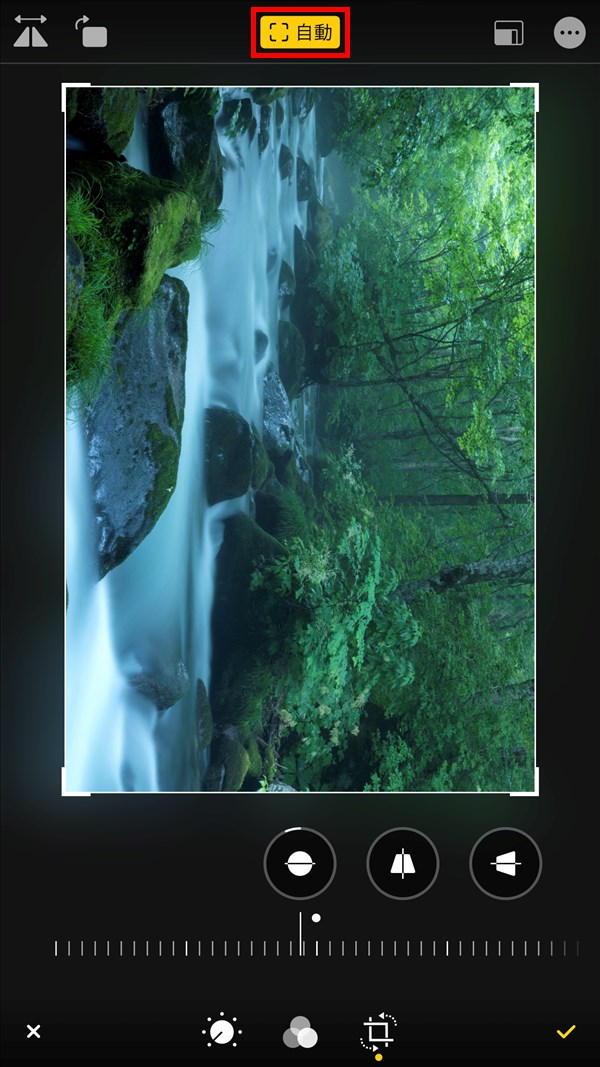
11.「自動」が「オフ」になり、写真の向きが元に戻るので、画面右下の「✓(保存)」アイコンをタップします。
写真を回転させる
12.「調整」画面に切り替わるので、画面下の「トリミングと回転」アイコンをタップします。
13.「トリミングと回転」画面に切り替わるので、画面左上の「回転」アイコンを写真の向きが元に戻る回数タップします。
14.写真が元の向きに戻ったら、画面右下の「✓(保存)」アイコンをタップします。