オンラインで音声・ビデオでの会議やチャット、ファイル共有等ができるコミュニケーションツールのMicrosoft Teams(マイクロソフト チームズ)をWindowsパソコンで利用した際に、会議画面でマイクやWebカメラを認識しなかったことはないでしょうか?
今回は、このWindowsでマイクやカメラを認識しないときの対処方法を紹介します。
※当記事では、Windows10 Pro(バージョン 1909)(「Windows10 Home」と操作内容は同じです)とTeamsアプリ(バージョン 1.3.00.21759)を使用します。
マイクやカメラを認識しないときの画面表示
まずは、Windows10でTeamsアプリを起動して、会議に参加した際にマイクやカメラを認識しないときの画面です。
マイク
「~との会議」画面で「今すぐ参加」をクリックして会議画面が開くと、「マイクが動作していません。」とエラーメッセージが表示されます。
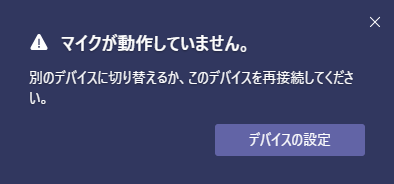
カメラ
カメラではエラーメッセージは出ませんが、「~との会議」画面で「カメラ」が「オフ」になっていて、クリックしても「オン」になりません。
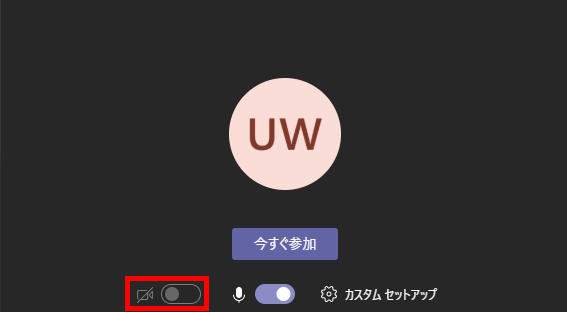
Windowsでマイクやカメラを認識しないときの対処方法
次に、Windowsでマイクやカメラを認識しないときの対処方法です。
前提条件
ノートパソコンやタブレットにはWebカメラやマイク、スピーカー類がパソコン本体に内蔵されていますが、デスクトップパソコンには内蔵されていない機種が多いため、各機器を別途用意して専用の接続端子やUSBコネクタ等に接続する必要があります。
当記事では、これら各機器類の接続は正しく行われていることを前提に解説をします。
マイクへのアクセスをオンにする
1.Windows10の画面左下にある「スタート」ボタン(「Windows」マーク)をマウスで左クリックします。
2.「スタート」メニューが開くので、画面左下の「歯車(設定)」アイコンをクリックします。
3.「Windowsの設定」画面が開くので、「プライバシー」をクリックします。
4.「プライバシー」画面が開くので、左枠メニューを下方にスクロールして、「マイク」をクリックします。
5.「マイク」画面が開くので、「このデバイスでのマイクへのアクセスを許可する」項目の「変更」をクリックします。
ポップアップ画面が開くので、「このデバイスのマイクへのアクセス」のトグルスイッチを「オン」にします。
続けて、「アプリがマイクにアクセスできるようにする」項目のトグルスイッチを「オン」にします。
6.「マイク」画面を下方にスクロールして、「デスクトップ アプリがマイクにアクセスできるようにする」項目のトグルスイッチを「オン」にします。
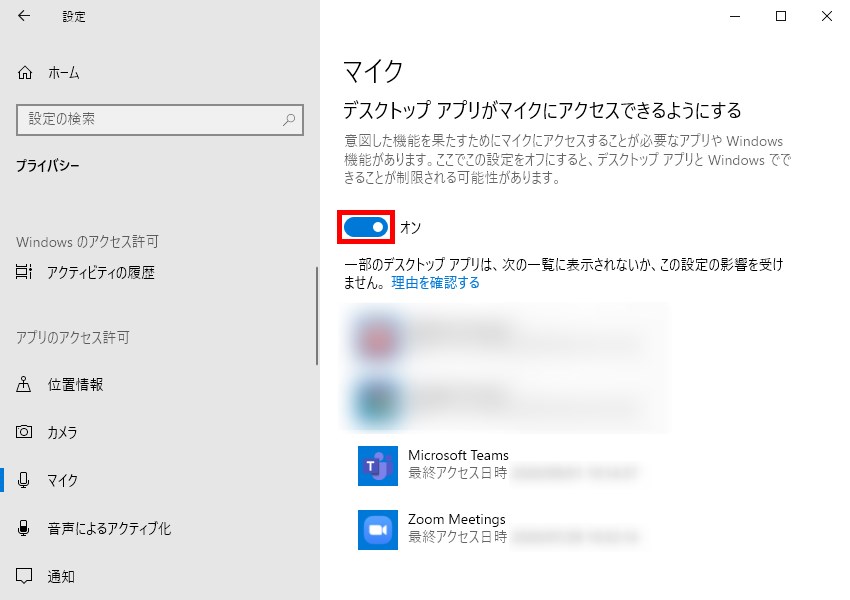
これで、Windows10のTeamsアプリがマイクを利用できるようになります。
カメラへのアクセスをオンにする
7.上記「6.」の画面で、左枠メニューの「カメラ」をクリックします。
8.「カメラ」画面が開くので、「このデバイスのカメラへのアクセスを許可する」項目の「変更」をクリックします。
ポップアップ画面が開くので、「このデバイスのカメラへのアクセス」のトグルスイッチを「オン」にします。
続けて、「アプリがカメラにアクセスできるようにする」項目のトグルスイッチを「オン」にします。
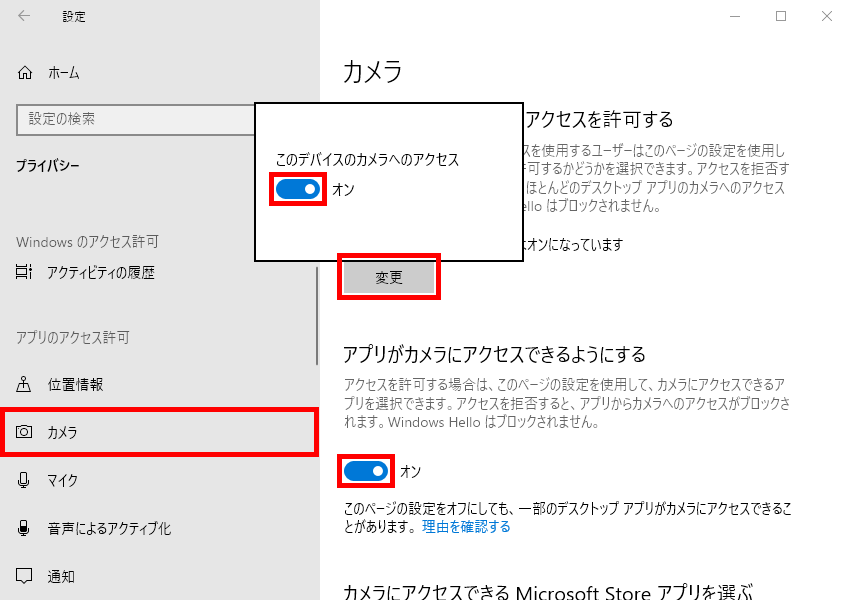
9.「カメラ」画面を下方にスクロールして、「デスクトップ アプリがカメラにアクセスできるようにする」項目のトグルスイッチを「オン」にします。
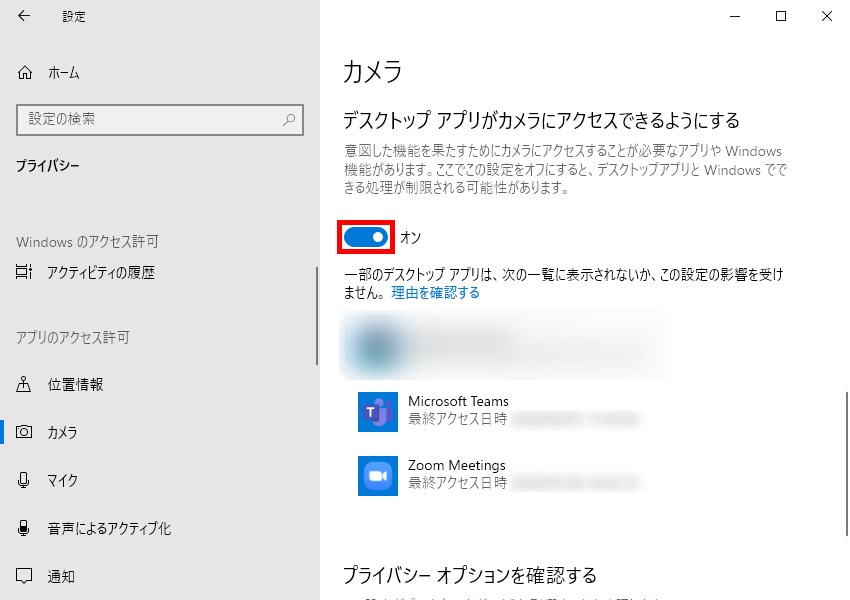
これで、Windows10のTeamsアプリがWebカメラを利用できるようになります。
補足・注意点
上記の操作でマイクやカメラへのアクセスを許可すると、Teamsアプリ以外のデスクトップアプリやMicrosoft Storeアプリ(個別に「オン」「オフ」の設定が可能)にもマイクやカメラへのアクセスを許可することになるため、ご注意ください。
