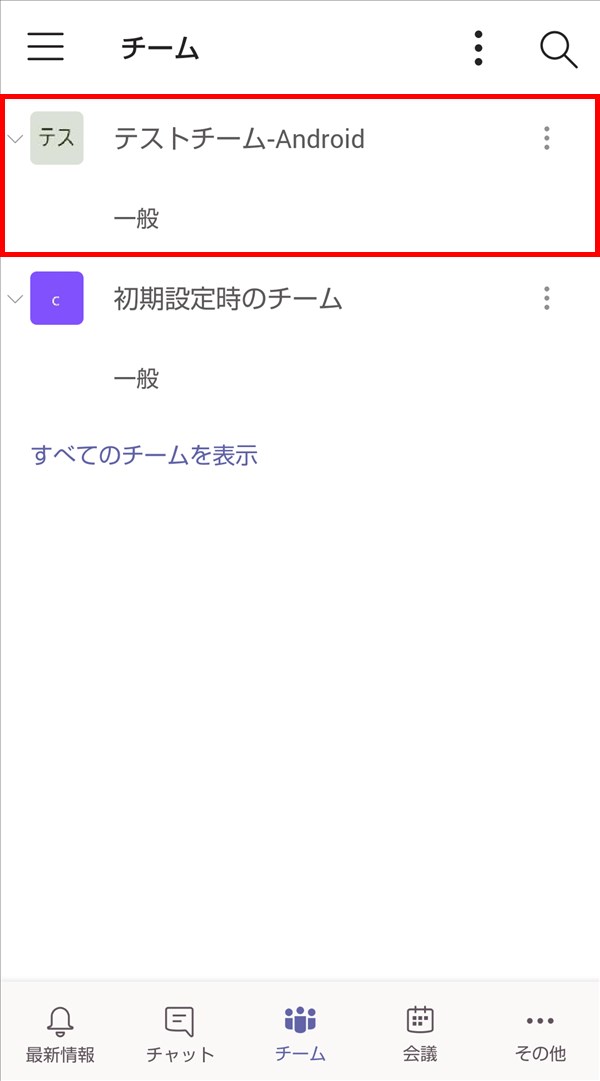オンラインで音声・ビデオでの会議やチャット、ファイル共有等ができるコミュニケーションツールのMicrosoft Teams(マイクロソフト チームズ)では、「チーム」を作ることで「チーム」内の所属メンバー間で会議やチャット等を行うことができるようになります。
今回は、この新しいチームを作成する方法を紹介します。
※当記事では、Windows版Teamsアプリ(バージョン 1.0)、Android版Teamsアプリ(バージョン 1416/1.0.0.2020080601)、iOS(iPhoneやiPad)版Teamsアプリ(バージョン 2.0.18)を使用します。
「チーム」とは?
・「チーム」とは「Teams」のユーザーが集まる場・グループです。会社に例えると「部」や「課」、「プロジェクトチーム」等に該当します。
・「チーム」の中には「チャネル」という小さなグループを複数作ることができます。会社に例えると「管理部」(「チーム」)の下に「総務課」「経理課」「人事課」(各「チャネル」)等があるようなイメージです。
・「Teams」のユーザーは「チーム」に所属して、その「チーム」内のメンバー(他の「Teams」のユーザー)と会議やチャット等を行うことができます。
・「チーム」は「Teams」のユーザーの誰でも作成することができますが(管理者がユーザー権限を制限していない場合)、会社や部署、プロジェクトメンバー等で「Teams」を利用する場合は、それぞれの長が「チーム」を作成し、その「チーム」に他のユーザーを招待(「メンバーを追加」)する形を取るのが無難です。
・「Teams」のユーザーは複数の「チーム」に所属することもできます。
新しいチームを作成する方法 – Windows
1.アプリを起動すると、前回開いていた画面が開くので、画面左端「アプリバー」の「チーム」アイコンをクリックします。
2.「チーム」画面が開くので、画面左下の「チームに参加、またはチームを作成」をクリックします。
3.「ワークスペース」画面に「チームに参加、またはチームを作成」項目が表示されるので、「チームを作成」にマウスのカーソルを乗せると表示される「チームを作成」ボタンをクリックします。
4.「チームを作成」画面がポップアップで開くので、「初めからチームを作成する」をクリックします。
5.「チームの種類は何でしょうか?」画面が開くので、必要なチームの種類をクリックします。
※ここでは「プライベート」をクリックします。
※チームの種類は下記になります。
プライベート:参加するにはユーザーにアクセス許可が必要です
パブリック:組織内の誰でも参加できます
組織全体:組織内の全員が自動的に参加します
6.「プライベート チームの簡単な説明」画面が開くので、「チーム名」欄にチームに付ける名前、「説明」欄にチームの説明(任意)を入力します。
入力し終えたら、画面右下の「作成」をクリックします。
※ここでは「チーム名」は「テストチーム」、「説明」は「テストで作成」と入力します。
7.しばらくすると、「~(チーム名)にメンバーを追加」画面が開くので、メンバーを追加する場合は、入力欄にメンバー名やメールアドレスを入力し、「追加」をクリックします。
メンバーを後で追加する場合は、画面右下の「スキップ」をクリックします。
※ここでは「スキップ」をクリックします。
8.ポップアップ画面が閉じて、「チーム」が作成されます。
※ここでは「テストチーム」が作成されました。
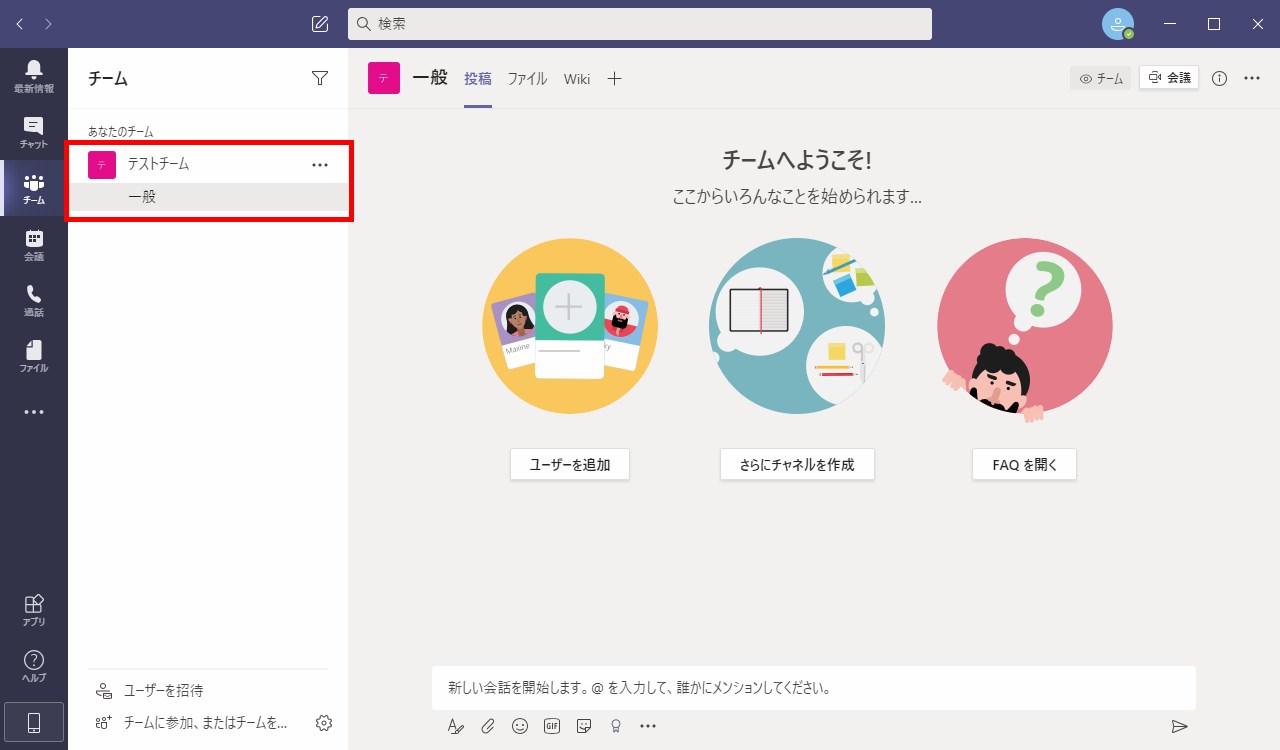
新しいチームを作成する方法 – Android・iOS
9.アプリを起動すると、前回開いていた画面が開くので、画面下の「チーム」をタップします。
10.「チーム」画面が開くので、画面右上の「︙(メニュー)」アイコンをタップします。
※iOS版Teamsアプリでは、画面右上の「共通」アイコンをタップします。
11.画面下から「メニュー」画面が開くので、「+ 新しいチームを作成」をタップします。
※iOS版Teamsアプリでは、「+ チームを作成」をタップします。
12.「チームを作成」画面が開くので、「チーム名」欄にチームに付ける名前、「説明(オプション)」欄にチームの説明を入力します。
※ここでは「チーム名」は「テストチーム-Android」、「説明」は「テストで作成-Android」と入力します。
12-2.「チームの種類」を「プライバシー」以外にする場合は、「プライバシー」をタップします。
「プライバシー」画面が開くので、「パブリック」をタップします。
※「プライバシー」を選択した場合は、「検出可能」を「オン」「オフ」することができます。
※ここでは「プライバシー」のまま変更しません。
12-3.各項目を入力・選択し終えたら、画面右上の「✓(チェック)」マークをタップします。
13.しばらくすると、「メンバーを追加」画面が開くので、メンバーを追加する場合は、「追加」欄にメンバー名やメールアドレスを入力し、画面右上の「✓」マークをタップします。
メンバーを後で追加する場合は、画面左上の「×(バツ)」マークをタップします。
※iOS版Teamsアプリでは、画面左上の「スキップ」をタップします。