
オンラインで音声・ビデオでの会議やチャット、画面共有等ができるビデオ会議サービスのGoogle Meet(グーグル ミート)をWindowsパソコンで使用した際に、会議画面でWebカメラやマイクを認識しなかったことはないでしょうか?
今回は、このWindowsでカメラやマイクを認識しないときの対処方法を紹介します。
※当記事では、Windows10 Pro(バージョン 20H2)(「Windows10 Home」と操作内容は同じです)とChrome(バージョン 87.0.4280.88)を使用します。
Google Meetにカメラとマイクの使用を許可する
まず、Webブラウザ(ここでは「Chrome」)でGoogle Meetサイトにアクセスをして、「新しい会議を作成」-「+ 会議を今すぐ開始」をクリックします。
そのときに、下記が表示された場合は、こちらを参考にして操作を行ってください。
「…et.google.com が次の許可を求めています」画面
Webブラウザ画面上部にポップアップで表示されます。
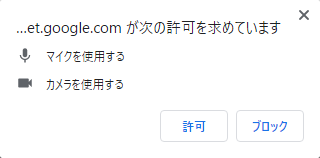
「カメラ×」アイコン
Webブラウザ画面上部のアドレスバー右端に表示されます。
「カメラ×」アイコンにマウスカーソルを乗せると、「このページではカメラとマイクへのアクセスがブロックされています。」と表示されます。
![]()
カメラやマイクを認識しないときの画面表示
そして、上記の操作で「許可」をした後でもカメラやマイクを認識しない場合は、下記の画面が表示されます。
カメラまたはマイクで問題が発生しました
上記の「…et.google.com が次の許可を求めています」画面で「許可」をした後に、約2秒ほど表示されます。

カメラ:オフ
上記の画面が消えた後、画面左側のセルフビュー画面に「カメラ:オフ」と表示されます。
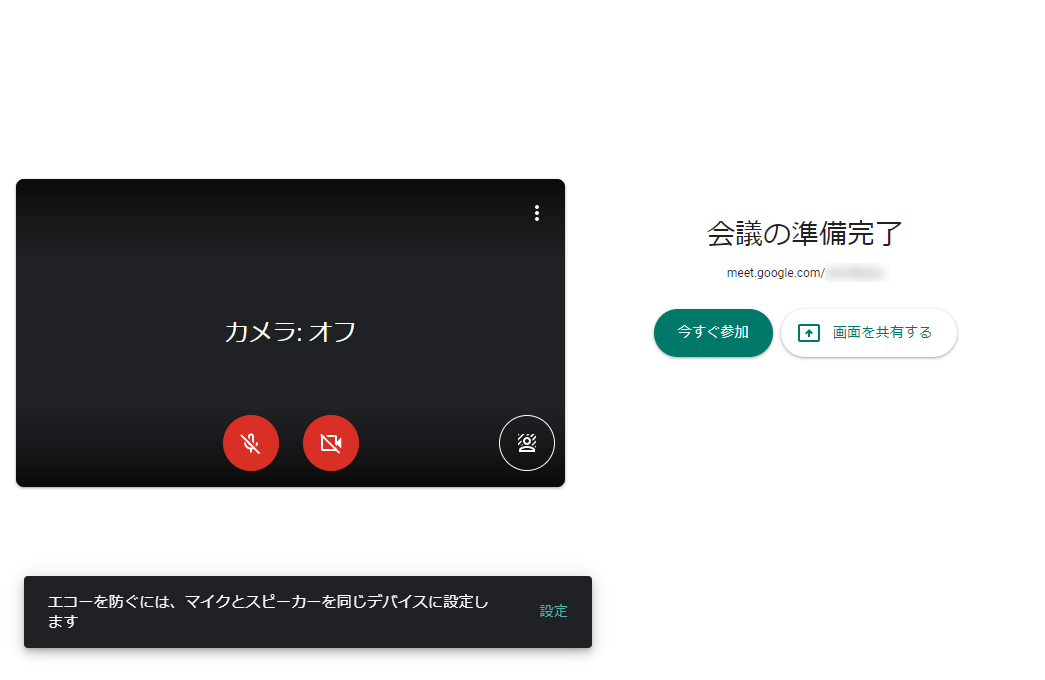
カメラを起動できませんでした
そのWebブラウザでGoogle Meetを使用するのが初めてではないときには、「新しい会議室を作成」-「+ 会議を今すぐ開始」をクリックした後に「…et.google.com が次の許可を求めています」の画面は出ません。
画面左側のセルフビュー画面に「カメラがオンになっています」と表示された後、「カメラを起動できませんでした」と表示されます。
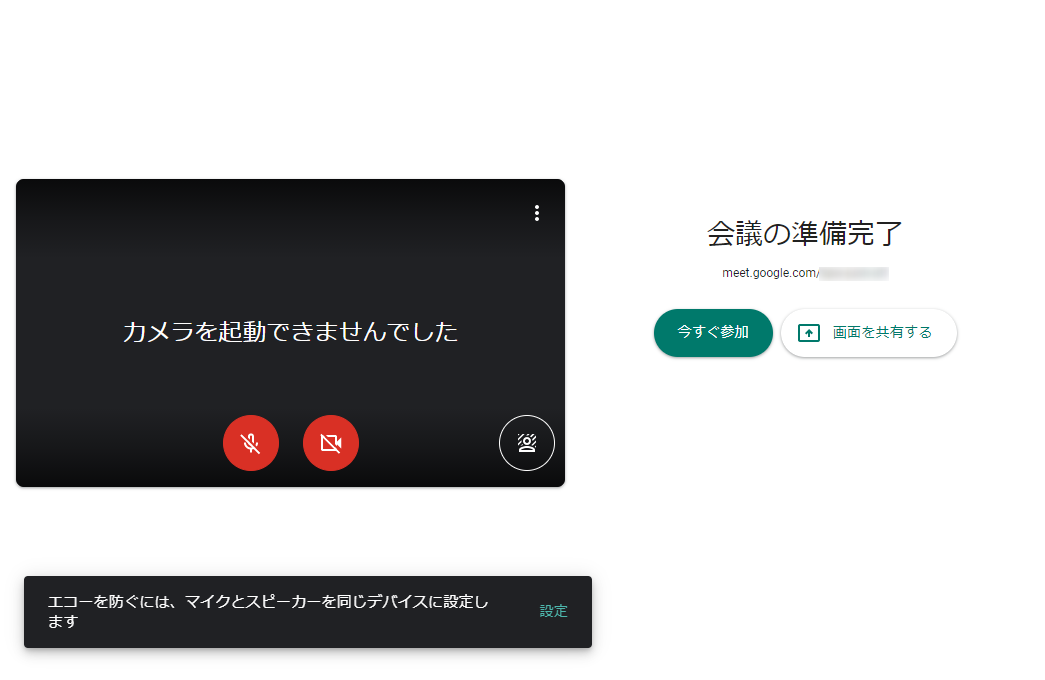
Windowsでカメラやマイクを認識しないときの対処方法
そして、上記のように「カメラ:オフ」や「カメラを起動できませんでした」と表示されて、Windowsでカメラやマイクを認識しないときの対処方法です。
前提条件
ノートパソコンやタブレットにはWebカメラやマイク、スピーカー類がパソコン本体に内蔵されていますが、デスクトップパソコンには内蔵されていない機種が多いため、Webカメラほか各機器類を別途用意して、専用の接続端子やUSBコネクタ等に接続する必要があります。
当記事では、これらの各機器類の接続は正しく行われていることを前提に解説をします。
カメラへのアクセスをオンにする
1.Windows10の画面左下にある「スタート」ボタン(「Windows」マーク)をマウスで左クリックします。
2.「スタート」メニューが開くので、画面左下の「歯車(設定)」アイコンをクリックします。
3.「Windowsの設定」画面が開くので、「プライバシー」をクリックします。
※Windows10のバージョンによっては「Windowsの設定」と表示されません。
4.「プライバシー」画面が開くので、左枠メニューを下方にスクロールして、「カメラ」をクリックします。
5.「カメラ」画面が開くので、「このデバイスのカメラへのアクセスを許可する」項目の「変更」をクリックします。
ポップアップ画面が開くので、「このデバイスのカメラへのアクセス」のトグルスイッチを「オン」にします。
続けて、「アプリがカメラにアクセスできるようにする」項目のトグルスイッチを「オン」にします。

6.「カメラ」画面を下方にスクロールして、「デスクトップ アプリがカメラにアクセスできるようにする」項目のトグルスイッチを「オン」にします。
※当記事では「Chrome」でGoogle Meetを使用しているので、下記画像のように「Google Chrome」が表示されていればOKです。
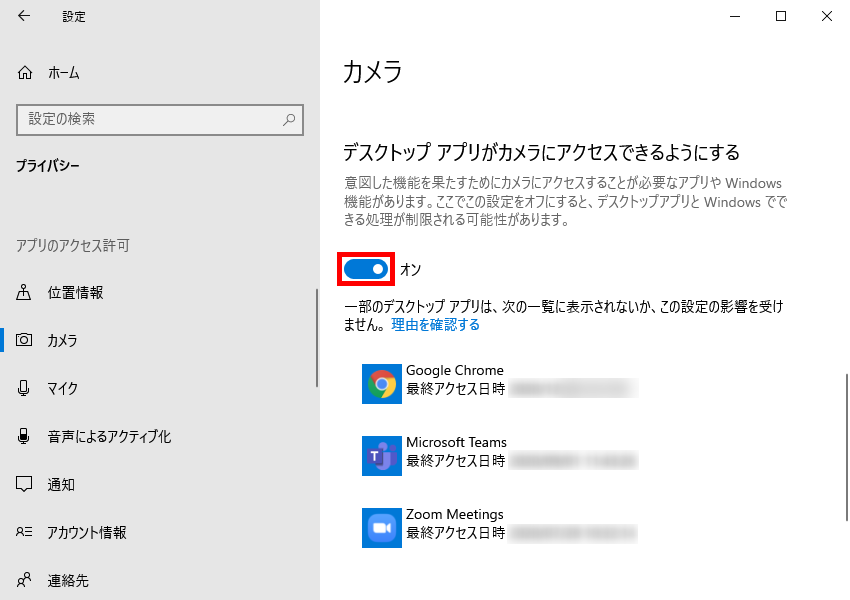
これで、Windows10のChromeでGoogle MeetがWebカメラを利用できるようになります。
マイクへのアクセスをオンにする
7.上記「6.」の画面で、左枠メニューの「マイク」をクリックします。
8.「マイク」画面が開くので、「このデバイスでのマイクへのアクセスを許可する」項目の「変更」をクリックします。
ポップアップ画面が開くので、「このデバイスのマイクへのアクセス」のトグルスイッチを「オン」にします。
続けて、「アプリがマイクにアクセスできるようにする」項目のトグルスイッチを「オン」にします。

9.「マイク」画面を下方にスクロールして、「デスクトップ アプリがマイクにアクセスできるようにする」項目のトグルスイッチを「オン」にします。
※当記事では「Chrome」でGoogle Meetを使用しているので、下記画像のように「Google Chrome」が表示されていればOKです。
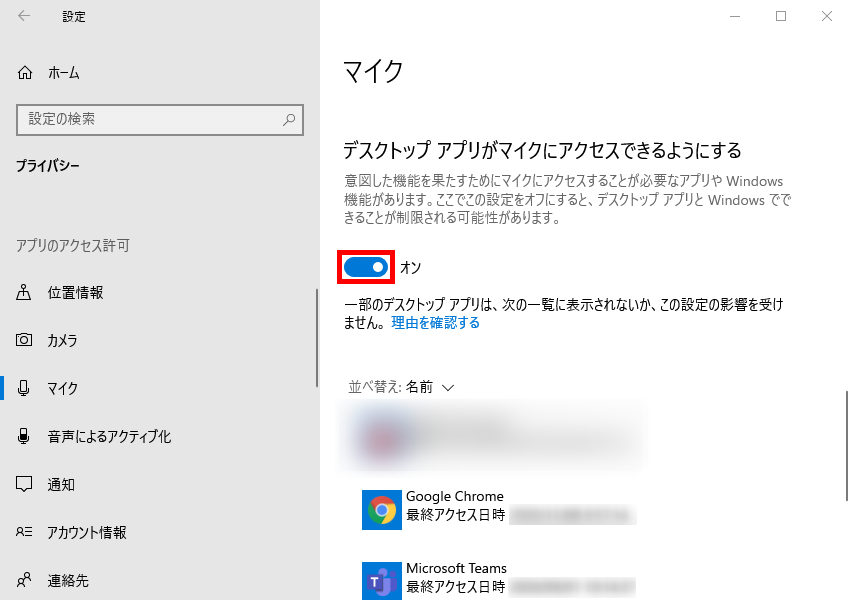
これで、Windows10のChromeでGoogle Meetがマイクを利用できるようになります。
補足・注意点
上記の操作でカメラやマイクへのアクセスを許可すると、「Google Chrome」以外のデスクトップアプリやMicrosoft Storeアプリ(個別に「オン」「オフ」の設定が可能)にもカメラやマイクへのアクセスを許可することになるため、ご注意ください。