オンラインで音声・ビデオでの会議やチャット、ファイル共有等ができるコミュニケーションツールのMicrosoft Teams(マイクロソフト チームズ)では、パソコン(PC)やスマートフォン(スマホ)で会議を開催したり参加する際に自分のマイクをオフ(ミュート)にすることができます。
今回は、このMicrosoft Teamsで自分のマイクをミュート(オフ)にする方法を紹介します。
自分のマイクをミュート(オフ)にする方法 – Windows
※ここでは、Windows版Microsoft Teamsアプリ(バージョン 1.4.00.32771)を使用します。
会議の開始前にマイクをミュート(オフ)にする
※Microsoft Teamsアプリを起動して、「今すぐ会議」や「会議のスケジュール設定」から「会議」画面が開いたところから解説します。
1.「会議」画面が開くと「次のオーディオ及びビデオ設定を選択」画面が表示されるので、「コンピューターの音声」に「✓」を付けた状態で、「マイク」のトグルスイッチをクリックして「オフ」にします。
※スケジュールした会議に参加したときや他のユーザーから会議に招待されたときは「会議」画面に「ビデオと音声のオプションを選択してください」と表示されます。
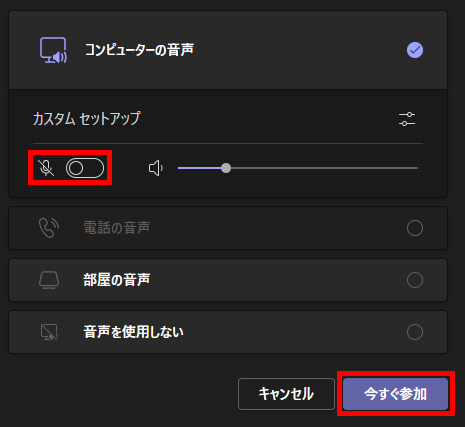
2.「今すぐ参加」をクリックします。
※この後「参加するようユーザーを招待する」等の画面が表示されたら、会議に参加するユーザーを招待する等の作業を行います。
これで、マイクがミュート(オフ)状態で会議が開始されます。
会議の開始後にマイクをミュート(オフ)にする
※上記「1.」で「マイク」のトグルスイッチを「オフ」にせずに「2.」で「今すぐ参加」をクリックした場合は、マイクがミュートにならずに「会議」画面が開きます。ここでは、この「会議の開始後にマイクをミュート(オフ)にする」方法を解説します。
3.「会議」画面が開いたら、画面右上の「マイク」アイコンをクリックします。
※パソコンのキーボードの「Ctrl + Shift + M」キーを押すことでも、マイクをミュートにすることができます。
※「マイク」アイコンにマウスのカーソルを乗せると、「ミュート(Ctrl + Shift + M)」と表示されます。
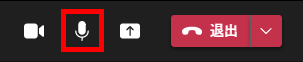
これで、「マイク」アイコンに斜線が入って、マイクがミュート(オフ)になります。
※斜線が入った「マイク」アイコンをクリックするか、パソコンのキーボードの「Ctrl + Shift + M」キーを押すと、再びマイクがオンになります。
補足・注意点
・パソコンのOS(Windows)が「Microsoft Teams」によるマイク(やカメラ)の使用をブロックしていると、会議の開始時に「マイクが動作していません。」と表示されて、「デバイスの設定」をいじったり「マイク」アイコンを「オン」にしてもマイクが音を拾いません(「カメラ」も「オン」にしても映像が表示されません)。
※この場合の対処方法は、下記の記事を参照ください。
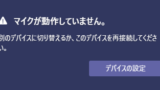
自分のマイクをミュート(オフ)にする方法 – Android
※ここでは、Android版Teamsアプリ(バージョン 1416/1.0.0.2021206203)を使用します。
会議の開始前にマイクをミュート(オフ)にする
※上記と同じく、Microsoft Teamsアプリを起動して「会議」画面が開いたところから解説します。
1.「会議」画面が開くと会議開始前の「設定」画面が開くので、「マイク」をタップして「オフ」にします。
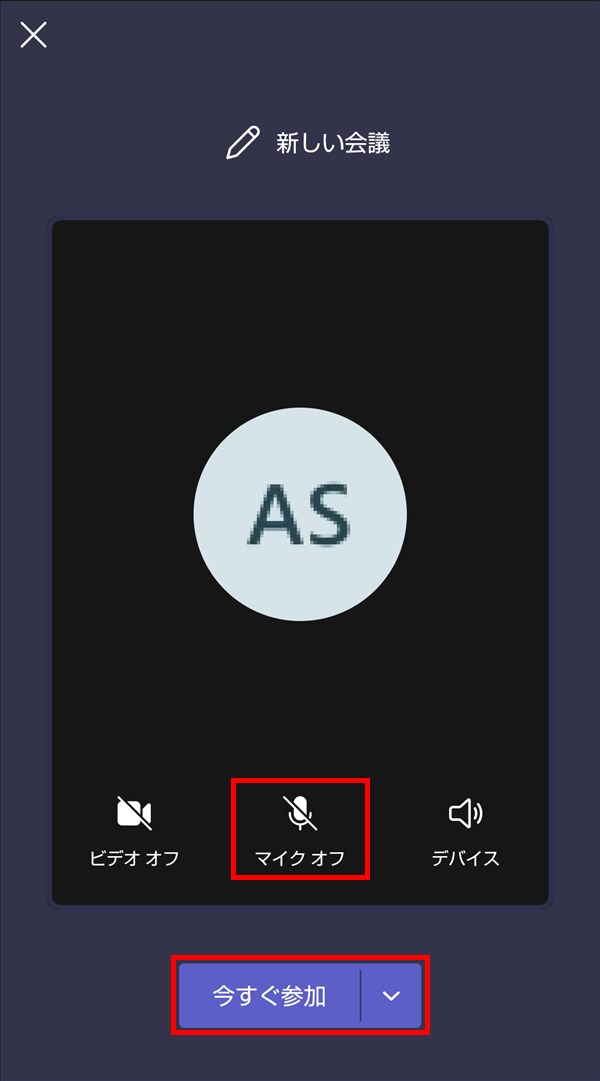
2.「今すぐ参加」をタップします。
※この後「会議への参加を求めるユーザーを招待します」等の画面が表示されたら、会議に参加するユーザーを招待する等の作業を行います。
これで、マイクがミュート(オフ)状態で会議が開始されます。
会議の開始後にマイクをミュート(オフ)にする
※上記「1.」で「マイク」を「オフ」にせずに「2.」で「今すぐ参加」をタップした場合は、マイクがミュートにならずに「会議」画面が開きます。ここでは、この「会議の開始後にマイクをミュート(オフ)にする」方法を解説します。
3.「会議」画面が開いたら、画面左下の「マイク」アイコンをタップします。
※タップすると「ミュートになっています」と表示されます。
これで、「マイク」アイコンに斜線が入って、マイクがミュート(オフ)になります。
※斜線が入った「マイク」アイコンをタップすると、再びマイクがオンになります。
補足・注意点
・Androidスマートフォン本体の「設定」で「Teams」アプリの「マイク」へのアクセス権限を「許可しない」にしていると、会議の開始時に「マイク」が「オフ」になっていますが、「マイク」アイコンをタップしても「オン」になりません(「カメラ」へのアクセス権限についても同様です)。その場合は「Teams」アプリの「マイク」(と「カメラ」)へのアクセス権限を「許可」にしてください。
自分のマイクをミュート(オフ)にする方法 – iOS
※ここでは、iOS版(iPhoneやiPad)Teamsアプリ(バージョン 3.22.0)を使用します。
会議の開始前にマイクをミュート(オフ)にする
※上記と同じく、Microsoft Teamsアプリを起動して「会議」画面が開いたところから解説します。
1.「会議」画面が開くと会議開始前の「設定」画面が開くので、「マイク」をタップして「オフ」にします。
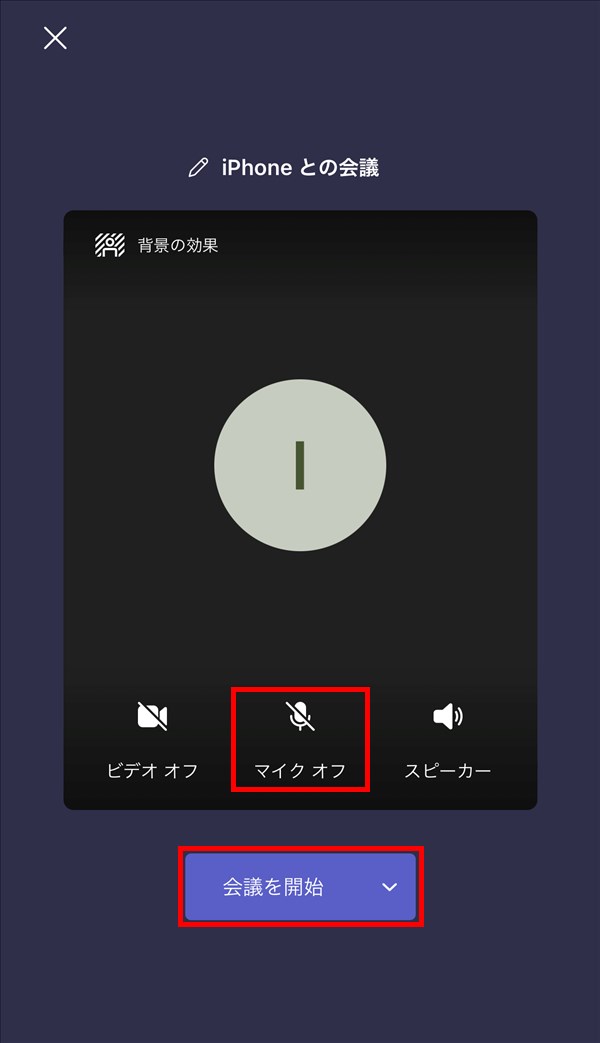
2.「会議を開始」をタップします。
※この後「会議への参加を求めるユーザーを招待します」等の画面が表示されたら、会議に参加するユーザーを招待する等の作業を行います。
これで、マイクがミュート(オフ)状態で会議が開始されます。
会議の開始後にマイクをミュート(オフ)にする
※上記「1.」で「マイク」を「オフ」にせずに「2.」で「会議を開始」をタップした場合は、マイクがミュートにならずに「会議」画面が開きます。ここでは、この「会議の開始後にマイクをミュート(オフ)にする」方法を解説します。
3.「会議」画面が開いたら、画面左下の「マイク」アイコンをタップします。
※タップすると「ミュートになっています」と表示されます。
これで、「マイク」アイコンに斜線が入って、マイクがミュート(オフ)になります。
※斜線が入った「マイク」アイコンをタップすると、再びマイクがオンになります。
補足・注意点
・iPhone等のiOS端末本体の「設定」-「Teams」画面で「マイク」(や「カメラ」)のトグルスイッチを「オフ」にしていると(「Teams」アプリの「マイク」(や「カメラ」)へのアクセス権限を「オフ」にしていると)、「会議」を開始する操作をしたときに「Teams にアクセス許可が必要です」とポップアップ画面に表示されます。その場合は「設定」をタップして「マイク」(と「カメラ」)のトグルスイッチを「オン」にしてください。