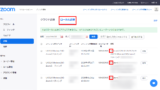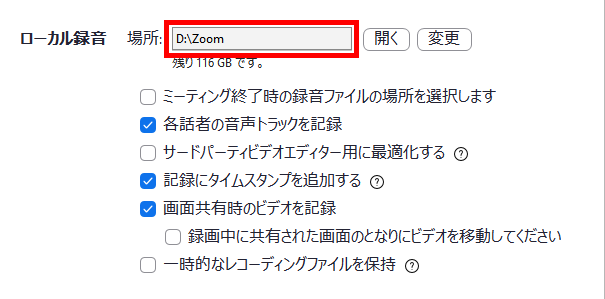オンラインでテレビ/ビデオ会議やミーティングを開催することができるWeb会議システムのZoom(ズーム)では、Web会議中の画面(動画)や音声を録画して、クラウド上(有料アカウントのみ)に保存したり、パソコンのHDDやSSD等に保存する(ローカル記録)ことができます。
※「ローカル記録」はWindowsとMacで可能です。iPhoneやiPad(iOS端末)、Androidスマートフォンやタブレットではローカル記録はできません(スマホ等の画面キャプチャー機能を使えば可能かもしれません)。
このローカル記録は、デフォルト設定のままではパソコンの内蔵ディスク内(「ドキュメント」-「Zoom」フォルダ)に保存されますが、外付けドライブ等に保存されるように設定を変えることができます。
今回は、このミーティングのローカル記録の保存場所を変える方法を紹介します。
※当記事では、Windows10 Home(バージョン 1909)とZoomアプリ(バージョン 4.6.12)を使用します。
ローカル記録をするための設定方法
まずは、ミーティング中の画面や音声をローカル記録するための設定をします。
1.Zoomサイトにアクセスをして、画面右上の「マイアカウント」をクリックします。
※サインインをしていない場合は、画面右上の「サインイン」をクリックして、サインインをしてください。
2.「マイプロフィール」ページの「プロフィール」画面が開くので、「設定」-「記録」をクリックします。
3.「記録」画面が開くので、「ローカル記録」のトグルスイッチを「オン」にします。
※「Hosts can give participants the permission to record locally」にチェックを入れると、ミーティング主催者以外の参加者も録画ができるようになります。
※必要に応じて、「自動録画」や「レコーディングの同意」等も「オン」にします。
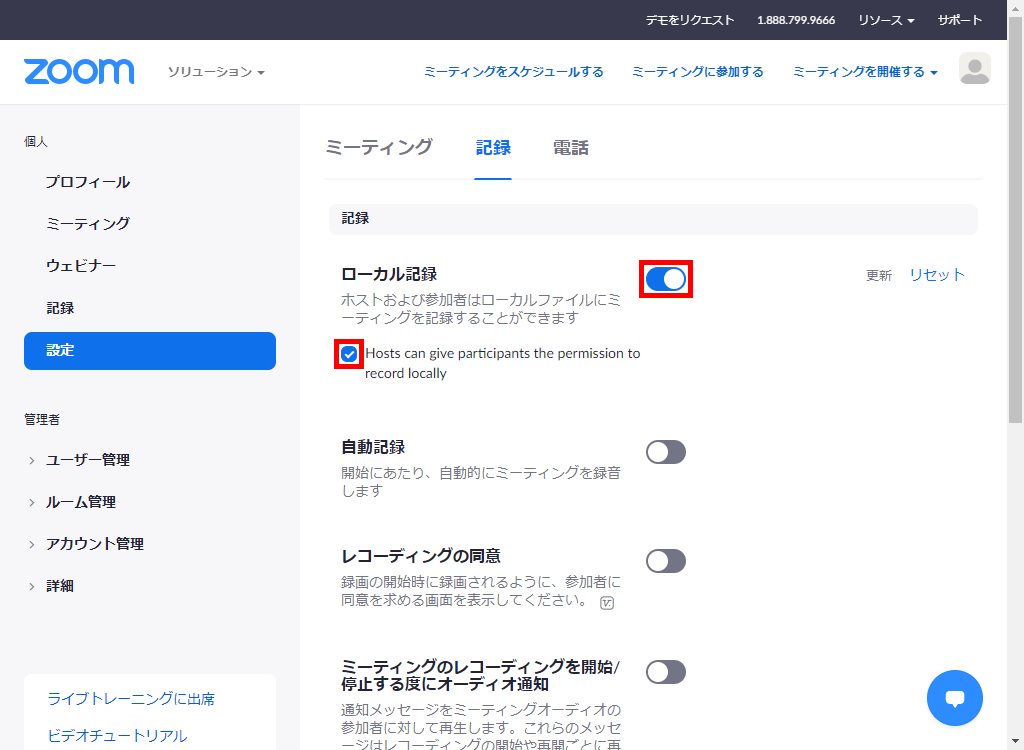
ミーティングのローカル記録の保存場所を変える方法
次に、ローカル記録の保存場所を変えます。
4.Zoomアプリ(クライアントアプリ)を起動して、前回開いていた画面が開くので、「ホーム」をクリックします。
※サインインをしていない場合は、サインインをしてください。
5.「ホーム」画面が開くので、画面右上の「歯車(設定)」アイコンをクリックします。
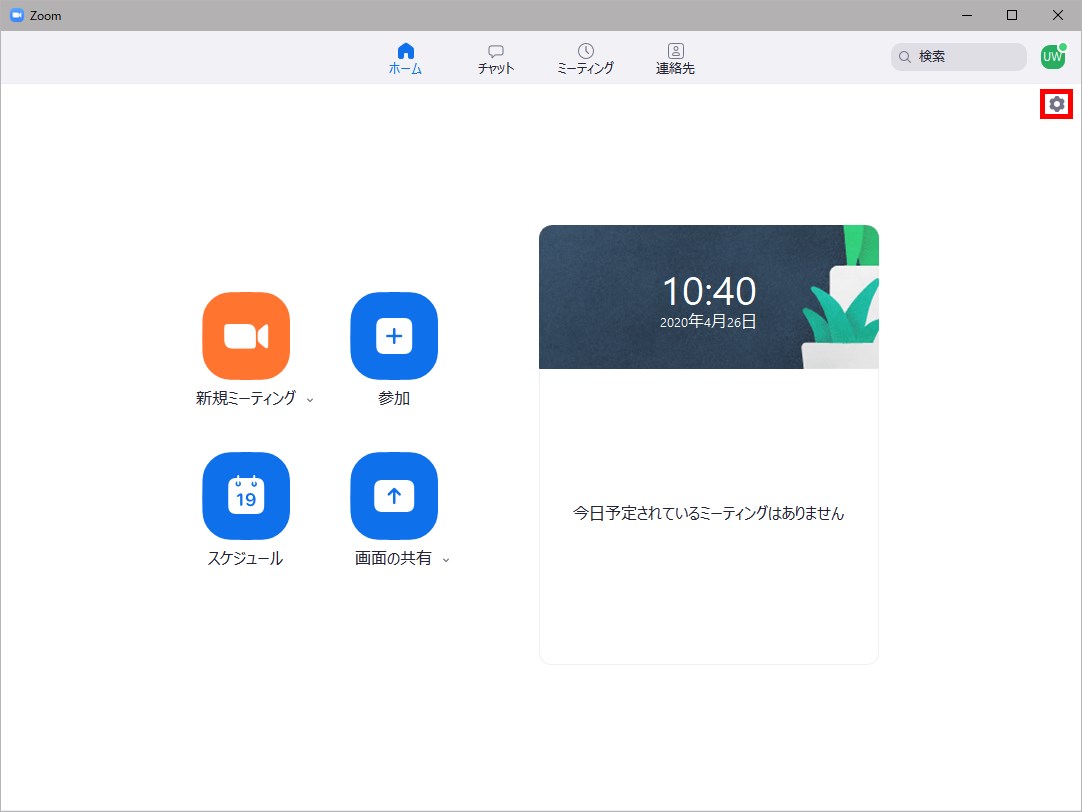
6.「設定」画面の「一般」項目画面が開くので、「レコーディングしています」をクリックします。
7.「レコーディングしています」項目画面が開くので、「ローカル録音」項目の「変更」をクリックします。
8.「フォルダーの参照」画面が開くので、ローカル記録の保存先にしたいフォルダを選択して、「OK」をクリックします。
9.「フォルダーの参照」画面が閉じて、「ローカル録音」の「場所:」に「8.」で選択したフォルダーが表示されます。
※ここでは「D:\Zoom」フォルダーに変更しました。
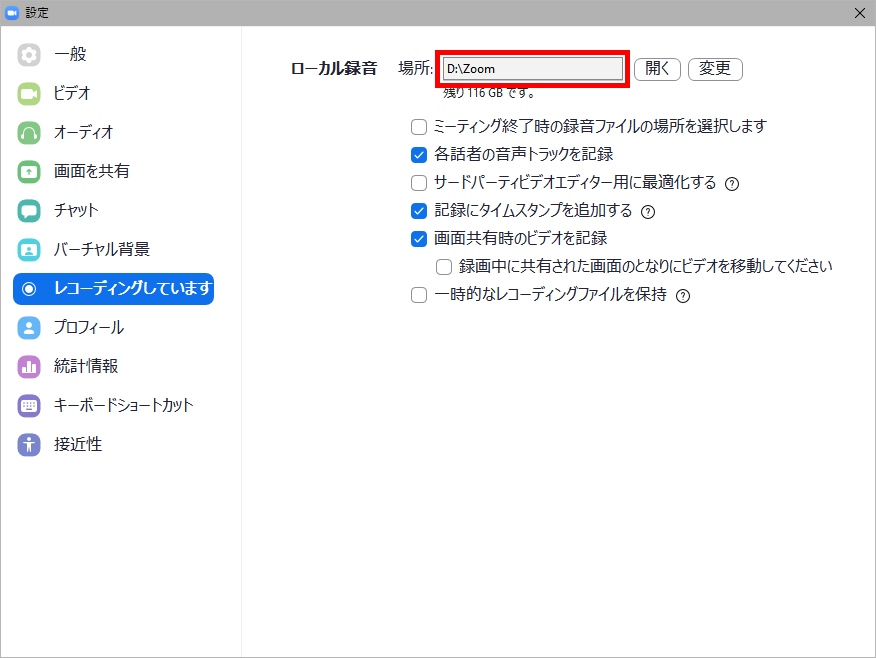
これで、ミーティングのローカル記録の保存場所を変えることができました。
※「9.」の画面で、「ミーティング終了時の録音ファイルの場所を選択します」に「✓(チェック)」を入れると、レコーディング操作をしたミーティングが終了して「ミーティングレコーディングを変換」画面が表示された後、「フォルダーの参照」画面が開くので、レコーディングファイルを保存するフォルダを選択することができます。
補足・注意点
Zoomは、(WindowsやMacに)Zoomアプリをインストールしていなくても、Chrome等のWebブラウザ上でミーティングを行うことができます。しかし、その場合は、ミーティング画面に「レコーディング」メニューが表示されないため、ローカル記録を行うことはできません。
Windowsでローカル記録をした場所を探す方法については、下記の記事を参照ください。