オンラインでテレビ/ビデオ会議やミーティングを開催することができるWeb会議システムのZoom(ズーム)を使用していて、ミーティングを開催・参加時のデータ通信量を減らしたい(節約したい)と思ったことはないでしょうか?
今回は、このZoomでデータ通信量を減らす方法を紹介します。
※当記事では、Windows版Zoomアプリ(バージョン 5.1.3)、Android版Zoomアプリ(バージョン 5.1.28652.0706)、iOS(iPhoneやiPad)版Zoomアプリ(バージョン 5.1.2)を使用します。
データ通信量を減らす方法 – ビデオ
まずは、「ビデオ」(映像)関係のデータ通信量を減らす方法です。
「ビデオの停止」をする
・「ビデオの停止」をクリック(タップ)して、カメラ映像の送信を止めます。
データ通信量を減らす方法として、一番効果があります。
画面を「最小化」する
自分が「ビデオの停止」をしても相手が映像を送信してくる場合は、画面を「最小化」します。
・Windows版Zoomアプリでは、ミーティング画面右上の「-(最小化)」をクリックします。
・Android版やiOS(iPhoneやiPad)版Zoomアプリでは、画面右下や右上のサムネイル画像をタップして、自分と相手の映像画面を入れ替えます。そして、相手の映像がサムネイル画像側になると受信するデータ容量が減るので、自分の映像は「ビデオの停止」をすれば、送信と受信の両方のデータ通信量を減らすことができます。
「HDを有効にする」の「✓」を外す・「オリジナルサイズ」にする
Windows版Zoomアプリでは、「HDを有効にする」の「✓(チェック)」を外すとデータ通信量を削減できます。
1.Windows版Zoomアプリを起動して、画面右上の「歯車(設定)」アイコンをクリックします。
2.「設定」画面の「一般」タブが開くので、「ビデオ」をクリックします。
3.「ビデオ」タブ画面が開くので、「マイビデオ」項目の「HD を有効にする」の「✓」を外します。
※なお、「16:9(ワイドスクリーン)」から「オリジナルサイズ」に変えると、Webカメラによってはデータ通信量が減ります。
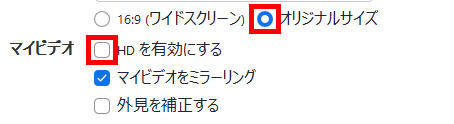
データ通信量を減らす方法 – オーディオ
次に、「オーディオ」(音声)関係のデータ通信量を減らす方法です。
「ミュート」する
・「ミュート」をクリック(タップ)して、音声の送信を止めます。
Zoomには、話し手(メイン)のZoomからの声(音)以外のZoomからの音は小さくなるという機能があります。
そのため、たとえば、話し手に対して他の参加者が相槌等の声を出した場合に、相槌の方をメインの音だとZoomが判断して話し手の声が小さくなってしまうことがあります。
そうならないように、話し手以外の他の参加者は「ミュート」をクリックして音声の送信を止めておいた方がいいようです。
※一方で、話し手側にとっては相槌等の反応があった方が実際の会議や講演のようでやりやすい、という意見もあるようです。
データ通信量を減らす方法 – 画面を共有
次に、「画面を共有」関係のデータ通信量を減らす方法です。
「ビデオの停止」をして「画面を共有」する
Zoomの送信側がWebカメラの映像を送るよりも、「画面を共有」してパソコン画面やパワーポイント等の画面を送る方がデータ通信量を減らすことができます。
・「ビデオの停止」をクリックしてカメラ映像の送信を止めた後、「画面を共有」をタップして「ベーシック」「詳細」「ファイル」の中から共有する画面を選択し、「共有」をタップします。
「フレーム毎秒」の値を下げる
「画面を共有」する際の「フレーム毎秒」(フレームレート)を下げるとデータ通信量を減らすことができます。
1.Windows版Zoomアプリを起動して、画面右上の「歯車(設定)」アイコンをクリックします。
2.「設定」画面の「一般」タブが開くので、「画面を共有」をクリックします。
3.「画面を共有」タブ画面が開くので、画面右下の「詳細」をクリックします。
4.「詳細」画面に切り替わるので、「画面共有対象を以下に制限する」に「✓」を入れます。
「10 ∨」をクリックして開いたプルダウンリストの中から「10」未満の数字を選択します。
※「1」を選択すると、共有した画面が1秒間に1コマしか進まないという動きになりますが、その分、データ通信量を減らすことができます。
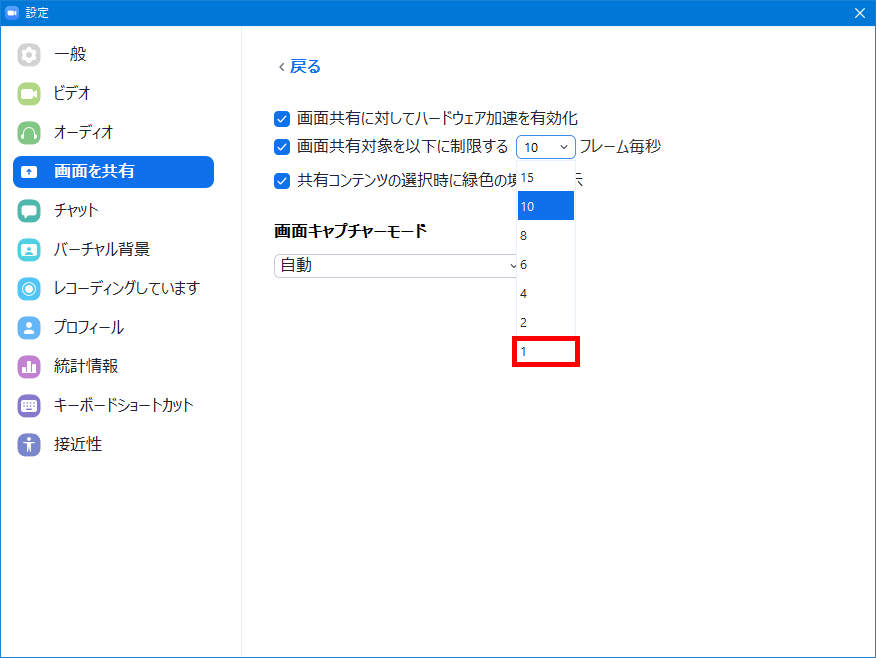
共有する画面の「解像度」を下げる
「画面を共有」する際に、画面の解像度を下げるとデータ通信量を減らすことができます。
・「画面を共有」-「ベーシック」-「画面」でパソコン画面全体を共有する場合は、パソコン画面自体の解像度を下げます。
※「Windowsの設定」-「システム」-「ディスプレイ」-「ディスプレイの解像度」の値を変えて解像度を下げることができますが、パソコン画面の表示領域が狭くなります。
・「画面を共有」-「詳細」-「画面の部分」でパソコン画面の一部を共有すると、パソコン画面全体を共有するよりも、データ通信量を減らすことができます。