オンラインでテレビ/ビデオ会議やミーティングを開催することができるWeb会議システムのZoom(ズーム)では、ZoomサイトやZoomアプリにサインイン(ログイン)する際やミーティングを開催・参加する際にパスワードが必要になります。
今回は、このサインイン時とミーティング開催・参加時のパスワードを変更する方法を、ZoomサイトとWindows版Zoomアプリを使用して解説します。
※当記事では、Windows10 Home(バージョン 1909)とWindows版Zoomアプリ(バージョン 5.0.1)でZoomを使用します。
※iOS版(iPhoneやiPad)ZoomアプリとAndroid版Zoomアプリでも、「チャット」以外はWindows版Zoomアプリと似た画面構成になっています。
※当記事の内容は2020年5月7日(木)時点の情報に基づいています。今後、Zoomの仕様が変わる可能性もあります。
Zoomでパスワードが必要な操作
まず、Zoomでパスワードを入力する必要がある操作は下記になります。
Zoomにサインインする
・Web上のZoomサイトにサインインする。
・Zoomアプリにサインインする。
ミーティングを開催・参加する
・インスタントミーティング
パスワードあり(Webブラウザ上で開催するとパスワードなし?)
パスワードは自動生成されて変更不可?
・スケジュールミーティング
パスワードあり
パスワード変更可能
・パーソナルミーティング
パスワードあり
パスワード変更可能
※ミーティングの種類と開催・参加する際の操作項目については、下記の記事を参照ください。
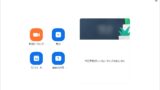
パスワードを変更する方法
次に、パスワードを変更する方法です。
サインインパスワードを変更する
上記の「Zoomにサインインする」際に必要なパスワードを変更する方法です。
1.Zoomサイトにアクセスをして、画面右上の「マイアカウント」をクリックします。
※サインインをしていない場合は、画面右上の「サインイン」をクリックして、サインインをしてください。
2.「マイプロフィール」ページの「プロフィール」画面が開くので、画面を下方にスクロールして、「サインイン パスワード」項目の「編集」をクリックします。
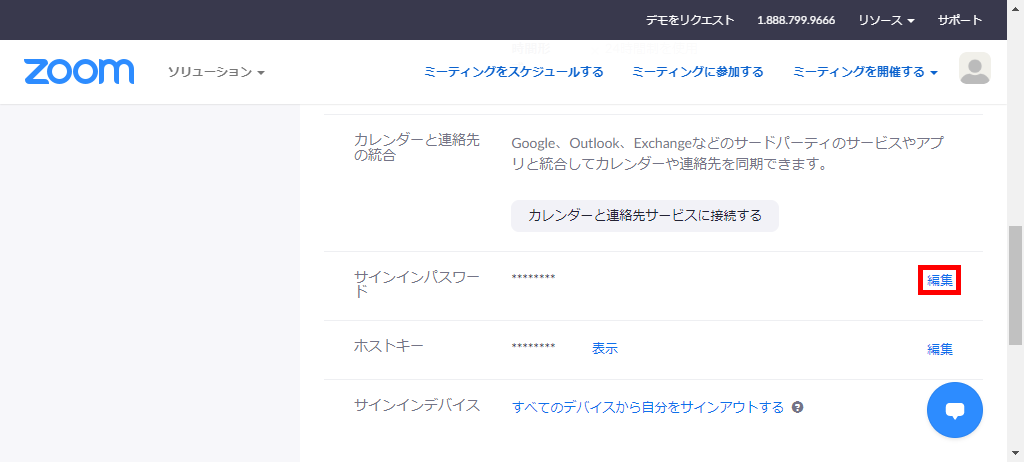
3.「旧パスワード」「新パスワード」「パスワードを確認する」欄が表示されるので、「旧パスワード」欄には現在のサインインパスワードを入力し、「新パスワード」と「パスワードを確認する」欄には、変更したいサインインパスワードを入力します。
それぞれ入力し終えたら、「変更を保存」をクリックします。
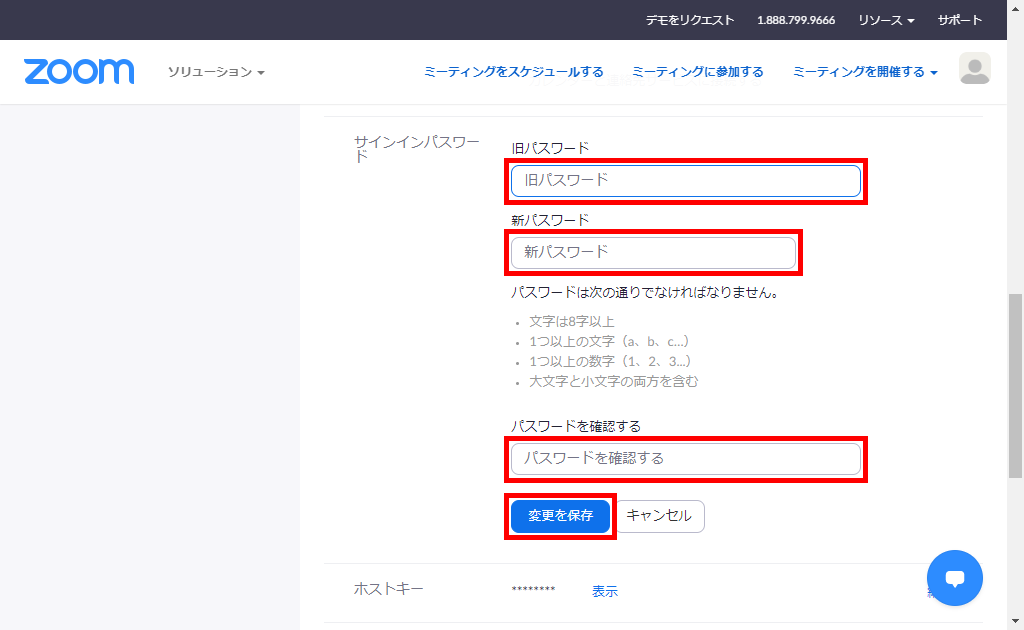
これで、サインインパスワードを変更することができます。
ミーティングパスワードを変更する
上記の「ミーティングを開催・参加する」際に必要なパスワードを変更する方法です。
※インスタントミーティングのパスワードは変更不可のため省略します。
スケジュールミーティングのパスワードを変更する
※スケジュールミーティングのパスワードは「ミーティングをスケジュールする」際に変更します。
※「ミーティングをスケジュールする」(「ミーティングをスケジューリング」)画面は、ZoomサイトやZoomアプリの複数の箇所から開くことができるため、ここではZoomアプリを使用した方法を解説します。
4.Windows版Zoomアプリ(クライアントアプリ)を起動して、前回開いていた画面が開くので、画面上部メニューの「ホーム」をクリックします。
※サインインをしていない場合は、サインインをしてください。
5.「ホーム」画面が開くので、「スケジュール」をクリックします。
6.「ミーティングをスケジューリング」画面が開くので、「パスワード」項目の「ミーティング パスワード必須」に「✓(チェック)」を入れた後、「パスワード欄」のパスワード(自動生成)を手動で変更します。
その他の必要項目を入力・選択等し終えたら、「スケジュール」をクリックします。
※パスワードは10文字まで。
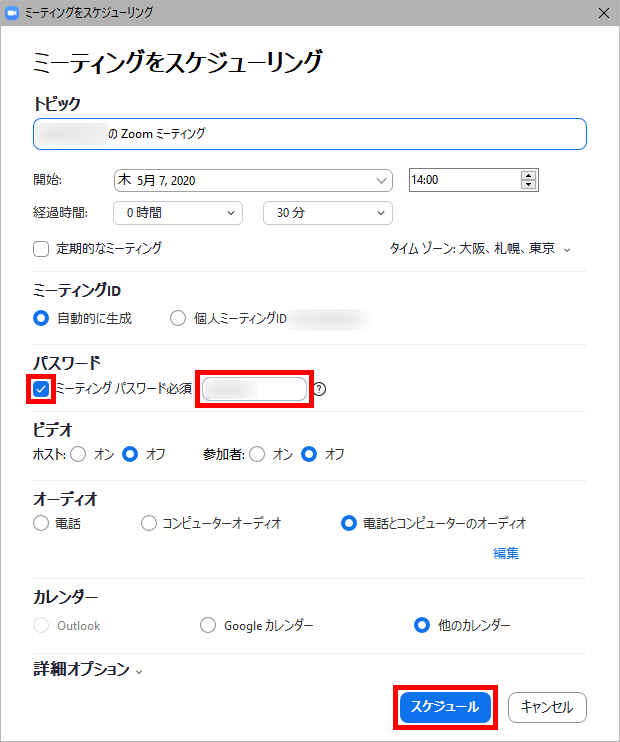
これで、スケジュールミーティングのパスワードを変更することができます。
パーソナルミーティングのパスワードを変更する
※パーソナルミーティングのパスワードは、Zoomサイトの「マイアカウント」-「設定」-「ミーティング」からも変更できますが、ここではZoomアプリで変更する方法を解説します。
7.Windows版Zoomアプリ(クライアントアプリ)を起動して、前回開いていた画面が開くので、画面上部メニューの「ミーティング」をクリックします。
※サインインをしていない場合は、サインインをしてください。
8.「ミーティング」画面が開くので、「マイ個人ミーティングID(PMI)」項目の「編集」をクリックします。
9.「個人ミーティングID設定」画面が開くので、「パスワード」項目の「ミーティング パスワード必須」に「✓」を入れた後、「パスワード欄」のパスワードを手動で変更し、「保存」をクリックします。
※パスワードは10文字まで。
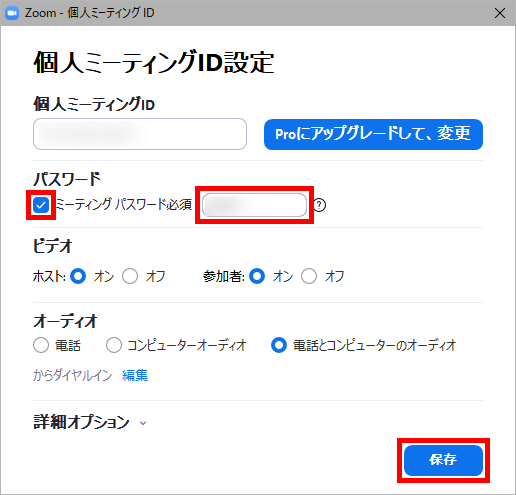
これで、パーソナルミーティングのパスワードを変更することができます。
補足・注意点
・各ミーティングのパスワードはミーティングの開催前に変更することができますが、ミーティングを開催後(開催中)はパスワードの変更ができないと思われます。