オンラインでテレビ/ビデオ会議やミーティングを開催することができるWeb会議システムのZoom(ズーム)でミーティングを録画した後、その録画したデータ(ファイル)が再生できなかったことはないでしょうか?
今回は、このWindows10でミーティングの録画データが再生できないときの対処方法を紹介します。
※当記事では、Windows10 Home(バージョン 1909)とWindows版Zoomアプリ(バージョン 5.0.1)でZoomを使用します。
録画したミーティングデータが再生できないときの状況
まずは、録画したミーティングデータが再生できないときの状況です。
1.Windows10でZoomアプリを起動して、「ミーティング」-「録画済み」タブをクリックします。
録画データの一覧が表示されるので、再生する録画データを選択して、「再生」をクリックします。
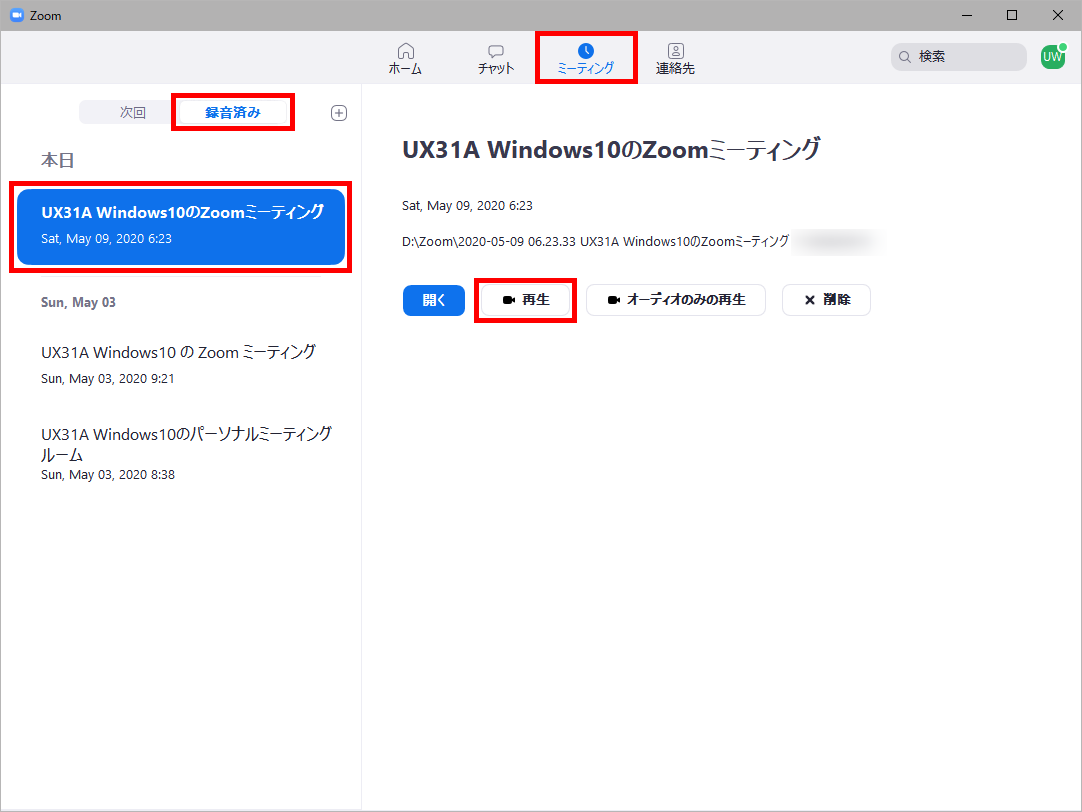
2.「Groove ミュージック」アプリが自動的に起動しますが、録画データは再生されません。
※「1.」で「オーディオのみの再生」をクリックすると、同じく「Groove ミュージック」アプリが起動して、音声のみが再生されます。
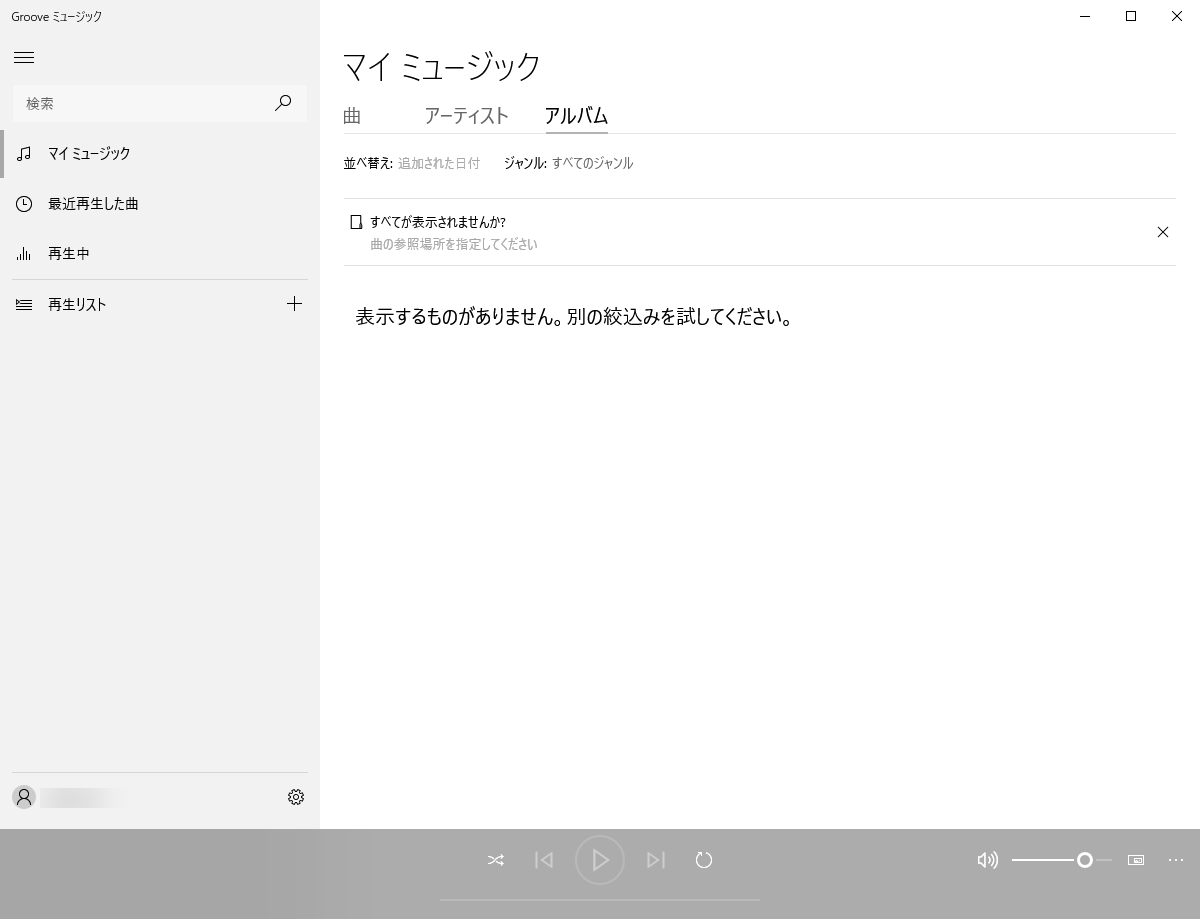
Windows10でミーティングの録画データが再生できないときの対処方法
次に、上記のように録画データが再生されないときの対処方法です。
Zoomの録画データファイル(拡張子「.m3u」)を別のアプリに関連付ける
3.上記「1.」の画面で、「開く」をクリックします。
4.「エクスプローラー」が起動して、録画データがあるフォルダが開くので、録画ファイルをマウスで右クリックします。
※ここでは、「playback.m3u」ファイルをクリックします。
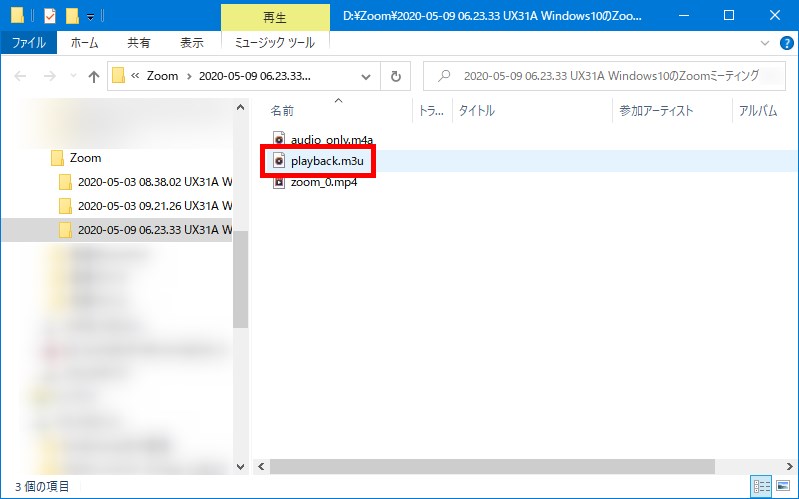
5.右クリックメニュー(コンテキストメニュー)が開くので、「プログラムから開く(H)」の上に、マウスのカーソルを乗せます。
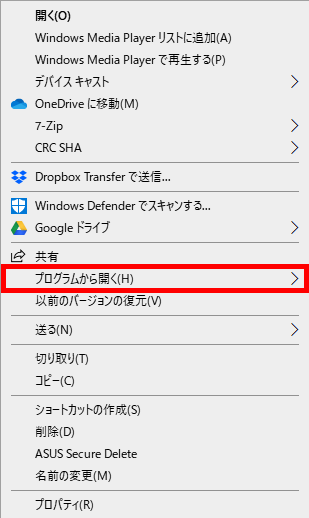
6.「プログラムから開く(H)」の右側にメニューが開くので、「別のプログラムを選択(C)」をクリックします。
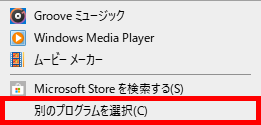
7.「このファイルを開く方法を選んでください。」とポップアップ画面に表示されるので、「Windows Media Player」を選択し、「常にこのアプリを使って .m3u ファイルを開く」にチェックを入れて、「OK」をクリックします。
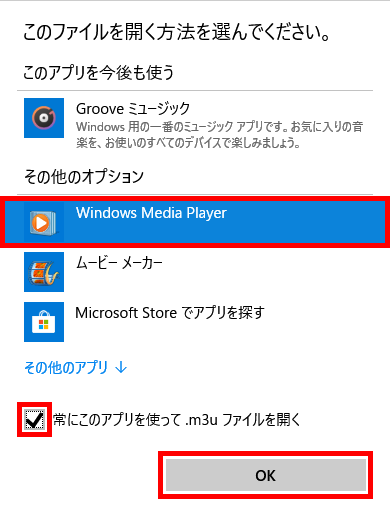
8.「4.」で右クリックした録画ファイルが、「Windows Media Player」アプリで開いて再生されます。
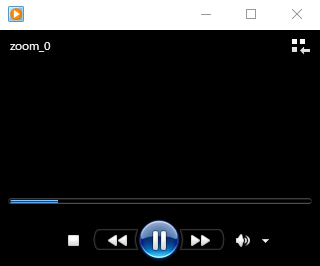
9.「エクスプローラー」を見ると、「.m3u」ファイルのアイコン画像が「Windows Media Player」のアイコン画像に変わっています。

これで今後は、上記「1.」の画面で「再生」をクリックすると、「Windows Media Player」アプリが自動的に起動して、Zoomの録画データが再生されます。
補足・注意点
・「Windows Media Player」アプリ以外でも、Windows10にインストールされている動画を再生できるアプリを上記の操作で「.m3u」ファイルに関連付ければ、そのアプリでZoomの録画データが再生されるようになります。
・同様の操作で、上記「9.」の「エクスプローラー」に表示された「.m4a」ファイルを「Groove ミュージック」アプリ以外の音声(や動画)を再生できるアプリに関連付ければ、上記「1.」で「オーディオのみの再生」をクリックした際に、そのアプリで音声データが再生されるようになります。