オンラインでテレビ/ビデオ会議やミーティングを開催することができるWeb会議システムのZoom(ズーム)を使っていて、Zoomにサインイン(ログイン)ができないといったことはないでしょうか?
今回は、このZoomでサインイン・ログインができない原因と対処方法を紹介します。
※当記事では、Windows10でWindows版Zoomクライアントアプリ(バージョン 5.7.1)を使用します。
サインイン・ログインができない原因と対処方法 – Windows
メールアドレスやパスワードが違う・忘れてしまった
サインイン用のメールアドレスやパスワードを間違えたり、忘れてしまうと、Zoomにサインイン(ログイン)できません。
※「サインイン」と「サインアップ」の違いは下記になります。
サインイン:ログイン
サインアップ:新規アカウント作成(アカウント登録)
対処方法
・メールアドレスを忘れてしまった場合は、別のメールアドレスで新規にアカウントを作成(登録)し直すしかありません。
・パスワードを忘れてしまった場合は、パスワードをリセットします。
Windows版Zoomアプリ
1.Zoomアプリを起動すると、「Zoomクライアントミーティング」画面(サインイン画面)が開くので、「サイン イン」をクリックします。
2.画面が切り替わるので、「パスワードを入力」欄の「お忘れですか?」をクリックします。
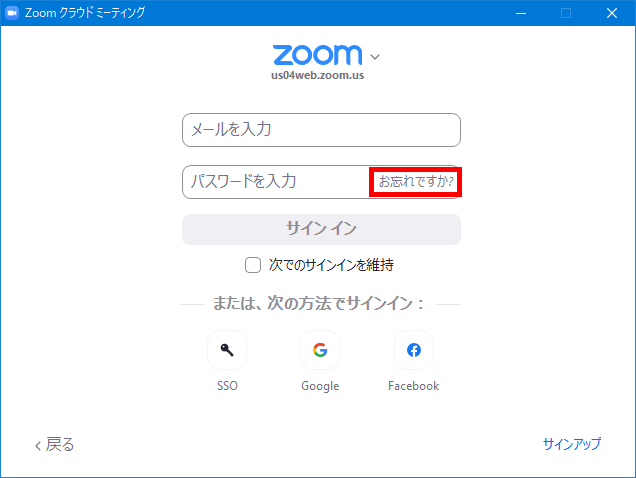
3.Webブラウザで「パスワードをお忘れですか? – Zoom」ページが開くので、画面の指示にしたがい、「メールアドレス」を入力し、操作を進めます。
アカウントがロックされた
Zoomでは、パスワードの間違いなどにより、サインインに連続で失敗すると7回(6回?)目に「サインイン」をクリックして失敗した後に「ログインに複数回失敗したため、あなたのアカウントがロックされました」と表示されて、アカウントがロックされます。
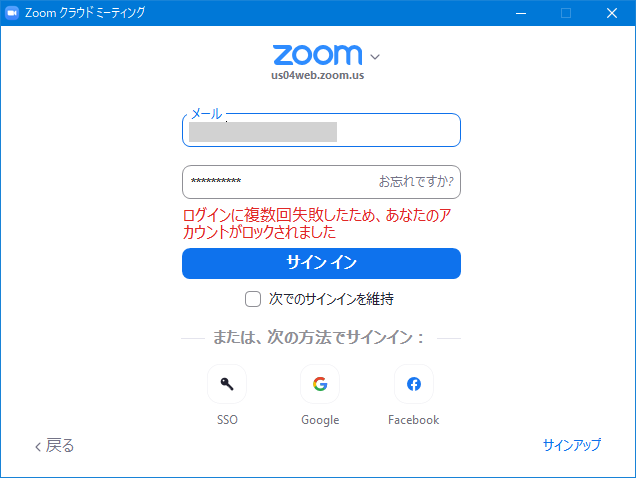
対処方法
・アカウントがロックされてから30分経過するとロックが解除されるので、再度サインインを行います。
・アカウントがロックされてから30分経過する前でも、パスワードをリセットするとサインインができるようになります。
・アカウントがロックされてから30分経過する前でも、「管理者(有料プラン)」ユーザーに紐付いた「メンバー」ユーザーの場合は、「管理者」が「メンバー」のアカウントロックを解除することができます。
Facebook認証でサインインできなくなった
ZoomにFacebookアカウントの認証でサインインしている場合に、そのFacebookアカウントに登録しているメールアドレスを変更すると、そのFacebookアカウントの認証でZoomにサインインできなくなります。
対処方法
・Facebookアカウントに登録している変更したメールアドレスとパスワードで、ZoomのFacebookアカウント認証でのサインインをやり直します。
・または、Facebookアカウントに登録している変更したメールアドレスを、Zoomのサインイン時のメールアドレスに戻します(非推奨)。
企業(会社)や教育機関(学校)での使用
Zoomに企業や教育機関の認証情報を使ってサインインする場合は、通常のサインインではサインインできません。
対処方法
・通常のサインインではなく、「SSO」からサインインします。
Windows版Zoomアプリ
1.Zoomアプリを起動すると、「Zoomクライアントミーティング」画面(サインイン画面)が開くので、「サイン イン」をクリックします。
2.画面が切り替わるので、画面左下の「SSO」をクリックします。
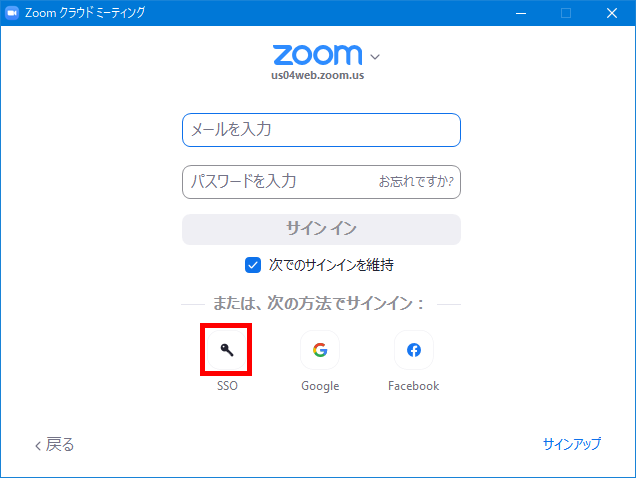
3.画面が切り替わるので、「会社のドメインを入力してください」欄に会社(や教育機関)のドメインを入力した後、「続ける」をクリックします。
4.画面の指示にしたがい、操作を進めます。
ミーティングの参加者が多い
ミーティング(会議)の参加者数(端末数)がプランの上限を超えていると、それ以上の人数がミーティングに参加することができません。
※参加者数上限:無料プランとプロプラン(有料)は上限100人、ビジネスプラン(有料)は上限300人、企業プラン(有料)は上限500人、プロプランとビジネスプランはオプションで参加者数1000人に増加可能(詳細)。
対処方法
・ミーティング主催者(ホスト)に連絡をして、プランの変更や一人で複数の端末から参加している参加者に参加する端末数を減らしてもらうなどの依頼をします。
Zoomアプリがインストールされていない
Zoomアプリがインストールされていないと、サインインすることができません。
※WebブラウザからZoomにサインインをしてミーティングを開催・参加することもできます。
対処方法
・ZoomサイトでZoomアプリをダウンロードしてインストールします。
※方法については下記を参照ください。
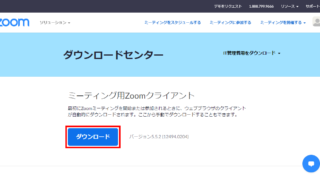
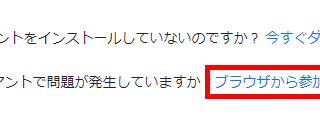
ZoomアプリやWebブラウザのバージョンが古い・未対応
ZoomアプリやWebブラウザのバージョンが古かったり、Zoomに未対応のWebブラウザを使用すると、Zoomにサインインできない可能性があります。
対処方法
・ZoomアプリやWebブラウザを最新版にアップデートします。
・Zoomが対応しているWebブラウザを使用します。
対応ブラウザ(詳細)
Windows:IE 11+、Edge 12+、Firefox 27+、Chrome 30+
Mac:Safari 7+、Firefox 27+、Chrome 30+
Linux:Firefox 27+、Chrome 30+
注:ウェブクライアントの一部機能はIEでサポートされていません。
※Chromium版Edgeも対応していると思われます。
※Internet Explorer 11(IE11)については、Zoom側では対応していますが、Microsoft側のサポートが終了する予定なので、使用しないほうがいいと思われます。
Webブラウザにキャッシュが残っている
Webブラウザ(Chrome、FireFox、Edgeなど)にキャッシュ(サイトのデータ)が残っていると、Zoomサイト側が最新の情報に更新していても、Webブラウザにはキャッシュに残っている古いZoomサイトが表示されて、Zoomにサインインできない可能性があります。
対処方法
・WebブラウザでZoomサイトを開いた後、パソコンの[Ctrl]+[F5]キーを押します。
※[Ctrl]+[F5]はスーパーリロード(強制リロード)と呼ばれ、Webブラウザのキャッシュを使用せずにサイトの最新の情報を読み込みます。
・上記でうまく行かない場合は、Webブラウザのキャッシュを削除します。
※Webブラウザのキャッシュを削除する方法については、下記を参照ください。
ネットワーク回線のトラブル
光回線等のネットワーク回線のトラブルでパソコンがインターネットにつながっていない場合は、Zoomにサインインできません。
また、モバイルWi-Fi(ポケットWi-Fi、WiMAX等)やLTE接続等でインターネットに接続していると、場所や時間帯、他のアプリの通信量によって通信速度が低下して、Zoomにサインインできなくなる可能性があります。
なお、スマートフォンやタブレットでは、「モバイルデータ(通信)」(とWi-Fi)の設定がオフになっていたり、「機内モード(飛行機マーク)」がオンになっていると、インターネットにつながりません。
対処方法
・電話回線やLANケーブルの抜き差し、モデム、ルーター、Wi-Fiルーター等の設定を見直したり再起動を行います。
・Windowsの「ネットワーク接続」の各項目の設定を見直します。
・ZoomアプリやZoomを使用するWebブラウザ以外のアプリを終了させて、パソコン全体のインターネット通信量を減らします。
・会社の方針でVPN接続をしている場合は、会社の担当者の方にお問い合わせください。
・スマホやタブレットの「モバイルデータ(通信)」の設定や「機内モード(飛行機マーク)」の設定を変更します。
Zoomのサービス運営側で障害・トラブルが発生している
上記の原因と対処方法で解決しない場合は、Zoomのサービス運営側で障害やトラブルが発生していたり、Zoomの利用者数の増加・集中等でサーバーへのアクセスが集中しているために、Zoomにサインインができない可能性があります。
対処方法
・Zoom運営側に障害等が発生している場合は、解決されるまで待つしかありません。
※Zoomの稼働状況・計画保守・障害情報は「Zoom Service Status」で確認できます。