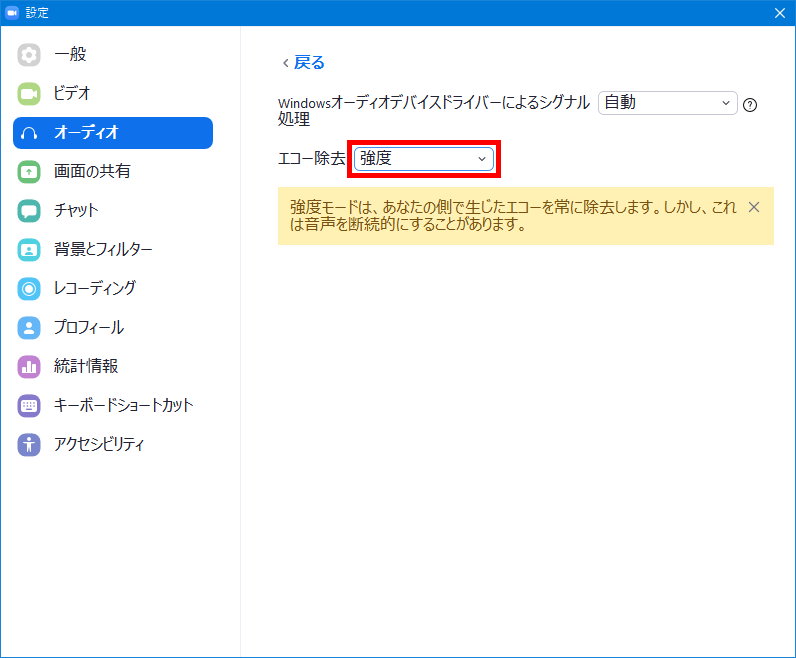
オンラインでテレビ/ビデオ会議やミーティングを開催することができるWeb会議システムのZoom(ズーム)を使用していて、スピーカーから「キーン」という音が出たり(ハウリング、ノイズ)、自分の声が反響して聞こえる(エコー)といったことはないでしょうか?
今回は、このZoomでハウリングやエコーが起きる原因と対処方法を紹介します。
※当記事では、Windows版Zoomアプリ(バージョン 5.7.0)、Android版Zoomアプリ(バージョン 5.6.7.2173)、iOS(iPhoneやiPad)版Zoomアプリ(バージョン 5.7.0)を使用します。
ハウリング(鳴音(めいおん))とは?
スピーカーから「キーン」「ブーン」「ボーン」などの音が聞こえることを「ハウリング」、または「鳴音(めいおん)」と言います。
ハウリングが起きる仕組み
スピーカーから出た音をマイクが拾い、マイクが拾ったその音がまたスピーカーから出て、スピーカーから出たその音をまたマイクが拾い、ということが繰り返されることで(フィードバック)、一部(一つ?)の周波数帯が増幅されて(発信現象)、ハウリングが起きます。
エコーとは?
音や声が壁などに反射して返ってくる現象を「エコー」と言います。山や谷で音が反射して返ってくる現象は「やまびこ」や「こだま」とも言います。
ZoomなどのWeb会議やカラオケでは、スピーカーから自分の声が二重三重に反響することを「エコー」と言います。
エコーが起きる仕組み
ハウリングの場合と同じく、スピーカーから出た自分の声をマイクが拾い、マイクが拾ったその声がまたスピーカーから出て、ということが繰り返されて、その過程でマイクが拾った声がスピーカーから出るまでにやや遅れが発生するため、自分の声が二重三重、それ以上に反響して聞こえます。
ハウリングが起きる原因
Zoomに参加している複数のデバイスが近距離にある
同じ空間(会議室など)で複数の人(複数のデバイス)がZoomの同じミーティングに参加していたり、一人でパソコンとスマホ、タブレットなど複数のデバイス(端末)でZoomに参加していたりと、近距離に複数のデバイスがあると、各デバイスのスピーカーから出る音を他のデバイスのマイクが拾ってハウリングが発生する可能性があります。
対処方法
下記の操作のどれかを行い、改善しなかったら他の操作も行ってみてください。
・他のデバイスの音をマイクが拾わないように、各デバイス間の距離を離します。
・マイクやスピーカーの音量を下げます(Zoomの使用に支障のない範囲で)。
・近くにあるデバイスのマイクとスピーカーをオフにします。
※Zoomのメニューで「ミュート」にすると、マイクはオフになりますが、スピーカーはオフにならないため、ハウリングは収まりません。
※下記の方法で「コンピューターオーディオから退出」や「オーディオの切断」を行うと、マイクとスピーカーがオフになります。
Windows版Zoomアプリ
1.Zoomの「ミーティング」画面が開いた状態で、画面左下の「ミュート」の右側「∧」マークをクリックします。
2.「メニュー」画面がポップアップで開くので、「コンピューターオーディオから退出」をクリックします。
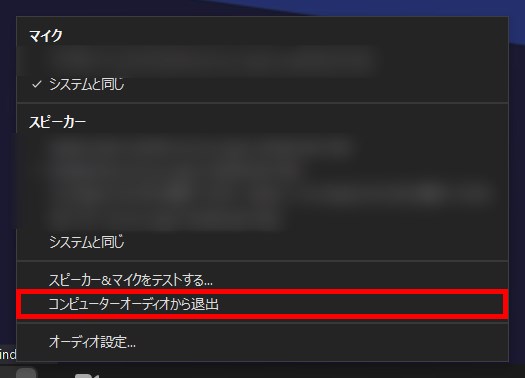
3.画面左下の「ミュート」が「オーディオに接続」に変わります。
これで、マイクとスピーカーがオフになります。
※「オーディオに接続」をクリックすると「オーディオに接続」画面が開くので、「コンピューターでオーディオに参加」をクリックすると、再びマイクとスピーカーがオンになります。
Web版Zoom
1.Zoomの「ミーティング」画面が開いた状態で、画面左下の「ミュート」の右側「∧」マークをクリックします。
2.「メニュー」画面がポップアップで開くので、「コンピューターのオーディオを終了」をクリックします。
3.画面左下の「ミュート」が「音声に参加します」に変わります。
これで、マイクとスピーカーがオフになります。
※「音声に参加します」をクリックすると「コンピューターのオーディオ」画面が開くので、「コンピューターでオーディオに参加」をクリックすると、再びマイクとスピーカーがオンになります。
Android版Zoomアプリ
1.Zoomの「ミーティング」画面が開いた状態で、画面右下の「・・・(詳細)」アイコンをタップします。
※画面下にメニューが表示されないときは、画面をタップすると表示されます。
2.「詳細」画面が開くので、「オーディオの切断」をタップします。
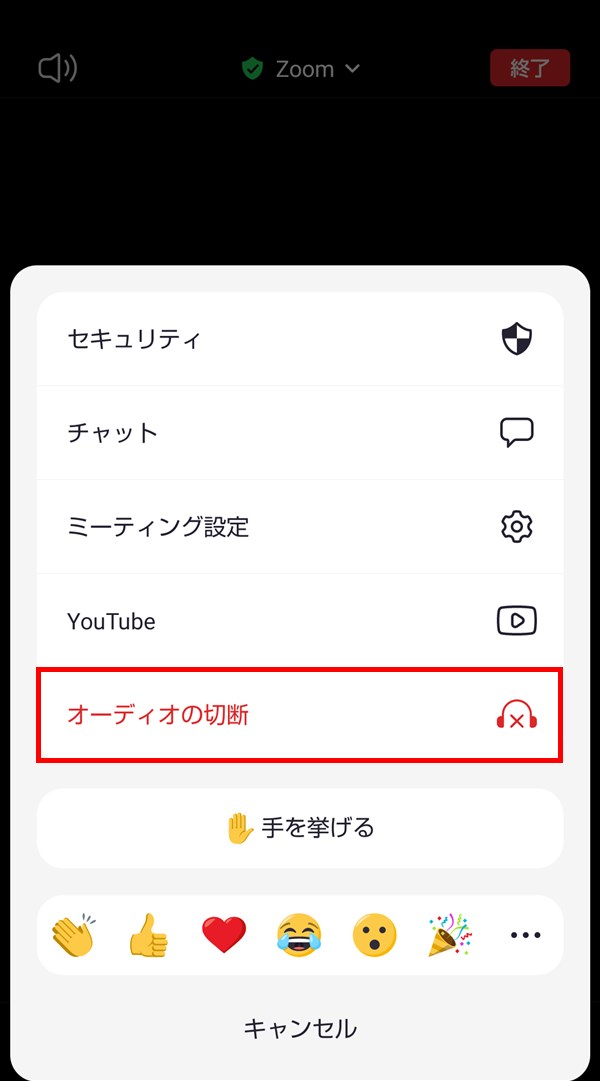
これで、マイクとスピーカーがオフになります。
※「ミーティング」画面左下の「オーディオに接続」をタップすると「Wi-Fiまたは携帯データ」と吹き出しに表示されるので、これをタップすると、再びマイクとスピーカーがオンになります。
iOS(iPhoneやiPad)版Zoomアプリ
1.Zoomの「ミーティング」画面が開いた状態で、画面右下の「・・・(詳細)」アイコンをタップします。
※画面下にメニューが表示されないときは、画面をタップすると表示されます。
2.「詳細」画面が開くので、「オーディオの切断」をタップします。
これで、マイクとスピーカーがオフになります。
※「ミーティング」画面左下の「オーディオに接続」をタップするとポップアップ画面に「他のユーザーの音声を聞くにはオーディオに接続してください」と表示されるので、「Wifi」をタップすると、再びマイクとスピーカーがオンになります(ここではiPhone本体の「設定」で「モバイル通信」を「オフ」にしています。「モバイル通信」が「オン」だと「Wifi」「オーディオなし」以外にも項目が表示されるかもしれません)。
マイクとスピーカー、それぞれ別の機器を使用している
スマートフォンやiPhoneでは、デバイスに内臓されたマイクとスピーカーを使用するので、マイクとスピーカーが同一の機器になっています。
同一の機器の場合は、おそらくハウリングやエコー対策がされているので、マイクとスピーカー間でハウリングやエコーは発生しません。
しかし、パソコン(WindowsやMacなど)の場合は、外付けでマイク単独、スピーカー単独の機器を接続して使用すると、ハウリングやエコーが発生する可能性があります。
対処方法
下記の操作のどれかを行い、改善しなかったら他の操作も行ってみてください。
・マイクとスピーカー間の距離を離します。
・マイクやスピーカーの音量を下げます(Zoomの使用に支障のない範囲で)。
・下記の方法で、マイクとスピーカーを同一の機器にします。
Windows版Zoomアプリ
1.Zoomの「ミーティング」画面が開いた状態で、画面左下の「ミュート」の右側「∧」マークをクリックします。
2.「メニュー」画面がポップアップで開き、「マイク」と「スピーカー」項目にそれぞれパソコンにつないでいる機器名が表示されるので、「マイク」と「スピーカー」で同じ機器を選択します。
※「マイク」と「スピーカー」が一体型の機器(「ヘッドセット」や「スピーカーフォン」ほか、Webカメラ+マイク+スピーカーが一体になった機器など)をパソコンに接続していないと、同一の機器を選択できません。
コンピューターオーディオと電話オーディオの両方がアクティブ(有効)になっている
Zoomのミーティングでは、パソコンのマイクとスピーカーの代わりに、電話(固定電話?)を使用して音声のやり取りをすることができます。
その際に、パソコンのマイクとスピーカーを使用する「コンピューターオーディオ」と、電話を使用する「電話オーディオ」の両方がアクティブ(有効)になっていると、ハウリングやエコーが発生する可能性があります。
対処方法
・ダイヤルイン時に参加者IDを入力、またはすでにダイヤル中の場合は#参加者ID#を入力します。
・手動でコンピューター上でコンピューターオーディオをオフにします。
※詳細は下記を参照ください。
https://support.zoom.us/hc/ja/articles/202050538-%E3%83%9F%E3%83%BC%E3%83%86%E3%82%A3%E3%83%B3%E3%82%B0%E4%B8%AD%E3%81%AE%E3%82%AA%E3%83%BC%E3%83%87%E3%82%A3%E3%82%AA%E3%82%A8%E3%82%B3%E3%83%BC(リンク切れ)
エコーが起きる原因
「エコーが起きる原因」は、上記の「ハウリングが起きる原因」と同じです。
そのため「対処方法」も同じ操作を行います。
ただ、Zoomには「エコー除去」という機能があるため、これを使用する方法を紹介します。
対処方法
Windows版Zoomアプリ
1.Zoomアプリを起動して、「ホーム」画面の右上「歯車」アイコンをクリックします。
2.「設定」の「一般」画面が開くので、左枠メニューの「オーディオ」をクリックします。
3.「オーディオ」画面が開くので、画面下の「詳細」をクリックします。
4.画面が切り替わるので、「エコー除去」の「自動」をクリックして「強度」に変えます。
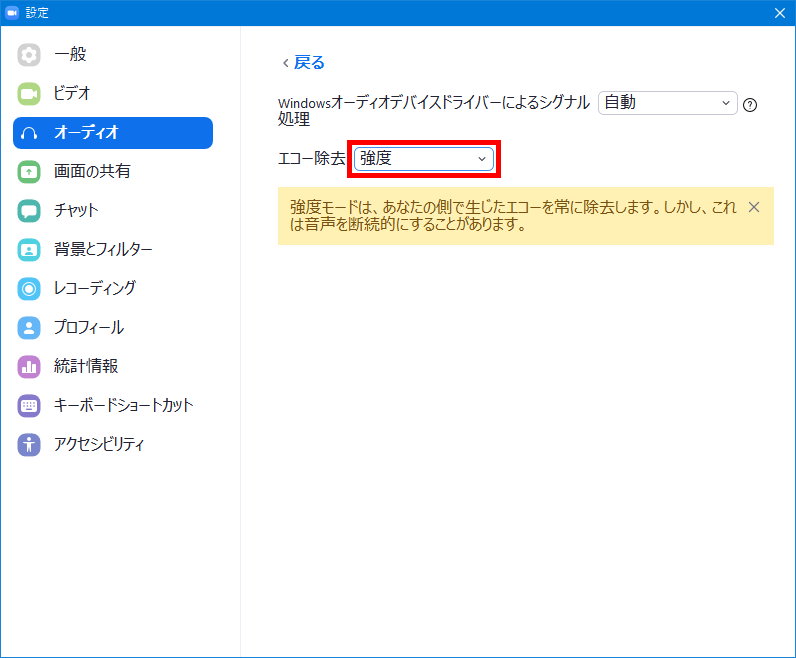
これで、エコーが除去(軽減?)されます。