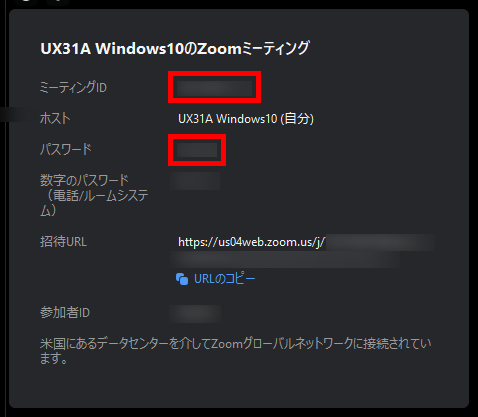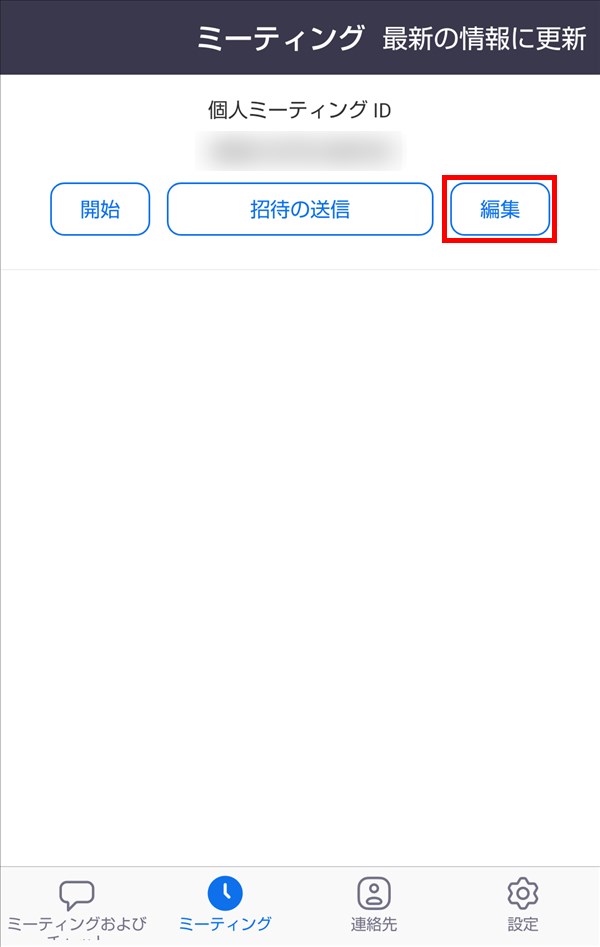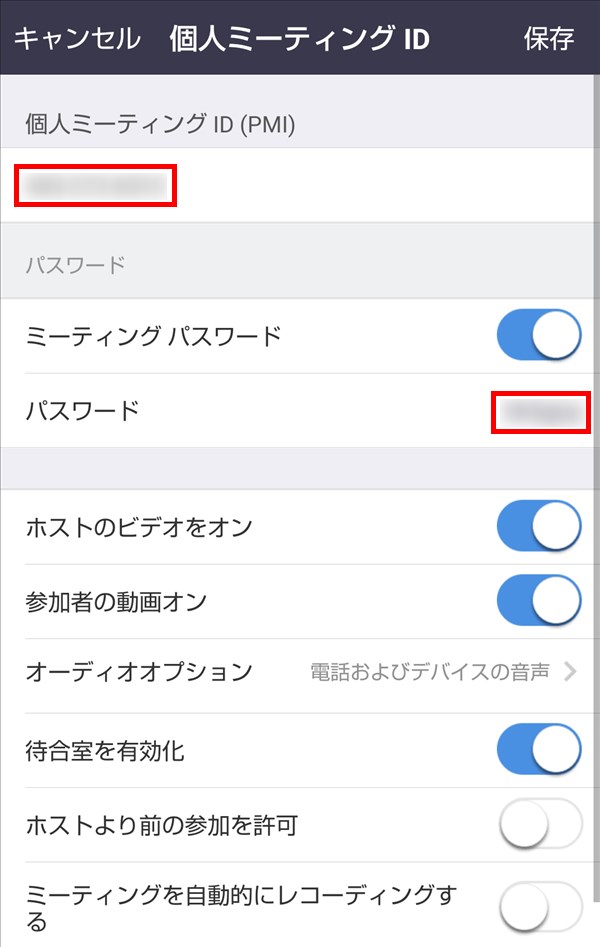オンラインでテレビ/ビデオ会議やミーティングを開催することができるWeb会議システムのZoom(ズーム)では、主催者が開催したミーティングに他のユーザーが参加するためには、「ミーティングID」と「パスワード」(主催者が設定した場合のみ)が必要になります。
ミーティングの主催者は「ミーティングID」と「パスワード」を参加者(他のユーザー)に通知して、参加者にミーティングに参加をしてもらうことになりますが、「ミーティング」画面を開いた後(ミーティング開催中)では、「ミーティングID」と「パスワード」がどこに表示されているのか、わかりにくくなっています。
そこで今回は、この開催中のミーティングのミーティングIDとパスワードを調べる方法を、Windowsパソコン、iPhone、Androidスマートフォン、それぞれの場合で紹介します。
開催中のミーティングのミーティングIDとパスワードを調べる方法
※ここでは、Windows10 Home(バージョン 1909)とWindows版Zoomアプリ(バージョン 5.0.1)、iOS版(iPhoneやiPad等)Zoomアプリ(バージョン 5.0.0)、Android版Zoomアプリ(バージョン 4.6.20553)を使用します。
※それぞれZoomアプリの「ホーム」画面の「新規ミーティング」や「参加」、「スケジュール」等からミーティングを開催・参加して、「ミーティング」画面が開いた状態から解説します。
Windows
1.「ミーティング」画面が開いたら、画面左上の「i(情報)」マーク(「◯」の中に「i」)をクリックします。
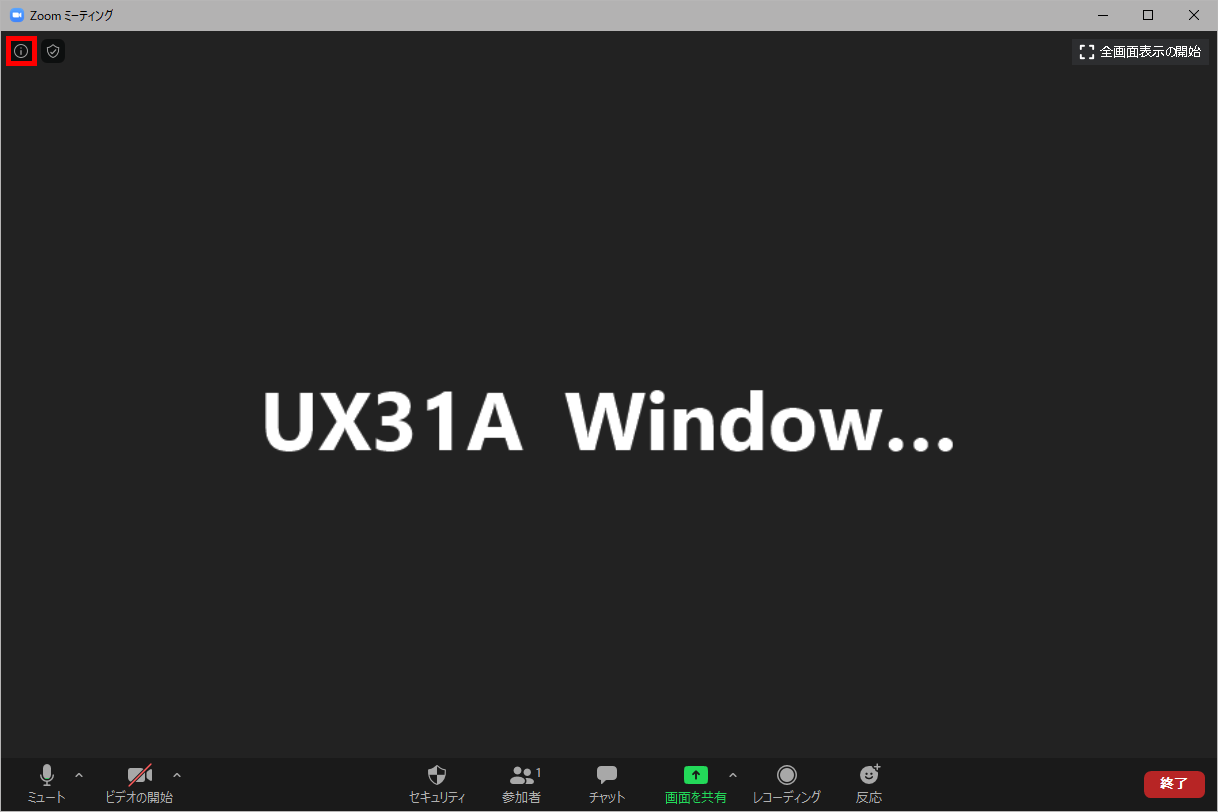
2.「情報」画面が開き、「ミーティングID」と「パスワード」ほかの情報が表示されます。
※「数字のパスワード」は、ミーティングに「電話回線」や「ルームシステム」から参加する場合のパスワードだと思われます。
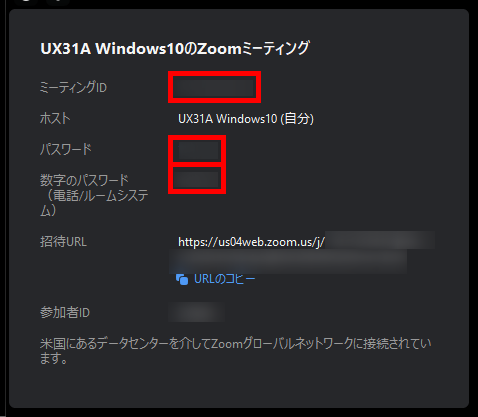
iPhone(iOS)
3.「ミーティング」画面が開いたら、画面上の「zoom ∨」をタップします。
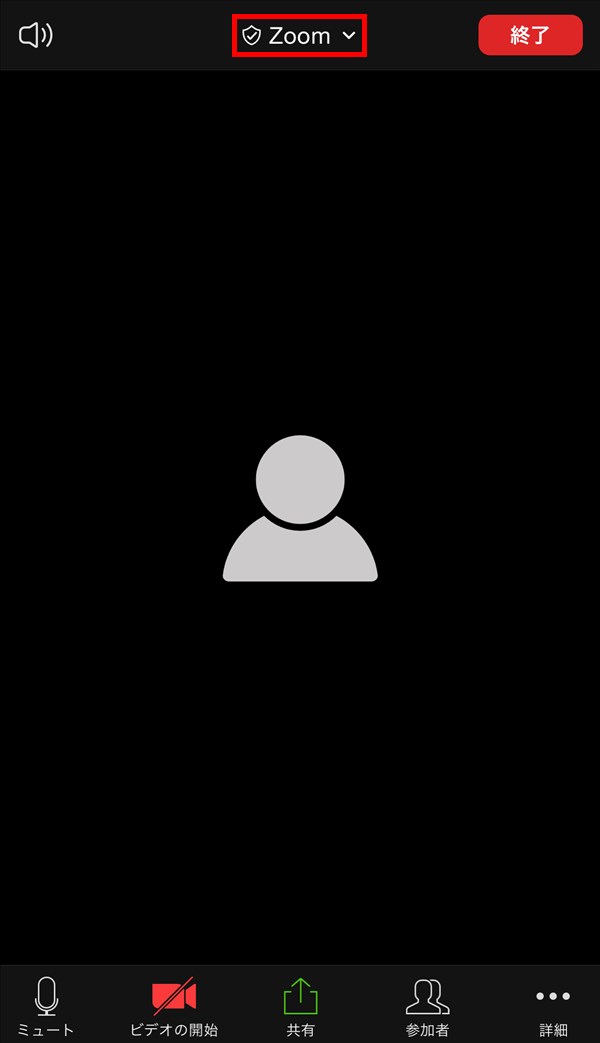
4.画面下から「情報」画面が開き、「ミーティングID」と「パスワード」ほかの情報が表示されます。
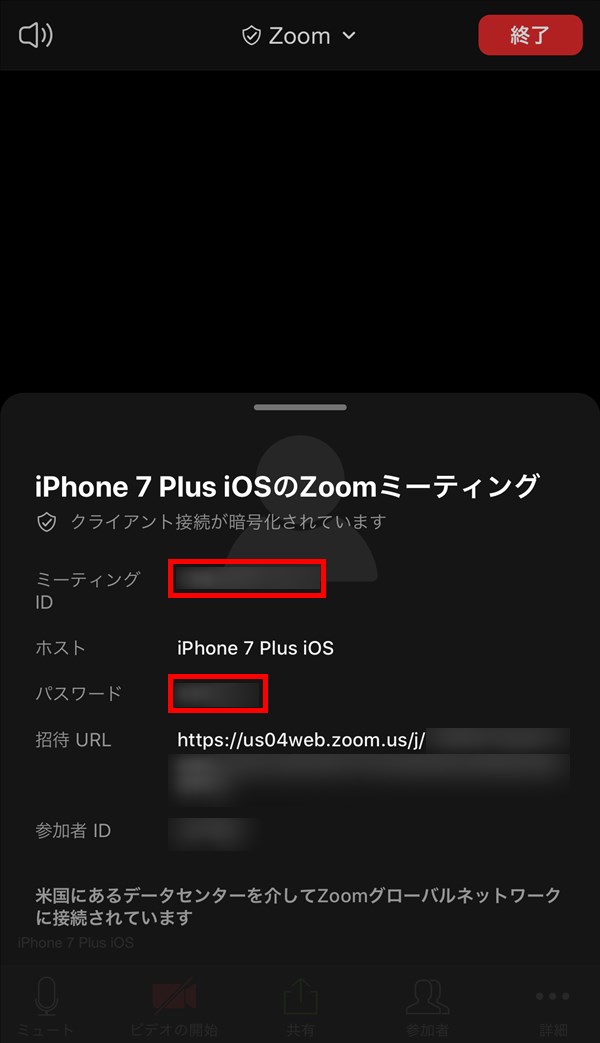
Android
5.「ミーティング」画面が開くと、画面上に「ミーティングID」と「パスワード」が表示されます。
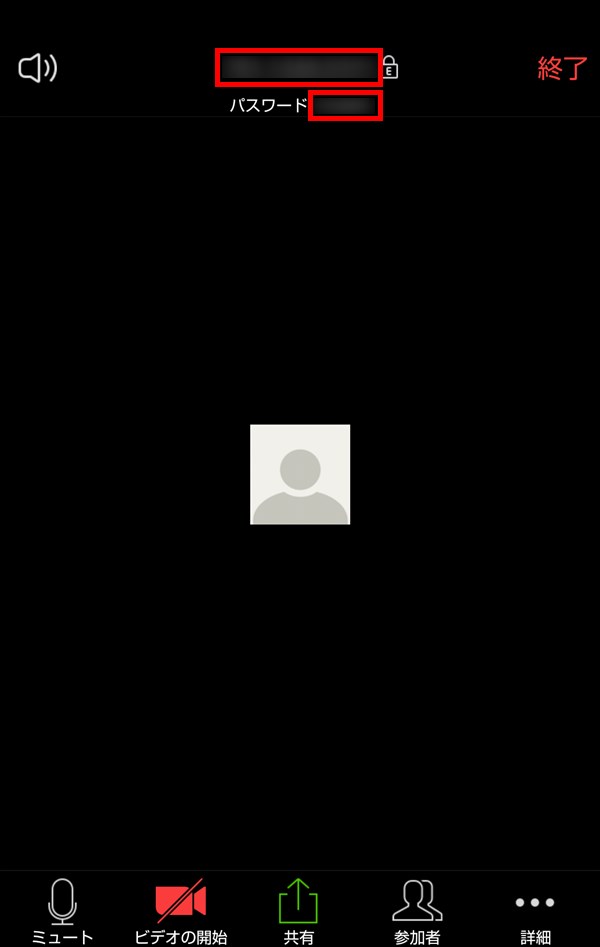
「マイ個人ミーティングID」で開催する場合
「マイ個人ミーティングID」でミーティングを開催する場合は、上記画面のほかに、(ミーティング開催中とは別の)「ミーティング」画面でも見ることができます。
Windows
6.Zoomアプリを起動すると「ホーム」画面が開くので、画面上部メニューの「ミーティング」をクリックします。

7.「ミーティング」画面が開くので、「編集」、または「ミィーティングへの招待を表示」をクリックします。
※「マイ個人ミーティングID」については、この画面にも表示されています。
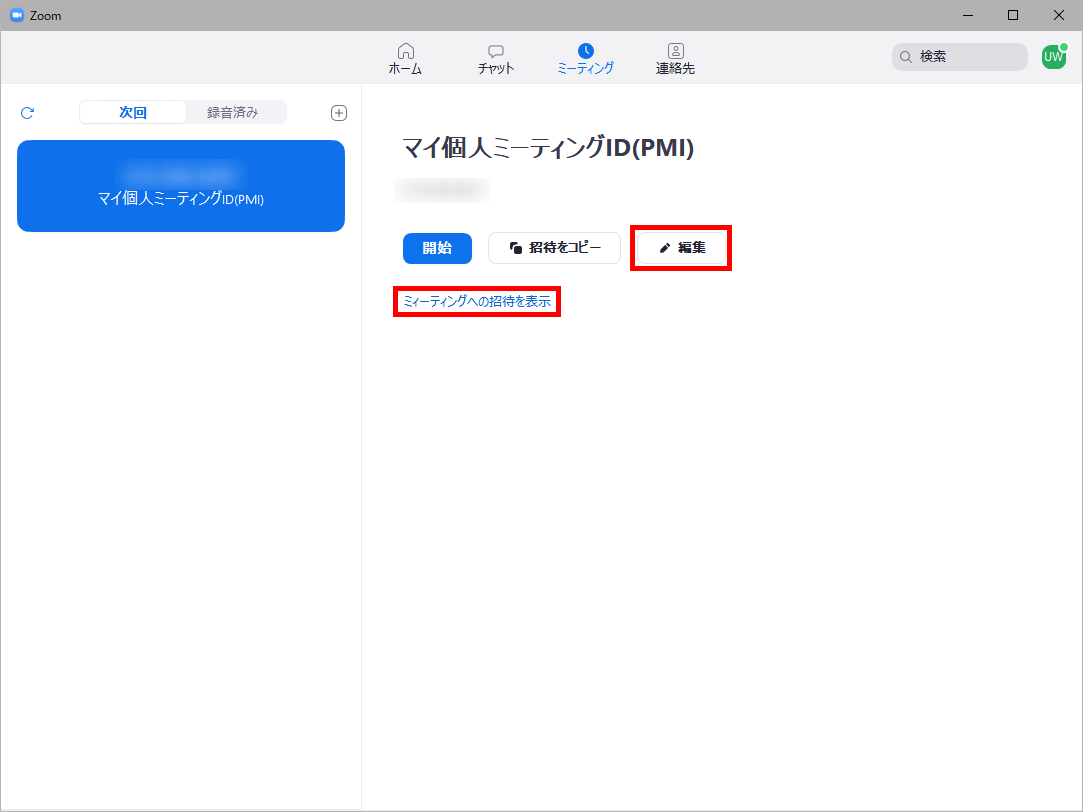
8.「編集」をクリックすると「個人ミーティング ID」画面が開き、「個人ミーティングID」と「パスワード」を見ることができます。
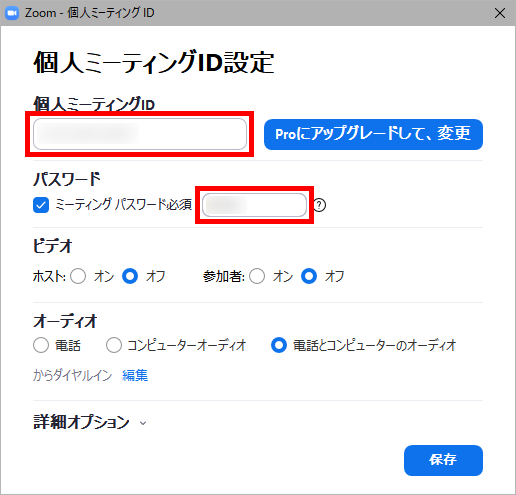
9.「ミィーティングへの招待を表示」をクリックすると「ミーティング招待」が表示されて、「ミーティングID」と「パスワード」ほかの情報が表示されます。
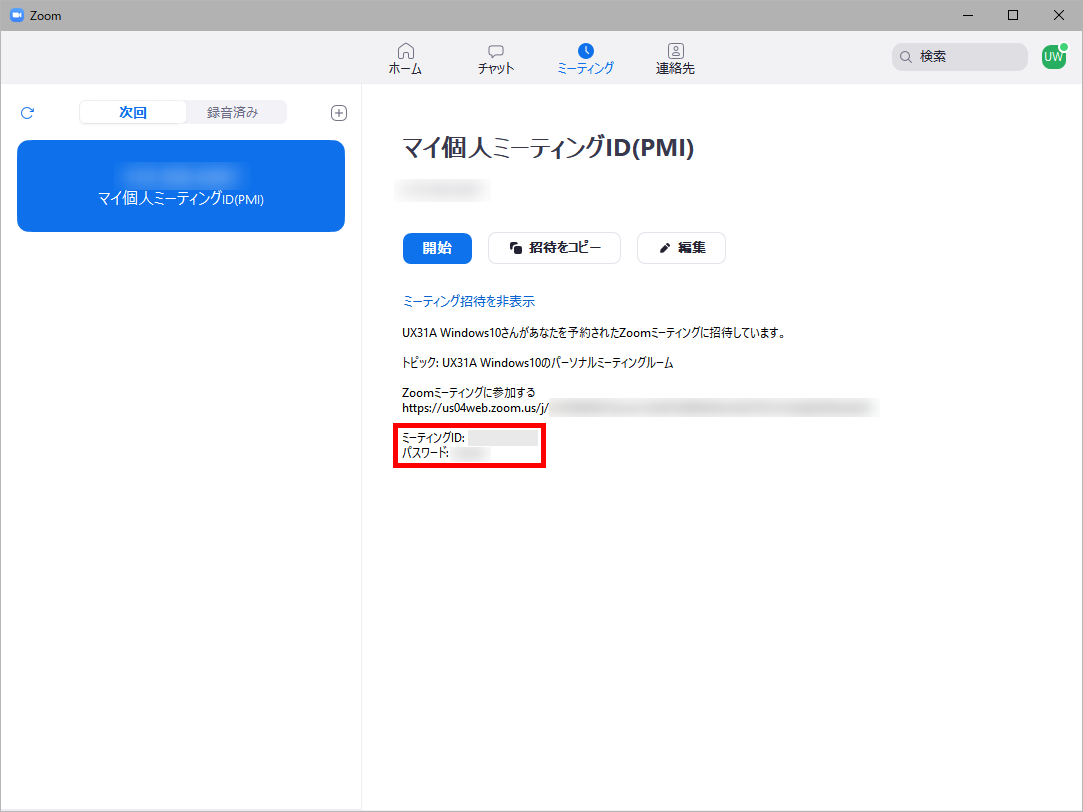
iPhone(iOS)
10.Zoomアプリを起動すると「ホーム」画面が開くので、画面下の「ミーティング」をタップします。
11.「ミーティング」画面が開くので、「編集」をタップします。
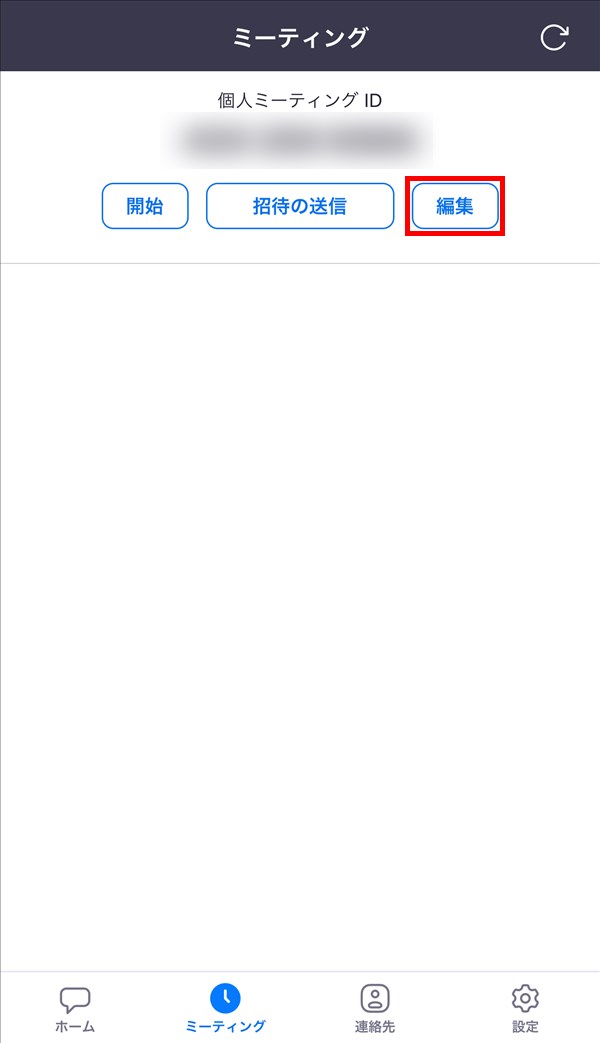
12.「個人ミーティング ID」画面が開き、「個人ミーティング ID(PMI)」と「パスワード」を見ることができます。
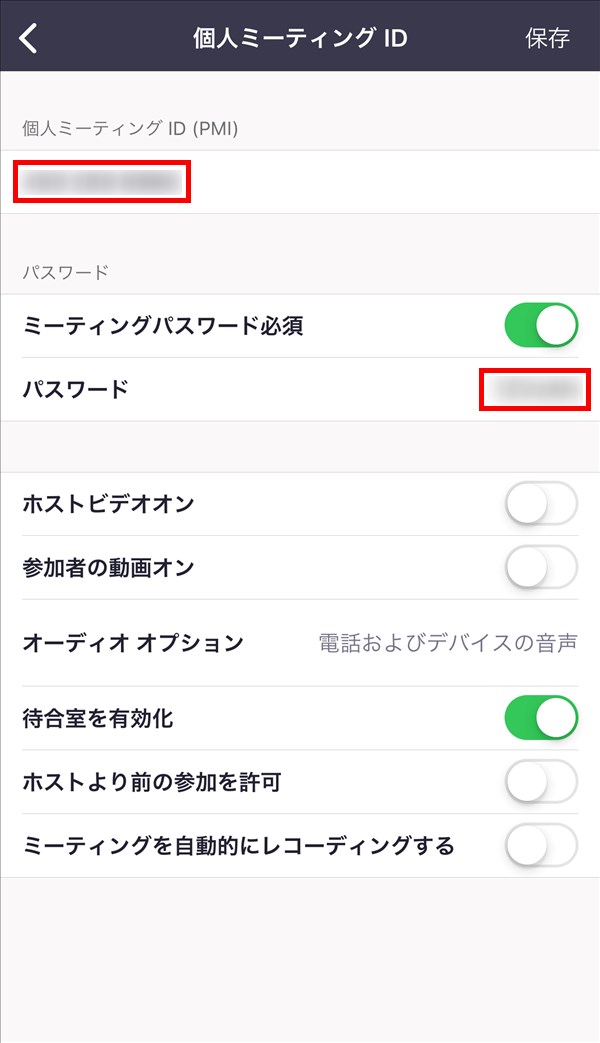
Android
13.Zoomアプリを起動すると「ミーティングおよびチャット」画面が開くので、画面下の「ミーティング」をタップします。