オンラインでテレビ/ビデオ会議やミーティングを開催することができるWeb会議システムのZoom(ズーム)では、サインイン(ログイン)のパスワードを忘れてしまった場合には、パスワードをリセットして再度設定することができます。
今回は、このサインインパスワードを忘れた場合の対処方法を紹介します。
サインインパスワードを忘れた場合の対処方法
※ここでは、Windows10 Pro(バージョン 1909)でZoomを使用します。
サインインパスワードをリセットする
1.Zoomサイトにアクセスをして、画面右上の「サインイン」をクリックします。
2.「サインイン」画面が開くので、「パスワード」入力欄の「パスワードをお忘れですか?」をクリックします。
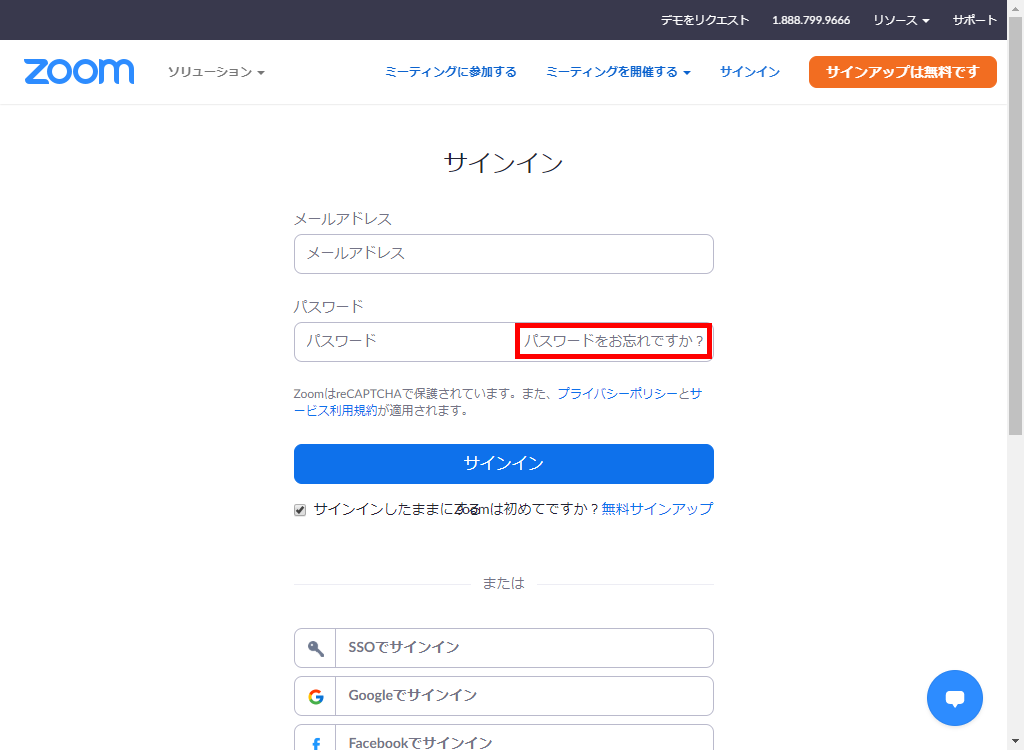
3.「パスワードをお忘れですか?」画面が開くので、「メールアドレス」欄にメールアドレスを入力します。
「私はロボットではありません」にチェックを入れて、「送信」をクリックします。
4.「パスワードをリセットする」画面が開きます。また、「ZOOMのパスワードリセット確認」の件名でメールが届くので、メール本文中にある「ここをクリックしてパスワードの変更をしてください」のリンクをクリックします。
5.「パスワードをリセットする」画面が開くので、「パスワード」欄と「パスワードを確認する」欄に新しく設定するパスワードを入力して、「保存」をクリックします。
※パスワードは下記の条件のものを入力します。
・文字は8字以上
・1つ以上の文字(a、b、c…)
・1つ以上の数字(1、2、3…)
・大文字と小文字の両方を含む
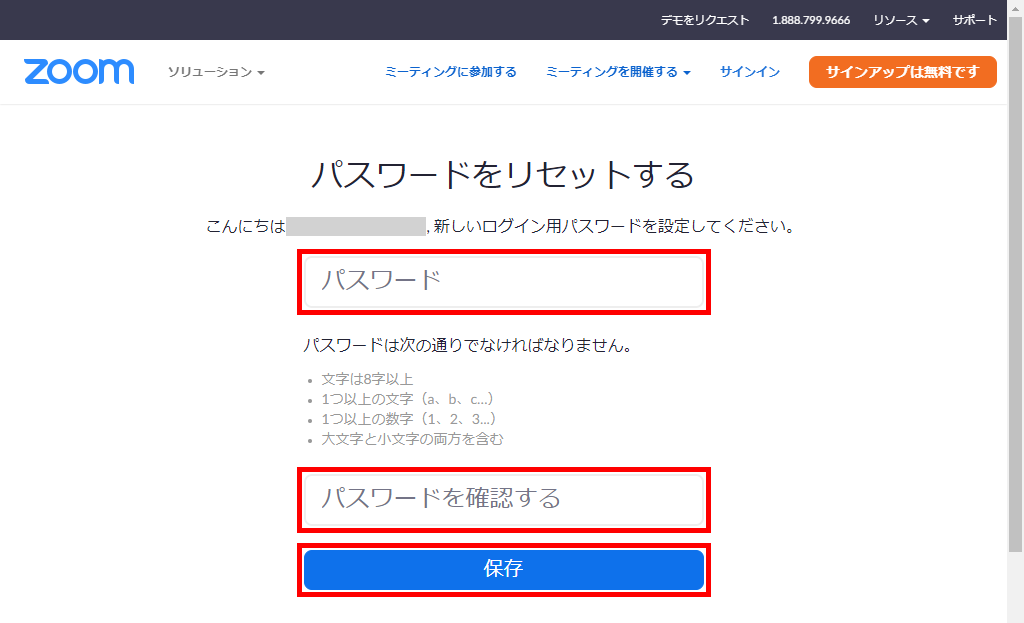
6.画面が切り替わり、「~パスワードは問題なく変更されました。」と表示されます。また、「Zoomのパスワードがリセットされました。」の件名でメールが届きます。
これで、新しいサインインパスワードを設定することができたので、今後はメールアドレスと新しいパスワードでサインインをします。
補足・注意点
下記のような場合には、パスワードをリセット(変更)できません。
・アカウントが存在しない
入力したメールアドレスが正しいかどうかを確認してください。
GoogleやFacebookアカウントでサインインするか、GoogleやFacebookアカウントのパスワードがわからない場合は、GoogleやFacebookサービスの方でパスワードをリセットしてください。
・メールが届かない
迷惑メールフォルダにメールが振り分けれられていないかを確認してください。
メールが届くまでに30分以上時間がかかる場合もあります。
それでも解決しない場合は、「Zoomテクニカルサポート」にお問い合わせください。
・リンクが期限切れ
メール本文にあるパスワードリセット用のリンクは24時間有効、または別のリセットパスワードメールを送信するまで有効です。パスワードのリセットを複数回リクエストした場合は、一番新しく届いたメールにあるパスワードリセット用のリンクをクリックしてください。