Twitter(ツイッター)では、ツイートする日時を設定して、時間が来たら自動でツイートを投稿する予約ツイートをすることができます。
今回は、この予約ツイートする方法を紹介します。
※予約ツイートは、Web版Twitter(パソコンのWebブラウザでアクセス)とモバイル版Twitter(スマートフォン等のモバイル端末のWebブラウザでアクセス)でのみ可能です(2020年9月現在)。
予約ツイートする方法 – Web版Twitter
※ここでは、Web版Twitter(Windows10のChromeブラウザでアクセス)を使用します。
1.Web版Twitterにアクセスをします。
2.Twitterの「ホーム」ページが開くので、画面上方の「ツイート作成ボックス」にツイートする内容を入力します。
入力し終えたら、「予約設定」アイコンをクリックします。
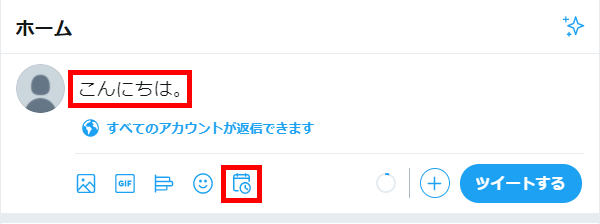
3.「予約設定」画面がポップアップで開くので、ツイートを自動で投稿したい「日付」と「時刻」を選択し、画面右上の「確認する」をクリックします。
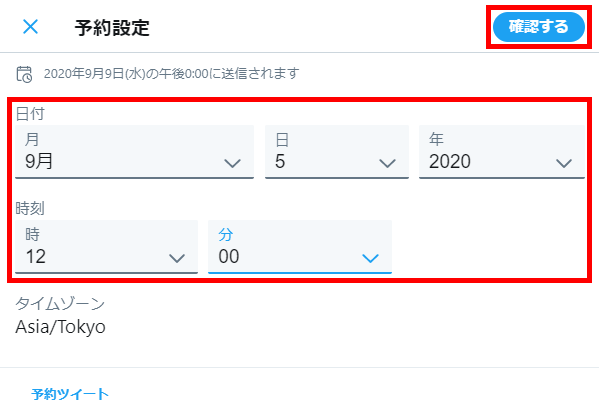
4.「予約設定」画面が閉じて「ホーム」画面に戻ると、「ツイートする」が「予約設定」に変わっているので、これをクリックします。

これで、予約ツイートは完了です。
予約ツイートを確認する
5.Twitterの「ホーム」ページを開き、「ツイート作成ボックス」にツイート内容は何も入力せずに、「予約設定」アイコンをクリックします。
6.「予約設定」画面がポップアップで開くので、画面左下の「予約ツイート」をクリックします。
7.「未送信ツイート」画面の「予約済み」タブがポップアップで開き、予約ツイートを確認することができます。
※画面右上の「編集」をクリックすると、予約ツイートを削除することができます。
予約ツイートする方法 – モバイル版Twitter
※ここでは、モバイル版Twitter(AndroidスマホのChromeブラウザでアクセス)を使用します。
8.モバイル版Twitterにアクセスをします。
9.Twitterの「ホーム」ページが開くので、画面右下の「ツイート」アイコンをタップします。
10.「ツイート作成ボックス」ページが開くので、ツイートする内容を入力します。
入力し終えたら、「予約設定」アイコンをタップします。
11.「予約設定」ページが開くので、ツイートを自動で投稿したい「日付」と「時刻」を選択し、画面右上の「確認する」をタップします。
12.「ツイート作成ボックス」ページに戻るので、画面右上の「予約設定」をタップします。
13.「ホーム」ページに戻り、予約ツイートが完了します。
予約ツイートを確認する
14.上記「8.」「9.」の操作をして、「ツイート作成ボックス」ページを開き、ツイート内容は何も入力せずに、「予約設定」アイコンをタップします。
15.「予約設定」ページが開くので、画面左下の「予約ツイート」をタップします。
16.「未送信ツイート」ページの「予約済み」タブが開き、予約ツイートを確認することができます。
※画面右上の「編集」をクリックすると、予約ツイートを削除することができます。