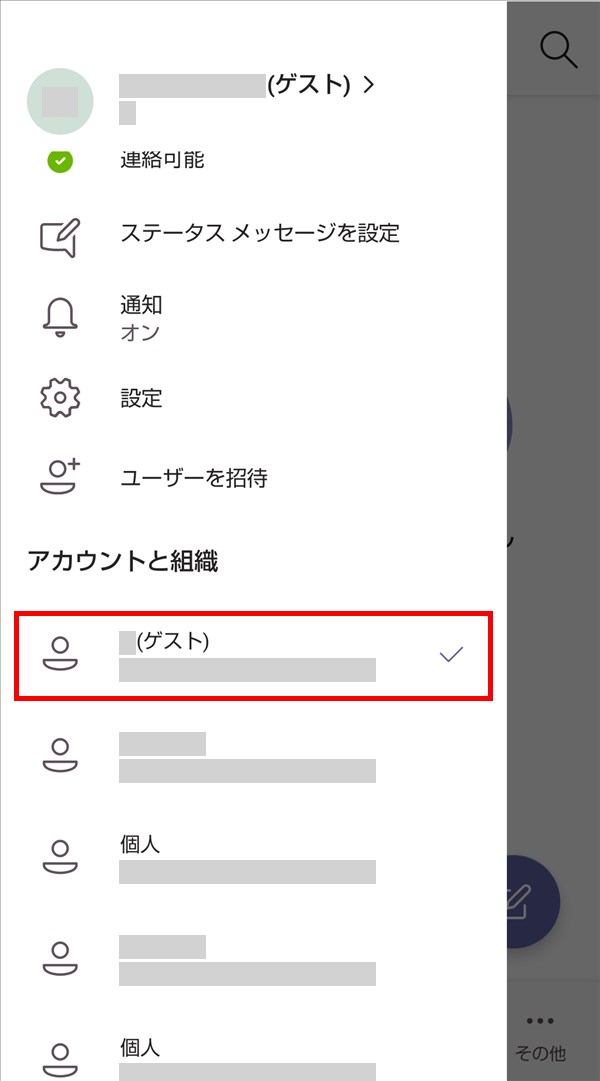オンラインで音声・ビデオでの会議やチャット、ファイル共有等ができるコミュニケーションツールのMicrosoft Teams(マイクロソフト チームズ)では、組織に外部ユーザーを招待することができます。
今回は、この組織に外部ユーザーを招待する方法と、招待された組織に参加する方法を紹介します。
※当記事では、Windows版Teamsアプリ(バージョン 1.3.00.21759)、Android版Teamsアプリ(バージョン 1416/1.0.0.2020081801)を使用します。
組織に外部ユーザーを招待する方法 – Windows
1.アプリを起動して、画面左端「アプリバー」の「チーム」アイコンをクリックします。
2.「チーム」画面が開くので、画面左下の「ユーザーを招待」をクリックします。
3.「~ 組織への参加にユーザーを招待する」画面がポップアップで開くので、「リンクのコピー」「連絡先を招待」「メールで招待」の中から招待する方法をクリックします。
※ここでは「メールで招待」をクリックします。
4.「ユーザーを Teams の組織に参加するように招待します」画面がポップアップで開くので、「メール」欄に招待する外部ユーザーのメールアドレスを入力します。
入力したら、「招待状を送信」をクリックします。
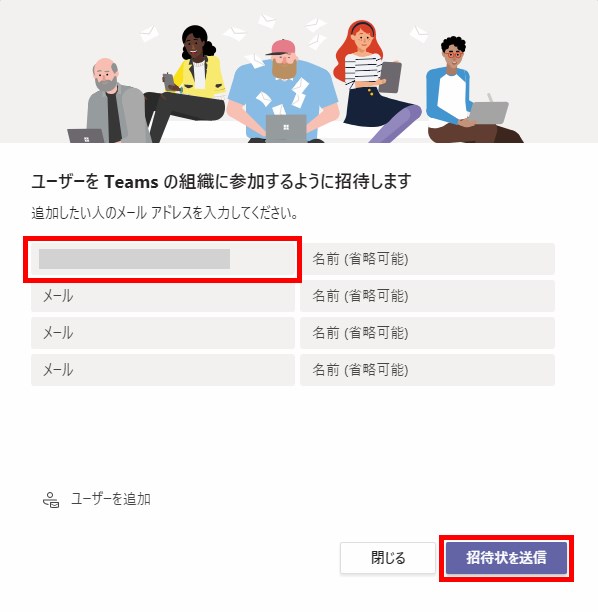
5.「招待状を送信」ボタンがグレーアウトするので、「閉じる」をクリックします。
これで、「4.」で入力したメールアドレスの外部ユーザー宛に招待メールが送信されます。
招待された組織チームに参加する方法 – Android
6.Androidスマートフォンのメールアプリ等で、届いた招待メールを開きます。
※「~ から Microsoft Teams の ~ に招待されました」の件名でメールが届きます。
7.メール本文中の「チームに参加する」をタップします。
8.スマホのWebブラウザが開いた後、再度メールアプリに戻り、スマホ画面の下から「Teams で Teams.microsoft.com のリンクを開く」画面が開くので、「1回のみ」か「[常に開く]に設定」をタップします。
または、「別のアプリを使用」項目に表示されるWebブラウザ等をタップします。
※ここでは「1回のみ」をタップします。
※Webブラウザが開いた際に、Microsoftアカウントの「パスワードの入力」ページが開いた場合は(Microsoftアカウントでログインしていない場合は)、パスワードを入力し、「サインイン」をタップして画面を進めてください。
9.Teamsアプリが起動して、ポップアップ画面に「新しい組織にサインインしようとしているようですね」と表示されるので、「サインイン」をタップします。
10.「サインイン」画面が開くので、Teamsにログインするアカウントのメールアドレス(上記「4.」で入力したメールアドレス)を入力し、「サインイン」をタップします。
11.「サインイン中です。しばらくお待ちください…」とポップアップ画面に表示された後、アプリの紹介画面が開くので、「次へ」をタップします(2回タップします)。
画面が切り替わるので、「OK」をタップします。
12.「プロフィールを作成」画面が開くので、「名前」欄に付けたい名前を入力し、「次へ」をタップします。
13.「他のユーザーを招待」画面が開くので、「他のユーザーを招待」か「今は行わない」をタップします。
※ここでは「今は行わない」をタップします。
14.画面が切り替わるので、「OK」をタップします。
15.「チャット」画面が開きます。
招待された組織にサインインしているか確認する
16.Teamsアプリの画面左上の「≡(サイドメニュー)」アイコンをタップします。
17.「サイドメニュー」画面が開き、「アカウントと組織」項目の招待された組織に「✓(チェック)」が付いています(サインインしています)。