オンラインで音声・ビデオでの会議やチャット、画面共有等ができるビデオ会議サービスのGoogle Meet(グーグル ミート)を使用していて、会議(ミーティング)を開催・参加時のデータ通信量を減らしたい(節約したい)と思ったことはないでしょうか?
今回は、このGoogle Meetでデータ通信量を減らす方法を紹介します。
※当記事では、WindowsでChrome(バージョン 95.0.4638.69)、Android版Google Meetアプリ(バージョン 2021.10.03.404303734.Release)、iOS(iPhoneやiPad)版Google Meetアプリ(バージョン 75.0.0)を使用します。
データ通信量を減らす方法 – Android版Meetアプリ・iOS版Meetアプリ
Meetアプリのデータセーバーモードを「オン」にする
Android版とiOS版のGoogle Meetアプリでは、データセーバーモードを「オン」にすることでデータ通信量を減らしたり、バッテリー消費量、中央処理装置(CPU)の消費電力も減らすことができます。
Android版Meetアプリ
1.Meetアプリを起動して、画面左上の「≡(メニュー)」アイコンをタップします。
2.「メニュー」画面が開くので、「⚙ 設定」をタップします。
3.「設定」画面が開くので、「データ使用量を制限」のトグルスイッチをタップして「オン」にします。
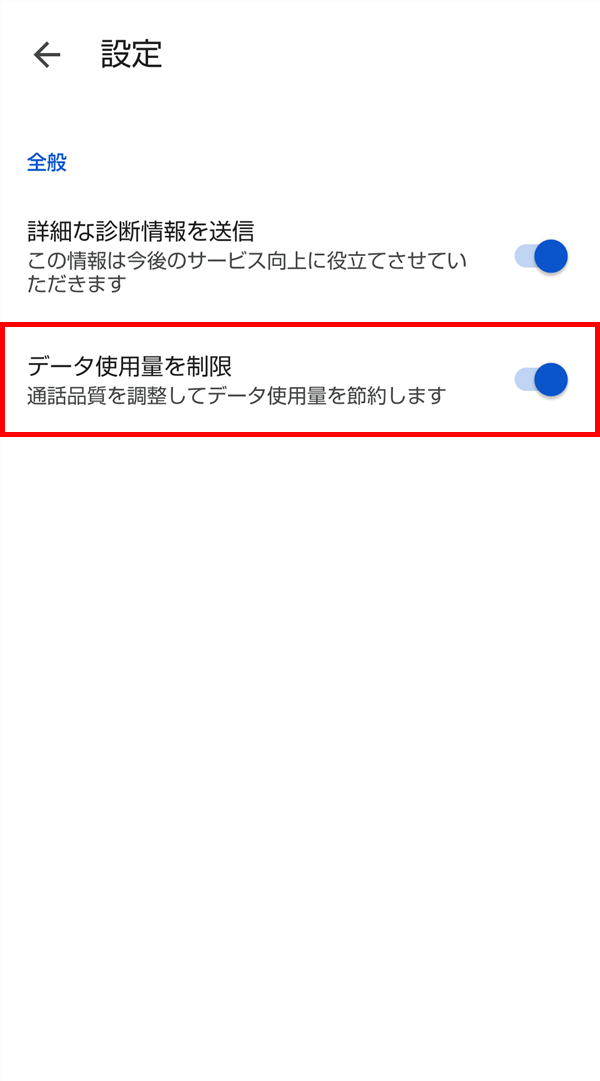
iOS(iPhoneやiPad)版Meetアプリ
1.Meetアプリを起動して、画面左上の「≡(メニュー)」アイコンをタップします。
2.「メニュー」画面が開くので、「⚙ 設定」をタップします。
3.「設定」画面が開くので、「アカウント」項目の使用している「アカウント」をタップします。
4.「アカウント」画面が開くので、「データ使用量を制限」のトグルスイッチをタップして「オン」にします。
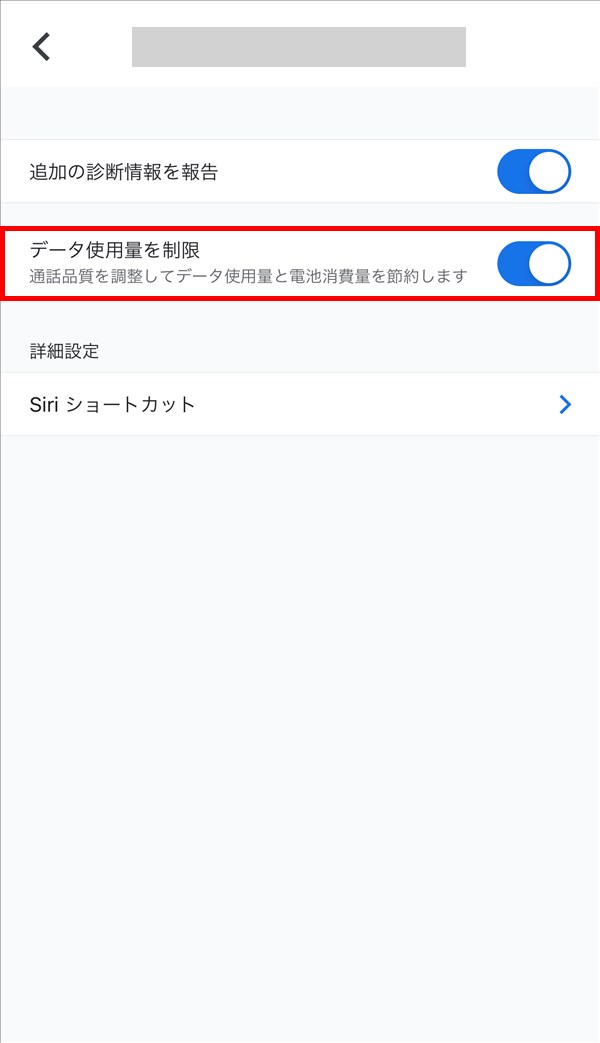
データ通信量を減らす方法 – Webブラウザ(Windows・Macほか)
「送信時の解像度」や「受信時の解像度」を下げる
1.Webブラウザ(Chrome等)でGoogle Meetサイトを開き、「新しい会議を作成」で会議を開催、または「会議コードまたはリンクを入力」で会議に参加します。
2.「会議」画面が開いたら、画面下の「︙(その他のオプション)」アイコンをクリックします。
3.「その他のオプション」画面がポップアップで開くので、「⚙ 設定」をクリックします。
4.「設定」-「音声」画面が開くので、左枠メニューの「動画」をクリックします。
5.「動画」画面が開くので、「送信時の解像度(最高)」項目の「自動 ▼」をクリックします。
「プルダウンメニュー」が開くので、「標準解像度(360p)」をクリックして選択します。
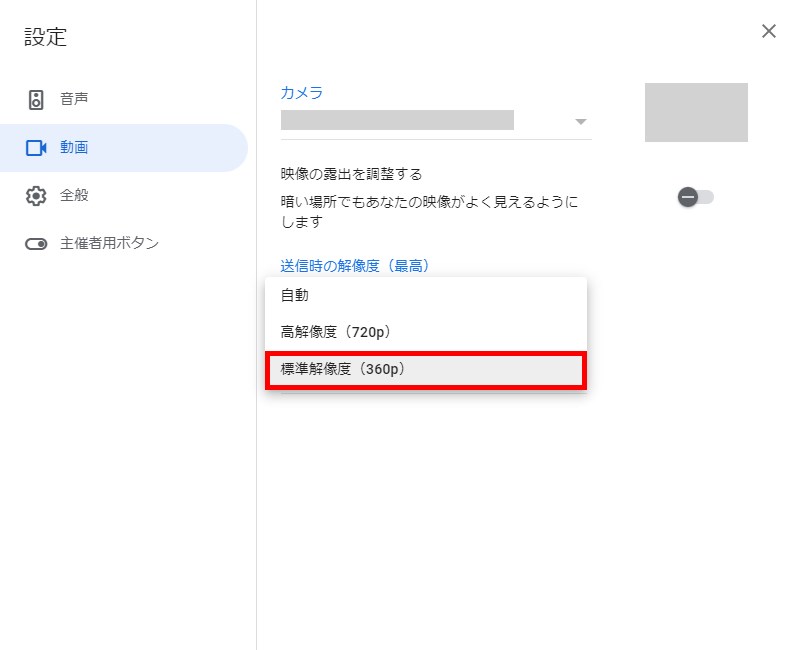
6.同様に「5.」の「動画」画面で、「受信時の解像度(最高)」項目の「自動 ▼」をクリックします。
「プルダウンメニュー」が開くので、「標準解像度(360p)」、または「標準解像度(360p)、動画は一度に1本のみ」か「音声のみ」をクリックして選択します。
※「標準解像度(360p)、動画は一度に1本のみ」を選択すると「会議」画面に映る他の参加者のカメラ映像が1人のみになります。「音声のみ」を選択すると「会議」画面に他の参加者のカメラ映像が映らなくなります。
※「5.」と「6.」で変更した設定は、会議を終了後に別の新しい会議を開催したり他の主催者の会議に参加した際にも、変更した設定が反映されたままになります。
Webブラウザの画面を小さくする
・「Google Meet」の「会議」画面を開いているWebブラウザの画面を小さくします。
上記の「送信時の解像度」や「受信時の解像度」を下げたり、「受信時の解像度」を「音声のみ」にすることでデータ通信量を減らすことができますが、「Google Meet」の「会議」画面を開いているWebブラウザの画面を小さくすることでも、データ通信量を減らすことができると思われます。
データ通信量を減らす方法 – 共通
「カメラをオフにする」を「オン」にする
・「会議」画面下の「カメラ(カメラをオフにする)」アイコンをクリック(タップ)して「オン」にして、カメラ映像の送信を止めます。
「マイクをオフにする」を「オン」にする
・「会議」画面下の「マイク(マイクをオフにする)」アイコンをクリック(タップ)して「オン」にして、音声の送信を止めます(「ミュート」状態にします)。
Web会議では他の参加者の声や雑音等が入らないように話し手以外の参加者は「マイク」アイコンをクリックして音声の送信を止めておいた方がいいようです。
※ただ一方で、話し手側にとっては相槌等の反応があった方が実際の会議や講演のようでやりやすい、という意見もあるようです。
「画面を共有」するときはカメラ映像の送信を止める
・「画面を共有」する前後に、「カメラ(カメラをオフにする)」アイコンをクリック(タップ)して「オン」にして、カメラ映像の送信を止めます。
「画面を共有」したときにカメラ映像が「オン」の状態だと、会議の他の参加者の「会議」画面には「共有した画面」と「カメラ映像」の2つの画面(映像)が表示されます。その分、データ通信量が増えてしまうため、必要なければ「カメラ(カメラをオフにする)」アイコンをクリックして「オン」にして「カメラ映像」の送信を止めます。