オンラインで音声・ビデオでの会議やチャット、画面共有等ができるビデオ会議サービスのGoogle Meet(グーグル ミート)では、パソコンで会議に参加した際に、会議画面の解像度を変えることができます。
今回は、このパソコンの会議画面の解像度を変える方法を紹介します。
会議画面の解像度を変える方法 – パソコン
※ここでは、Windows10のChrome(バージョン 87.0.4280.66)でGoogle Meetサイトにアクセスします。
※Google Meetサイトを開いて、「新しい会議を作成」や「会議コードまたはリンクを入力」で会議に参加して、「会議(ミーティング)」画面が開いた状態から解説します。
1.「会議」画面が開いたら、画面右下の「︙(その他のオプション)」アイコンをクリックします。
2.「その他のオプション」画面がポップアップで開くので、「設定」をクリックします。
3.「設定」画面の「音声」項目画面がポップアップで開くので、「動画」をクリックします。
4.「動画」項目画面が開くので、「送信時の解像度(最高)」と「受信時の解像度(最高)」をそれぞれクリックします。
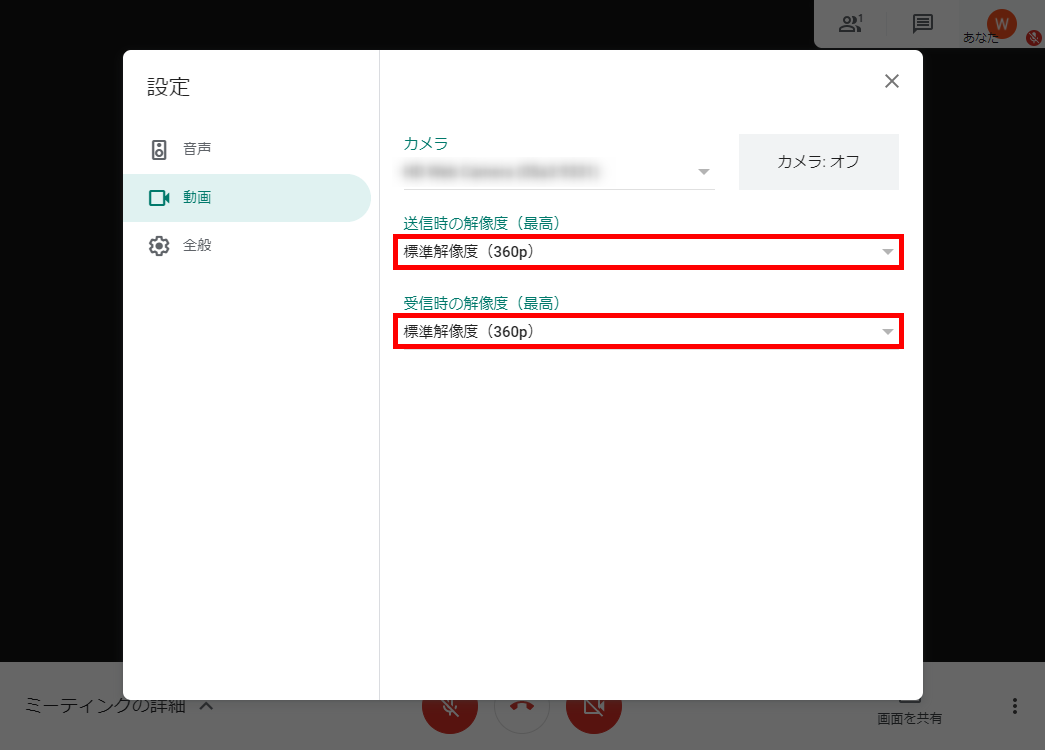
5.それぞれ下記の中から解像度を選択できるので、変えたい値をクリックします。
※クリックした時点で解像度が変わります。
送信時の解像度(最高)
高解像度(720p)
標準解像度(360p):デフォルト設定
受信時の解像度(最高)
高解像度(720p)
標準解像度(360p):デフォルト設定
標準解像度(360p)、動画は一度に1本のみ:会議の参加者1人だけの映像を映します。
音声のみ
選択し終えたら、画面右上の「×」マークか、「設定」画面枠外の部分をクリックします。
6.「設定」画面が閉じて、「会議」画面に戻ります。