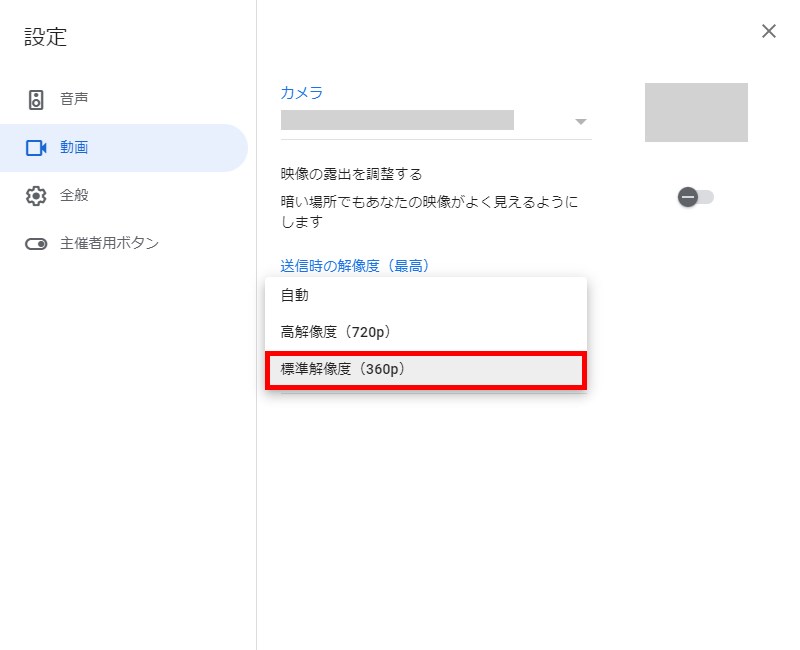
オンラインで音声・ビデオでの会議やチャット、画面共有等ができるビデオ会議サービスのGoogle Meet(グーグル ミート)を使用していて、画面共有をした時に動画がカクつく(カクカクする)、といったことはないでしょうか?
今回は、このGoogle Meetで画面共有時に動画がカクつく時の原因と対処法を紹介します。
※当記事では、WindowsでChrome(バージョン 96.0.4664.45)、Android版Google Meetアプリ(バージョン 2021.10.17.404394895.Release)、iOS(iPhoneやiPad)版Google Meetアプリ(バージョン 76.0.0)を使用します。
画面共有時に動画がカクつく時の原因と対処法 – Windows
パソコンの性能が低い・ネットワーク回線のトラブル
パソコンの性能(スペック)が低いと、画面共有時に動画がカクつく可能性があります。
また、光回線などのネットワーク回線(インターネット回線)のトラブルや、モバイルWi-Fi(ポケットWi-Fi、WiMAX等)、LTE(4G)接続、5G接続時の通信速度の低下により、同様に画面共有時に動画がカクつく可能性があります。
対処法
・可能であれば、下記の性能以上のパソコンでGoogle Meetを使用してください(詳細 「推奨ハードウェア」項目)。
最小限
CPU(プロセッサー):デュアルコア プロセッサ
RAM:2GB
・Windowsの「電源プラン」を「省電力」から「バランス」や「高パフォーマンス」に変えます。
※「バランス」や「高パフォーマンス」に変えると、バッテリーの減り方が早くなるのでご注意ください。
1.Windows10の「スタート」-「歯車(設定)」-「Windowsの設定」-「システム」-「電源とスリープ」-「電源の追加設定」をクリックします。
2.「コントロールパネル」の「電源オプション」画面「電源プランの選択またはカスタマイズ」項目が開くので、「バランス(推奨)」か「高パフォーマンス」に「●」を入れます。
・可能であれば、以下の要件を満たすネットワーク回線を使用してください(詳細 「ネットワークを設定する」-「手順 4: 帯域幅の要件を確認する」項目)。
参加者1人あたりの理想的な帯域幅
2人でのHDビデオ会議:送信3.2Mbps 受信2.6Mbps
グループビデオ会議:送信3.2Mbps 受信3.2Mbps
Meetの動画の設定 必要な受信帯域幅
720p 2.6Mbps
480p 1.5Mbps
360p 1.0Mbps
240p 0.5Mbps
動画の解像度を「高解像度」に設定している
パソコンのWeb版Google Meetの「設定」で、「動画」の「送信時の解像度」や「受信時の解像度」を「高解像度(720p)」に設定していると、画面共有時に動画がカクつく可能性があります。
対処法 – 「画面共有」した画面を送信する側の場合
・「送信時の解像度」や「受信時の解像度」を下げることでパソコンにかかる負荷を減らします。
1.Webブラウザ(Chrome等)でGoogle Meetサイトを開き、「新しい会議を作成」で会議を開催、または「会議コードまたはリンクを入力」で会議に参加します。
2.「会議」画面が開いたら、画面下の「︙(その他のオプション)」アイコンをクリックします。
3.「その他のオプション」画面がポップアップで開くので、「⚙ 設定」をクリックします。
4.「設定」-「音声」画面が開くので、左枠メニューの「動画」をクリックします。
5.「動画」画面が開くので、「送信時の解像度(最高)」項目の「自動 ▼」をクリックします。
「プルダウンメニュー」が開くので、「標準解像度(360p)」をクリックして選択します。
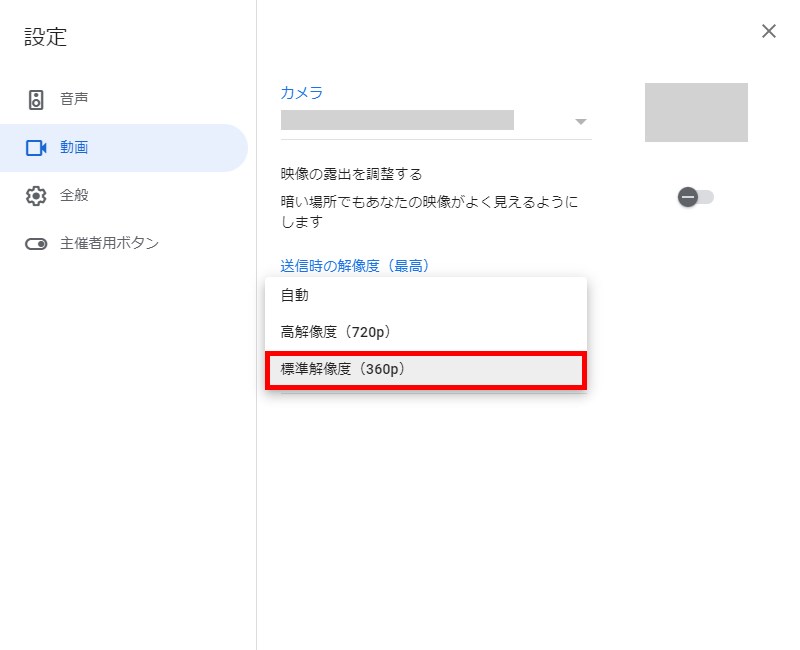
6.同様に「5.」の「動画」画面で、「受信時の解像度(最高)」項目の「自動 ▼」をクリックします。
「プルダウンメニュー」が開くので、「標準解像度(360p)」、または「標準解像度(360p)、動画は一度に1本のみ」か「音声のみ」をクリックして選択します。
※「標準解像度(360p)、動画は一度に1本のみ」を選択すると「会議」画面に映る他の参加者のカメラ映像が1人のみになります。「音声のみ」を選択すると「会議」画面に他の参加者のカメラ映像が映らなくなります。
※「音声のみ」を選択しても自分が「画面共有」した画面は自分の「会議」画面にも他の参加者の「会議」画面にも表示されます。
※「5.」と「6.」で変更した設定は、会議を終了後に別の新しい会議を開催したり他の主催者の会議に参加したときにも、変更した設定が反映されたままになります。
対処法 – 「画面共有」された画面を受信する側の場合
・上記の「対処法 – 「画面共有」した画面を送信する側の場合」見出しと同様の操作をして、パソコンにかかる負荷を減らします。
・ただし、「受信時の解像度(最高)」を「音声のみ」にすると、他の参加者のカメラ映像だけでなく「画面共有」された画面も自分の「会議」画面には表示されなくなるため、「受信時の解像度(最高)」は「標準解像度(360p)」か「標準解像度(360p)、動画は一度に1本のみ」を選択します。