オンラインで音声・ビデオでの会議やチャット、画面共有等ができるビデオ会議サービスのGoogle Meet(グーグル ミート)では、会議の他の参加者を強制的に退出させることができます。
今回は、このGoogle Meetで会議の参加者を退出させる方法を紹介します。
会議の参加者を退出させる方法 – Windows
※ここでは、Windows10のChrome(バージョン 87.0.4280.66)でGoogle Meetサイトにアクセスします。
※Google Meetサイトを開いて、「新しい会議を作成」や「会議コードまたはリンクを入力」で会議に参加して、「会議(ミーティング)」画面が開き、複数人の参加者がいる状態から解説します。
※会議の他の参加者を退出させられるのは会議の主催者のみです。
1.「会議」画面が開いたら、退出させたい参加者の映像上にマウスを乗せます。
参加者の映像の上に「アイコンメニュー」画面が表示されるので、「-(会議から削除)」アイコンをクリックします。
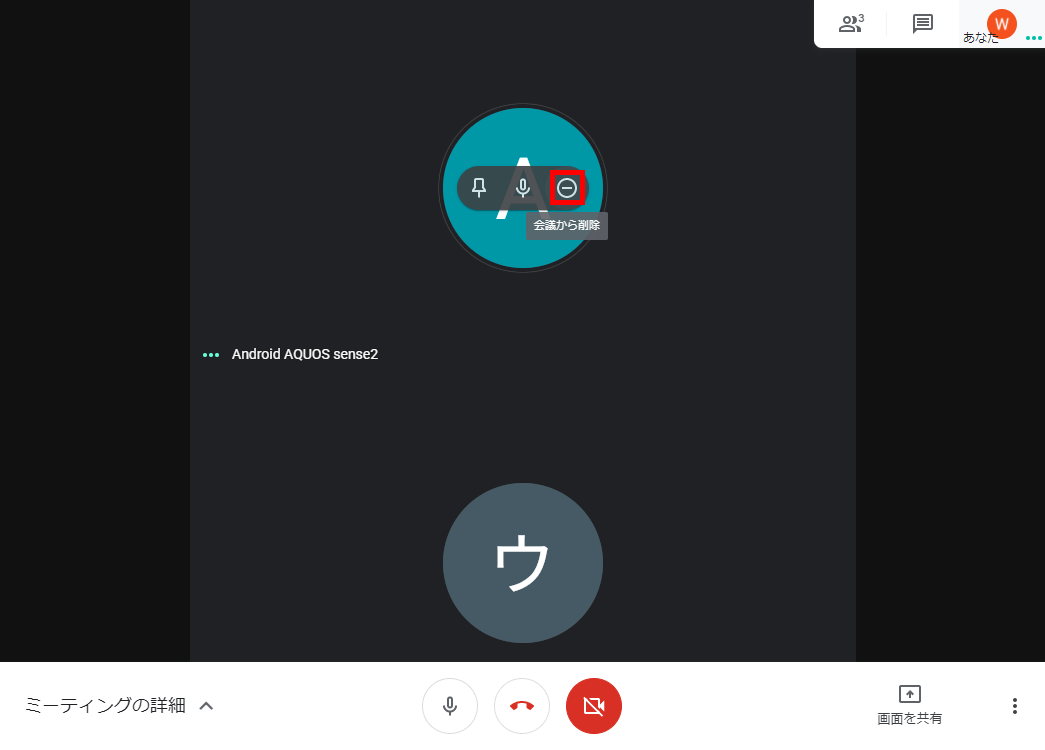
2.「~さんを通話から削除しますか?」とポップアップ画面に表示されるので、問題なければ、「削除」をクリックします。
※必要があれば、「不正行為の報告フォームに記入する」に「✓」を入れます。
3.「1.」でクリックした参加者が退出させられます。
退出させられた参加者の会議画面は? – Android
上記の操作で退出させられた参加者のGoogle Meet画面を見てみました。
※ここでは、Android版Meetアプリ(バージョン 2020.11.01.342301394.Release)を使用します。
4.会議室から退出させられて、「別の参加者によって会議から退出させられました」とポップアップ画面に表示されるので、「閉じる」をタップします。
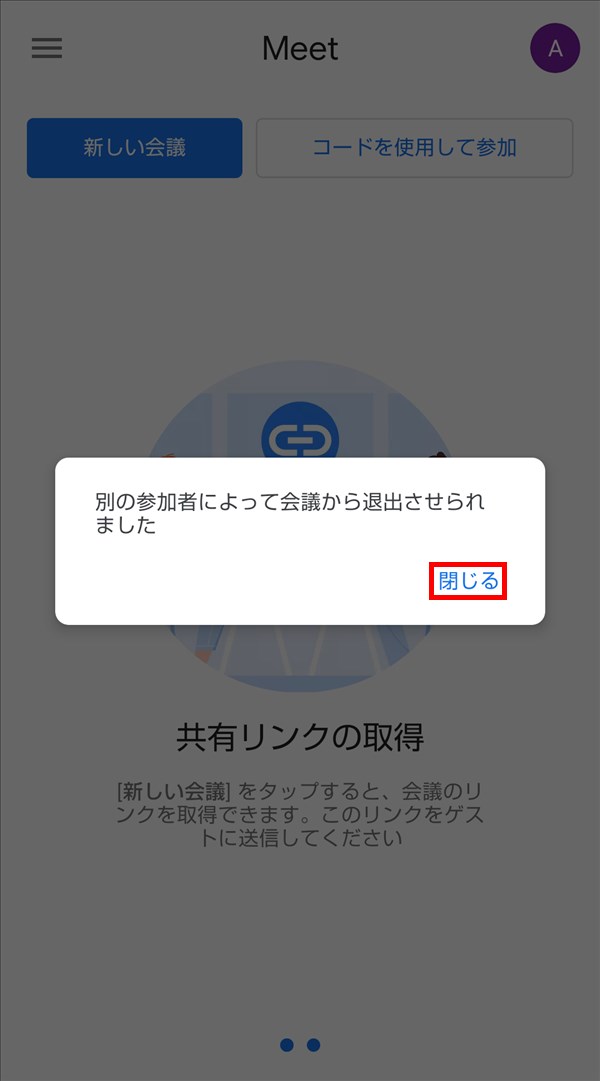
5.ポップアップ画面が閉じて、Google Meetアプリ起動時の画面が開きます。
会議の参加者をミュートする方法 – Android
※上記と同じく、「会議(ミーティング)」画面が開き、複数人の参加者がいる状態から解説します。
※会議の他の参加者を退出させられるのは会議の主催者のみです。
6.「会議」画面が開いたら、画面左上の「会議室ID(URL) ▶」をタップします。
※画面左上に「会議室ID(URL) ▶」が表示されない場合は、画面をタップします。
7.「この通話の詳細」画面「ユーザー」タブが開くので、退出させたい参加者の右端の「︙(その他)」アイコンをタップします。
8.画面下から「7.」でタップした参加者の「その他」画面が開くので、「削除」をタップします。
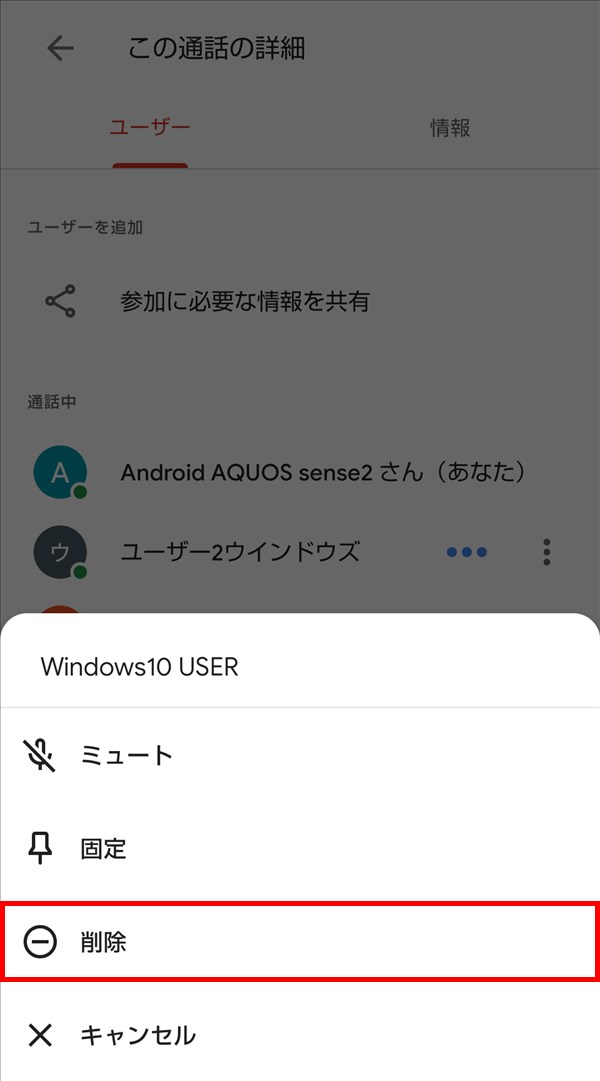
9.「この会議から~さんを削除しますか?」とポップアップ画面に表示されるので、問題なければ、「削除」をタップします。
※必要があれば、「不正行為の報告フォームに記入する」に「✓」を入れます。
10.「8.」でタップした参加者が退出させられます。
退出させられた参加者の会議画面は? – Windows
上記の操作で退出させられた参加者のGoogle Meet画面を見てみました。
11.「この会議からあなたが削除されました」と画面に表示されるので、「ホーム画面に戻る」をクリックします。
※必要があれば、「問題が発生するまでの音声と動画の品質はいかがでしたか?」の「星」マークを付けます。
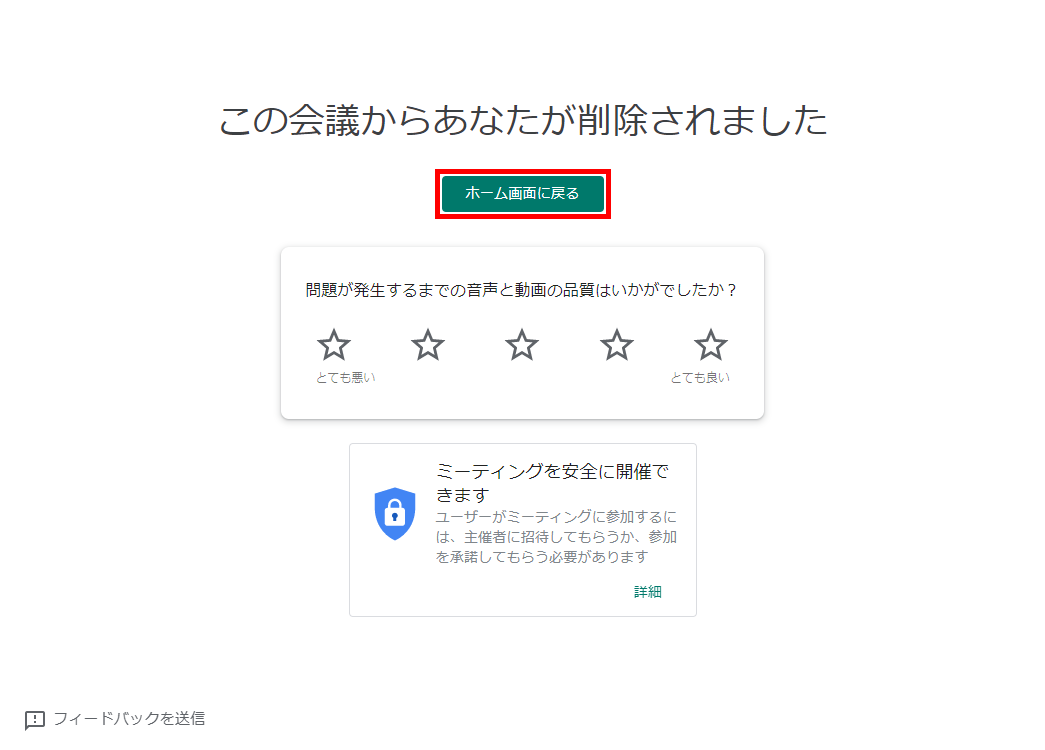
12.Google Meetのホーム画面(トップページ)に戻ります。
補足・注意点
・(会議の主催者が)他の参加者を退出させると、他の参加者に通知はされませんが、退出させた相手(参加者)が他の参加者の会議画面から消えるので、(会議の主催者が)退出させたことはばれてしまいます。