オンラインで音声・ビデオでの会議やチャット、画面共有等ができるビデオ会議サービスのGoogle Meet(グーグル ミート)では、パソコン(PC)やスマートフォン(スマホ)で会議を開催・参加中に自分のマイクをオフ(ミュート)にすることができます。
今回は、このGoogle Meetで自分のマイクをオフ(ミュート)にする方法を紹介します。
自分のマイクをオフ(ミュート)にする方法 – Windows
※ここでは、WindowsのChrome(バージョン 94.0.4606.81)でGoogle Meetサイトにアクセスします。
※Google Meetサイトを開いて、「新しい会議を作成」や「会議コードまたはリンクを入力」で会議に参加して、「会議(ミーティング)」画面が開いた状態から解説します。
1.「会議」画面が開いたら、画面下の「マイク」アイコンをクリックします。
※「マイク」アイコンにマウスのカーソルを乗せると、「マイクをオフにする(Ctrl+D キー)」と表示されます。

これで、「マイク」アイコンに斜線が入って赤くなり、画面上部に「マイク:オフ」と表示され、マイクがオフ(ミュート)になります。
※斜線が入って赤くなった「マイク」アイコンをクリックすると、再びマイクがオンになります。
補足・注意点
・Google Meetでは、会議の開始前にマイクをオフにしておく(マイクがオフ状態で会議画面が開くようにする)ことはできないようです。
・パソコンのOS(Windows)やWebブラウザ(Chromeなど)が「Google Meet」によるマイク(やカメラ)の使用をブロックしていると、会議の開始時に「マイク」が「オフ」になっていますが、「マイク」アイコンをクリックしても「オン」になりません。
※この場合の対処方法は、下記の記事を参照ください。
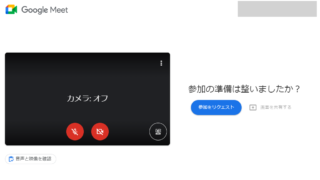
自分のマイクをオフ(ミュート)にする方法 – Android
※ここでは、Android版Meetアプリ(バージョン 2021.09.19.399506130.Release)を使用します。
※上記と同じく、「会議(ミーティング)」画面が開いた状態から解説します。
1.「会議」画面が開いたら、画面下の「マイク」アイコンをタップします。
※画面下にメニューが表示されないときは、画面をタップすると表示されます。
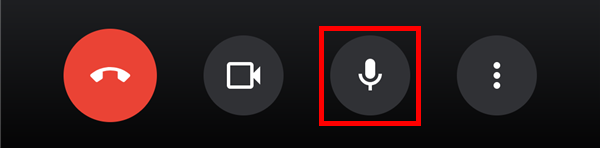
これで、「マイク」アイコンに斜線が入って白くなり、マイクがオフ(ミュート)になります。
※斜線が入って白くなった「マイク」アイコンをタップすると、再びマイクがオンになります。
補足・注意点
・Google Meetでは、会議の開始前にマイクをオフにしておく(マイクがオフ状態で会議画面が開くようにする)ことはできないようです。
・Androidスマートフォン本体の「設定」で「Meet」アプリに「マイク」へのアクセス権限を「許可しない」にしていると、会議の開始時に「マイク」が「オフ」になっていますが、「マイク」アイコンをタップしても「オン」になりません。
※同様に「カメラ」へのアクセス権限を「許可しない」にしていると、会議の開始時に「カメラ」が「オフ」になっています。
自分のマイクをオフ(ミュート)にする方法 – iOS
※ここでは、iOS版(iPhoneやiPad)Meetアプリ(バージョン 73.0.0)を使用します。
※上記と同じく、「会議(ミーティング)」画面が開いた状態から解説します。
1.「会議」画面が開いたら、画面下の「マイク」アイコンをタップします。
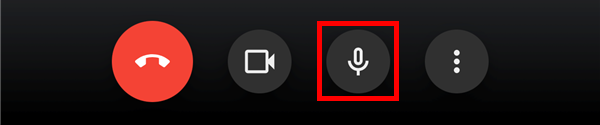
これで、「マイク」アイコンに斜線が入って白くなり、マイクがオフ(ミュート)になります。
※斜線が入って白くなった「マイク」アイコンをタップすると、再びマイクがオンになります。
補足・注意点
・Google Meetでは、会議の開始前にマイクをオフにしておく(マイクがオフ状態で会議画面が開くようにする)ことはできないようです。
・iPhone等のiOS端末本体の「設定」-「Meet」画面で「マイク」のトグルスイッチを「オフ」にしていると(「Meet」アプリの「マイク」へのアクセス権限を「オフ」にしていると)、会議の開始時に「マイク」が「オフ」になっていて、「マイク」アイコンをタップしても「オン」になりません。
※同様に「カメラ」のトグルスイッチが「オフ」になっていると、会議の開始時に「カメラ」が「オフ」になっています。