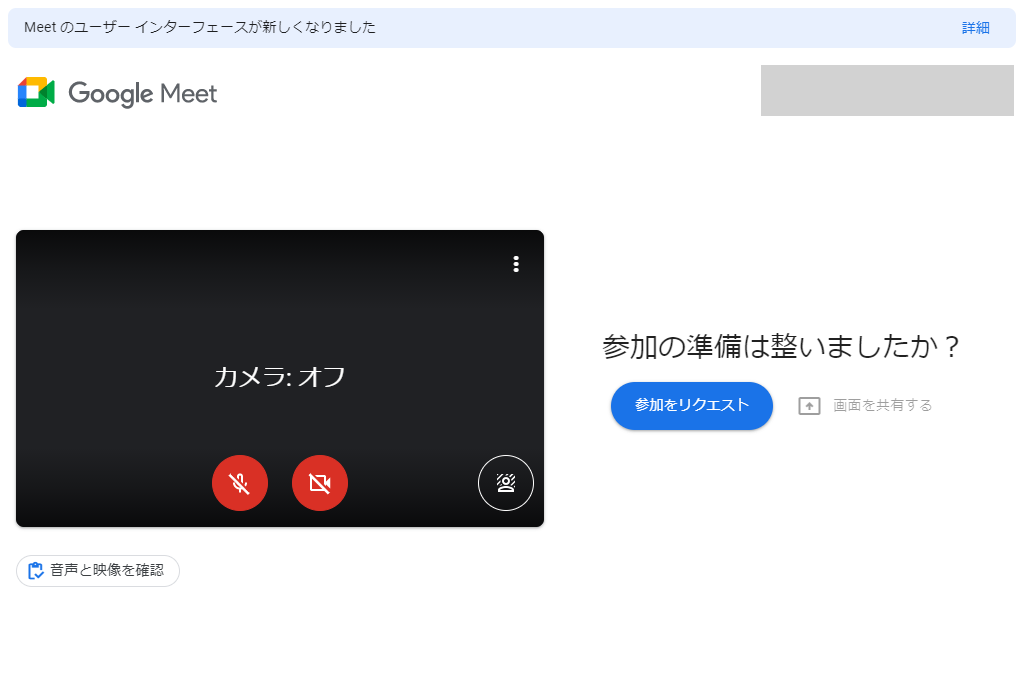
オンラインで音声・ビデオでの会議やチャット、画面共有等ができるビデオ会議サービスのGoogle Meet(グーグル ミート)を使用した際に、会議の準備画面でセルフビュー画面に「カメラ:オフ」と表示されて、カメラとマイクが使用できないといったことはないでしょうか?
今回は、このGoogle Meetで「カメラ オフ」と表示されたときの原因と対処法を紹介します。
※当記事では、Windows10でChrome(バージョン 87.0.4280.88)を使用します。
「カメラ:オフ」と表示されたときの原因と対処法 – Windows
Webブラウザ(Chromeなど)で「Google Meet」サイトにアクセスをして、「会議コードまたはリンクを入力」欄にコードまたはリンクを入力して「参加」をクリックすると、「カメラとマイクがブロックされています」とポップアップ画面に表示されて、「閉じる」をクリックすると、「参加の準備は整いましたか?」画面左側の「セルフビュー」画面に(「カメラがオンになっています」と一瞬表示された後)「カメラ:オフ」と表示された場合の原因と対処法です。
※「新しい会議を作成」-「+ 会議を今すぐ開始」をクリックした場合は、すぐに会議画面が開きます。以前は「会議の準備完了」画面が開きましたが、この画面はなくなったようです(2021年7月30日現在)。
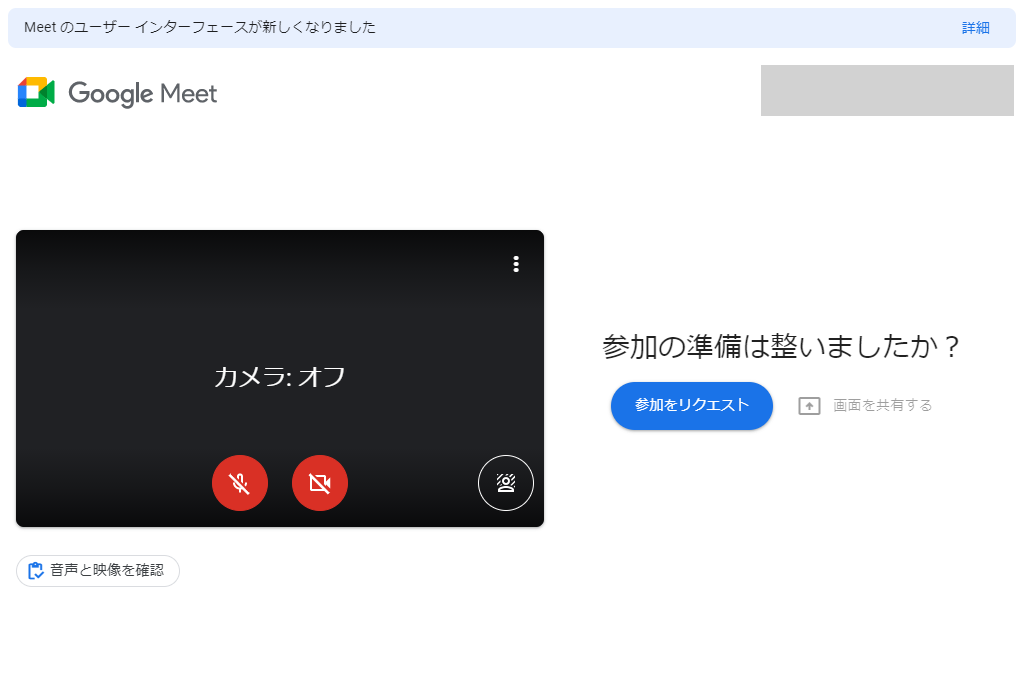
パソコンの「OS(Windows)」がカメラとマイクの使用をブロックしている
パソコンの「OS(Windows)」がカメラとマイクの使用をブロックしていると「カメラ:オフ」と表示されます。
この場合の対処法は、下記の記事を参照ください。
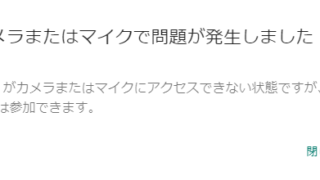
パソコンの「Webブラウザ(Chromeなど)」がカメラとマイクの使用をブロックしている
パソコンの「Webブラウザ(Chromeなど)」がカメラとマイクの使用をブロックしていると、上記と同じく「カメラ:オフ」と表示されます。
対処法:Webブラウザにカメラとマイクの使用を許可する
1.Webブラウザの画面上部アドレスバー右端にある「カメラ×」アイコンをクリックします。
※「カメラ×」アイコンにマウスカーソルを乗せると、「このページではカメラとマイクへのアクセスがブロックされています。」と表示されます。
![]()
2.「カメラとマイクがブロックされています」とポップアップ画面に表示されるので、「https://meet.google.com によるカメラとマイクへのアクセスを常に許可する」をクリックして「●」を付けた後、「完了」をクリックします。
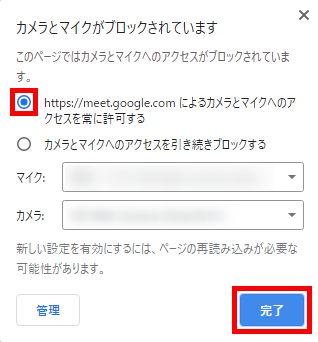
3.「Meet にカメラとマイクの使用を許可してください」とポップアップ画面に表示されるので、「閉じる」をクリックします。
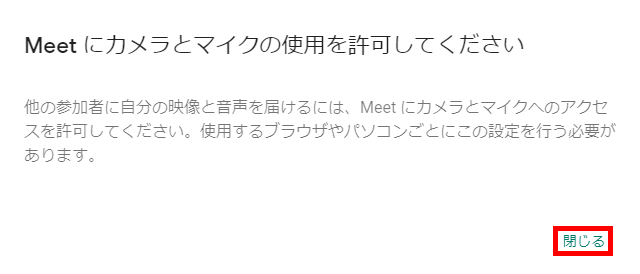
4.ポップアップ画面が閉じるので、Webブラウザの画面を「更新」(キーボードのF5キーを押す)するか、または画面左上の「Google Meet」ロゴ部分をクリックしてトップページに戻り、「会議コードまたはリンクを入力」欄にコードまたはリンクを入力して「参加」をクリックします(会議に参加をし直します)。
5.「セルフビュー」画面にカメラ映像が映ります。
※必要であれば。セルフビュー画面の「マイク」と「カメラ」アイコンをそれぞれクリックして「オフ」や「オン」にします。
補足・注意点
カメラとマイクの使用の許可をリセットする – Chrome
上記の方法で、Webブラウザに「カメラとマイクの使用を許可する」ことができましたが、Webブラウザの設定で「カメラとマイクの使用の許可をリセットする」こともできます。
カメラの許可をリセットする
1.Chromeを起動して、画面右上の「︙(その他)」アイコンをクリックします。
2.「その他」画面が開くので、「設定」をクリックします。
3.「設定」画面が開くので、画面を下方にスクロールして、「プライバシーとセキュリティ」項目の「サイトの設定」をクリックします。
4.「サイトの設定」画面が開くので、画面を下方にスクロールして、「権限」項目の「カメラ」をクリックします。
5.「カメラ」画面が開くので、「許可」項目の「https://meet.google.com:443」の右端にある「ゴミ箱」アイコンをクリックします。
※「ブロック」項目に「https://meet.google.com:443」がある場合は、同様にその右端にある「ゴミ箱」アイコンをクリックします。
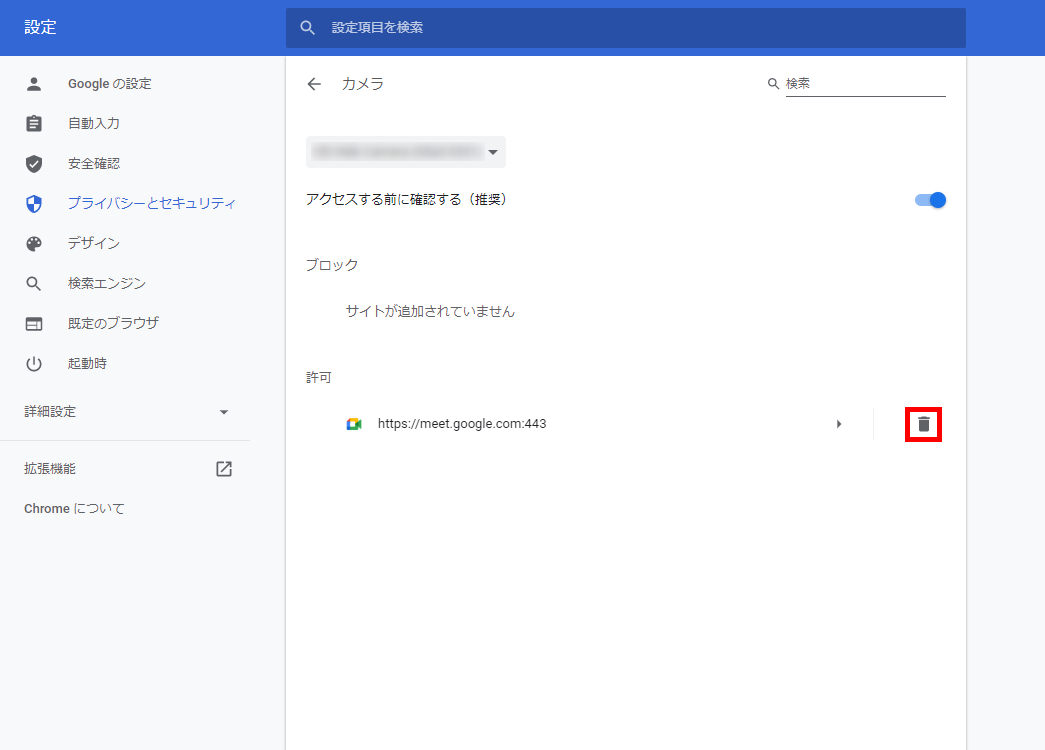
6.「許可」項目から「https://meet.google.com:443」が消えます。
これで、カメラの使用の許可がリセットされました。
マイクの許可をリセットする
7.「4.」の「サイトの設定」画面で、画面を下方にスクロールして、「権限」項目の「マイク」をクリックします。
※「6.」で画面左上の「←(戻る)」マークをクリックすると「サイトの設定」画面に戻ります。
8.「マイク」画面が開くので、「許可」項目の「https://meet.google.com:443」の右端にある「ゴミ箱」アイコンをクリックします。
※「ブロック」項目に「https://meet.google.com:443」がある場合は、同様にその右端にある「ゴミ箱」アイコンをクリックします。
9.「許可」項目から「https://meet.google.com:443」が消えます。
これで、マイクの使用の許可がリセットされました。
カメラとマイクの使用の許可をリセットした後は?
Webブラウザの設定で「カメラとマイクの使用の許可をリセット」した後に、Google Meetにアクセスすると、Google Meetを初めて使用したときのように「…et.google.com が次の許可を求めています」とポップアップ画面に表示されます。
1.Webブラウザ(ここでは「Chrome」)を起動して、Google Meetサイトにアクセスします。
2.Google Meetサイトが開くので、「新しい会議を作成」-「+ 会議を今すぐ開始」をクリックします。
※または「会議コードまたはリンクを入力」欄にコードまたはリンクを入力して「参加」をクリックします。
3.「…et.google.com が次の許可を求めています」とポップアップ画面に表示されるので、「許可」をクリックします。
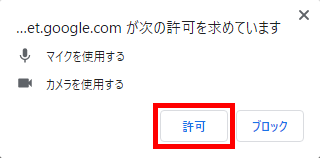
4.同じく「Meet にカメラとマイクの使用を許可してください」とポップアップ画面に表示されるので、「閉じる」をクリックします。
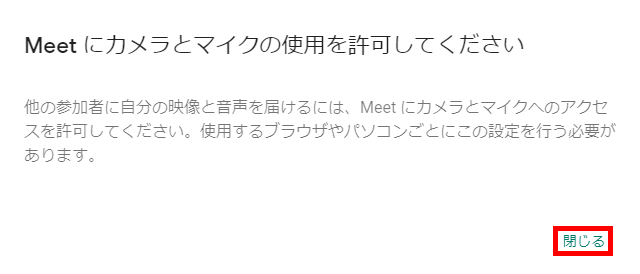
5.ポップアップ画面が閉じて、Google Meetの会議画面が開き、カメラ映像が映ります。
※「2.」で「会議コードまたはリンクを入力」欄に入力をして「参加」をクリックした場合は、「参加の準備は整いましたか?」画面が開き、「セルフビュー」画面にカメラ映像が映ります。