オンラインで音声・ビデオでの会議やチャット、画面共有等ができるビデオ会議サービスのGoogle Meet(グーグル ミート)では、会議中にホワイトボード(Jamboard ジャムボード)機能を使うことができます。
今回は、このGoogle Meetでホワイトボードを使う方法と、ホワイトボードを共有する方法を紹介します。
※Android版とiOS(iPhoneやiPad)版のGoogle Meetアプリにはホワイトボード機能がありません(2020年11月現在)。
ホワイトボード(Jamboard)を使う方法 – パソコン
※ここでは、Windows10のChrome(バージョン 87.0.4280.66)でGoogle Meetサイトにアクセスします。
ホワイトボード(Jamboard)を開く
※Google Meetサイトを開いて、「新しい会議を作成」や「会議コードまたはリンクを入力」で会議に参加して、「会議(ミーティング)」画面が開いた状態から解説します。
1.「会議」画面が開いたら、画面右下の「︙(その他のオプション)」アイコンをクリックします。
2.「その他のオプション」画面がポップアップで開くので、「ホワイトボード Jamを開く」をクリックします。
3.「ホワイトボード」画面がポップアップで開くので、「新しいホワイトボードを開始」をクリックします。
※次回以降は「Google ドライブから選択」をクリックして、以前に使ったホワイトボードを開くこともできます。
4.Chromeの新しいウインドウで、「Google Jamboard」画面が開きます。
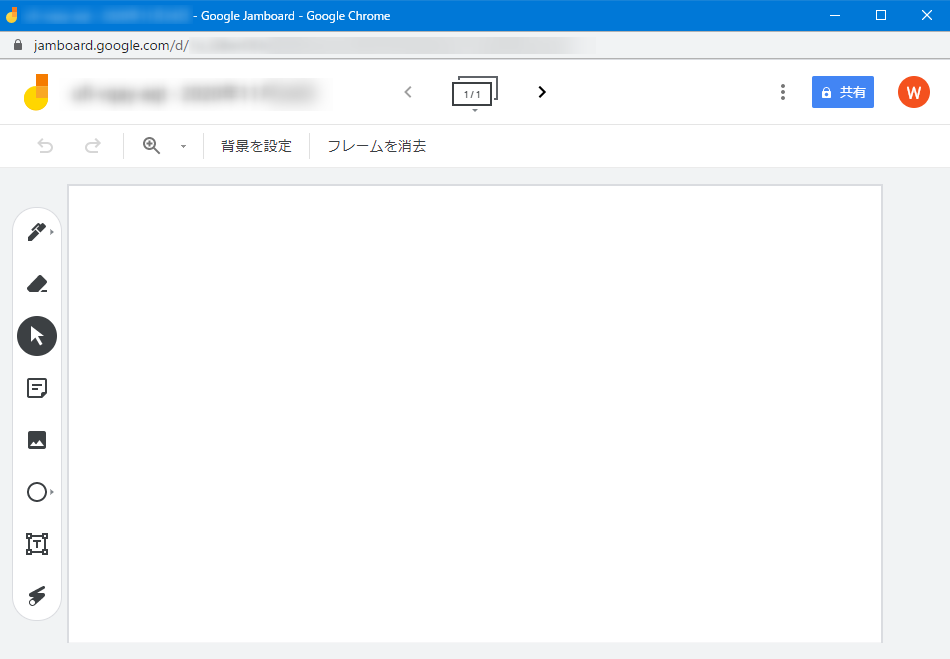
ホワイトボード(Jamboard)に書き込みをする
5.「4.」の「Google Jamboard」画面で、左側「ペン」アイコン等をクリックすると、ホワイトボード(白地の画面)に書き込みできます。
ホワイトボード(Jamboard)を共有する方法
6.「1.」の「会議」画面を開き、画面右下の「画面を共有」をクリックします。
7.「画面を共有する」画面がポップアップで開くので、「タブ 動画やアニメーションに最適」をクリックします。
8.「Chrome タブの共有」画面がポップアップで開くので、タブ一覧の中から「~ – ~ – Google Jamboard」をクリックして選択し、画面右下の「共有」をクリックします。
9.「Google Jamboard」画面が共有されます。
共有されたホワイトボード(Jamboard)画面 – パソコン
10.Windows10のChromeで開いたGoogle Meetでは、共有されたホワイトボード(Jamboard)がどのように表示されるか見てみました。
Windows10 Chrome
画面が大きいので、ホワイトボードに書き込みされた内容はそれなりに見えると思われます。
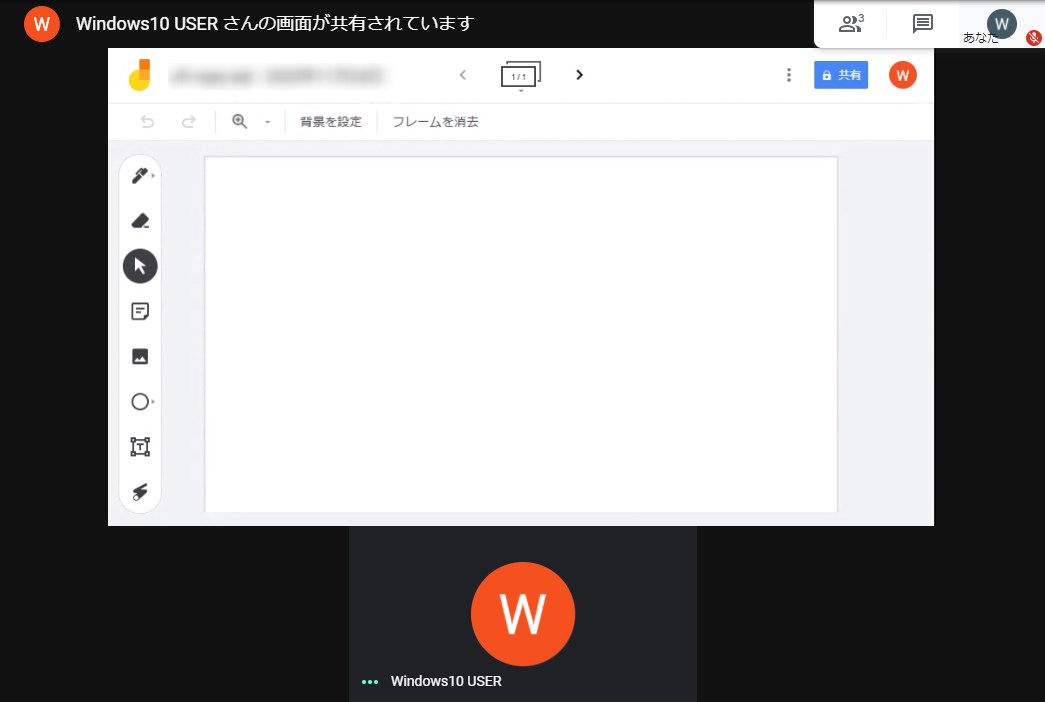
共有されたホワイトボード(Jamboard)画面 – iOS
11.iOS(iPhoneやiPad)版Google Meetアプリ(バージョン 50.0.0)では、共有されたホワイトボード(Jamboard)がどのように表示されるか見てみました。
iPhone画面 縦向き
画面が小さいため、ホワイトボードの書き込み内容は見えないのではないかと思われます。
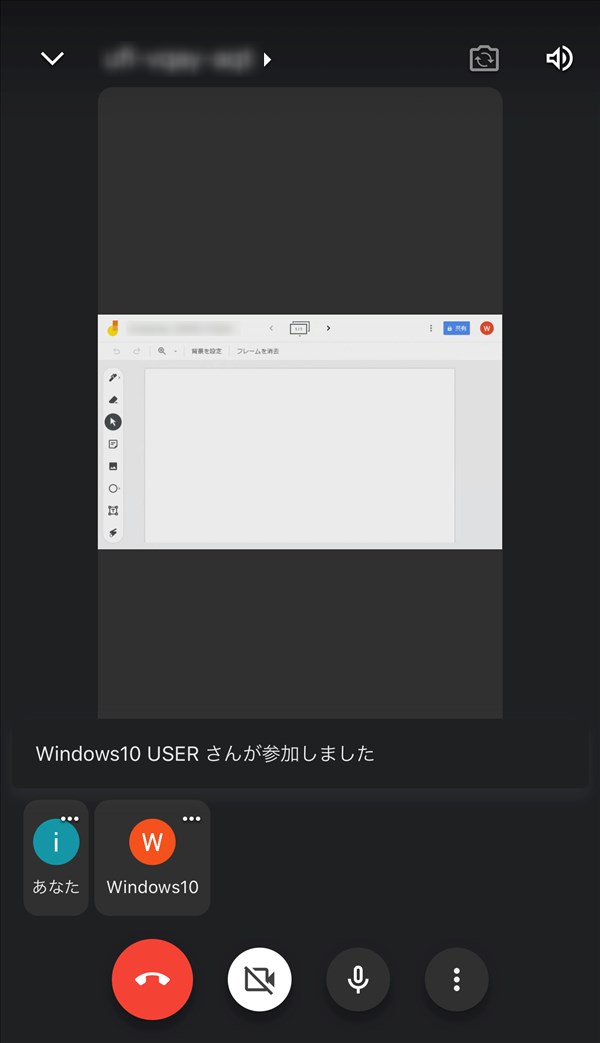
iPhone画面 横向き
縦向きよりは画面が大きくなるため、ホワイトボードの書き込み内容はなんとか見えるのではないかと思われます。
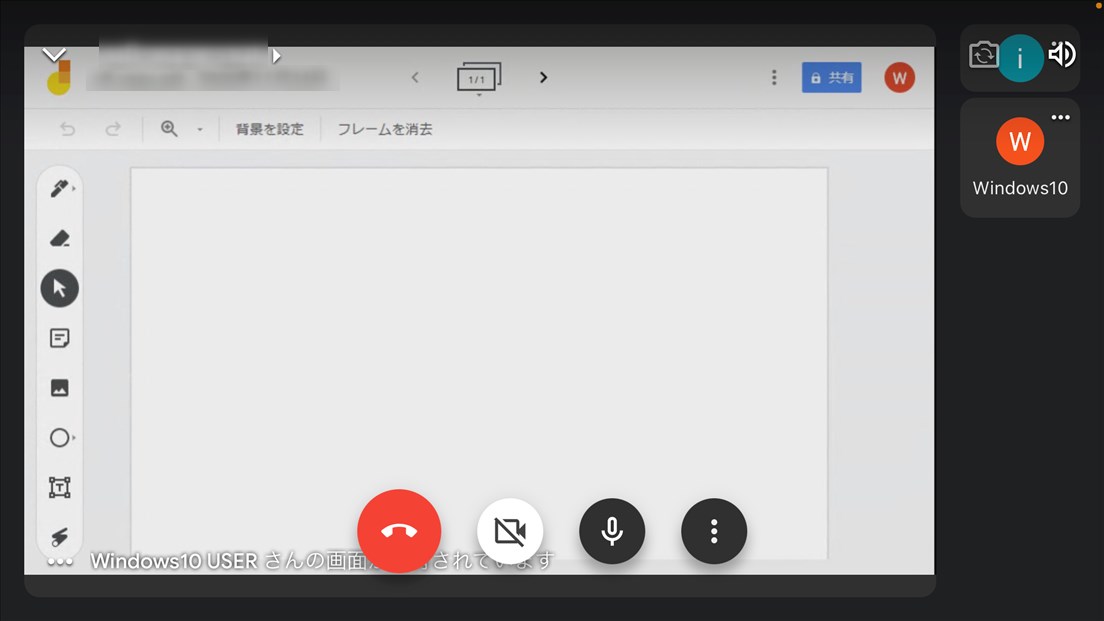
補足・注意点
ホワイトボード(Jamboard)を共有する方法として、上記の方法のほかに、「4.」の「Google Jamboard」画面で、画面右上の「共有」をクリックする方法があります。
しかし、この方法では、Google Meetの会議の参加者が共有者として反映されず、「Google Jamboard」画面で新たに共有するユーザーを追加する必要があるようです。
また、モバイル端末(Androidスマホやタブレット、iPhoneやiPad)では、Google Meetアプリのほかに、別途Jamboardアプリをインストールする必要があります。
「Google Workspace(旧称 G Suite)」を契約している場合は、もう少しスムーズに共有ができるようなので、下記を参照ください。
