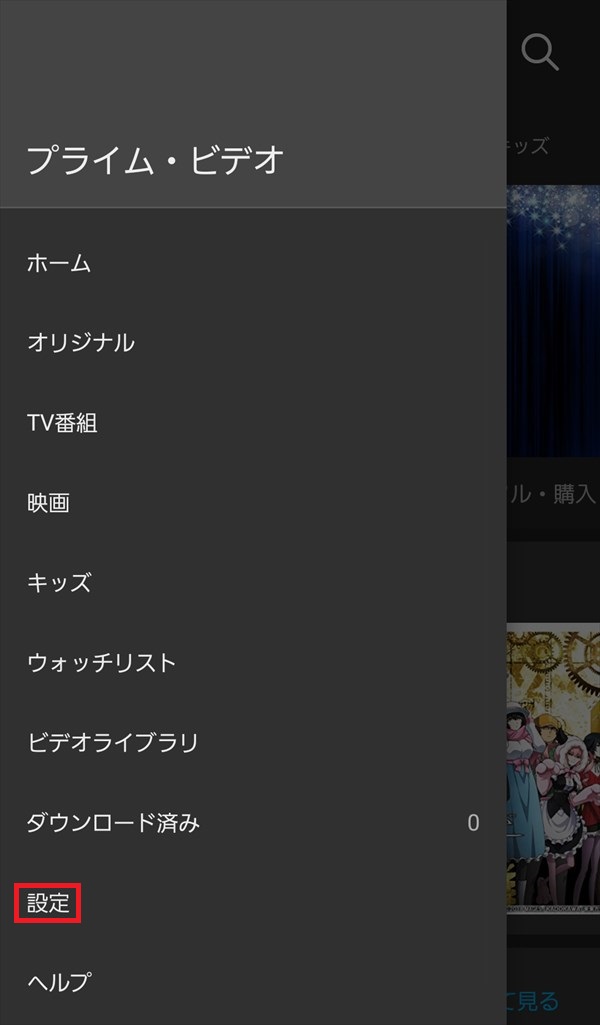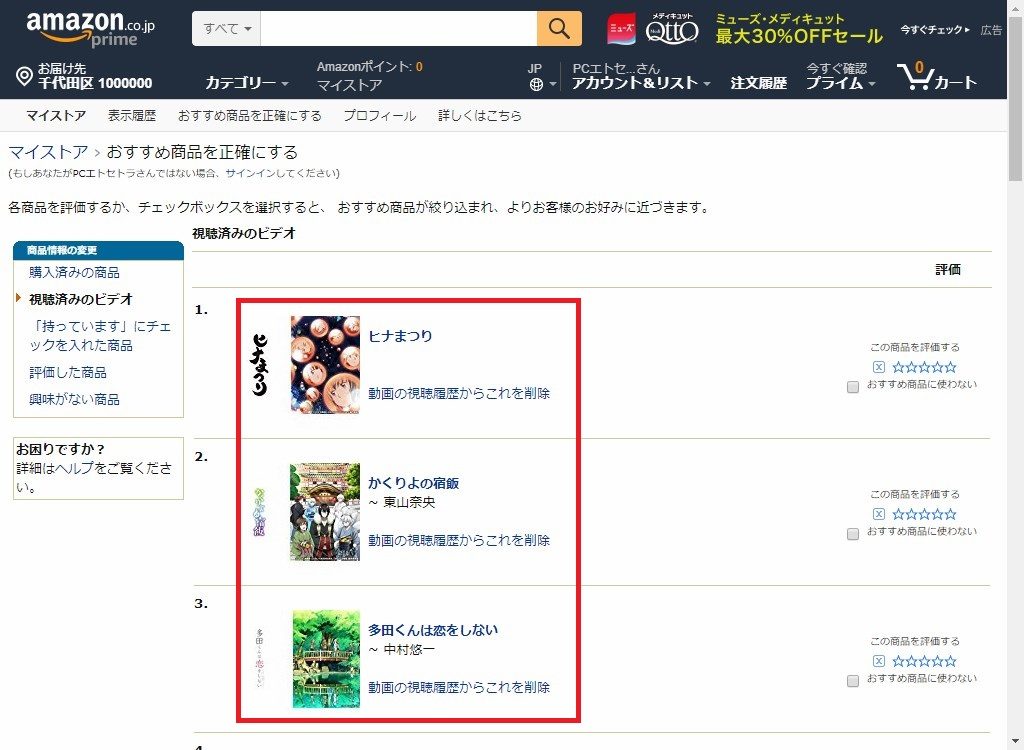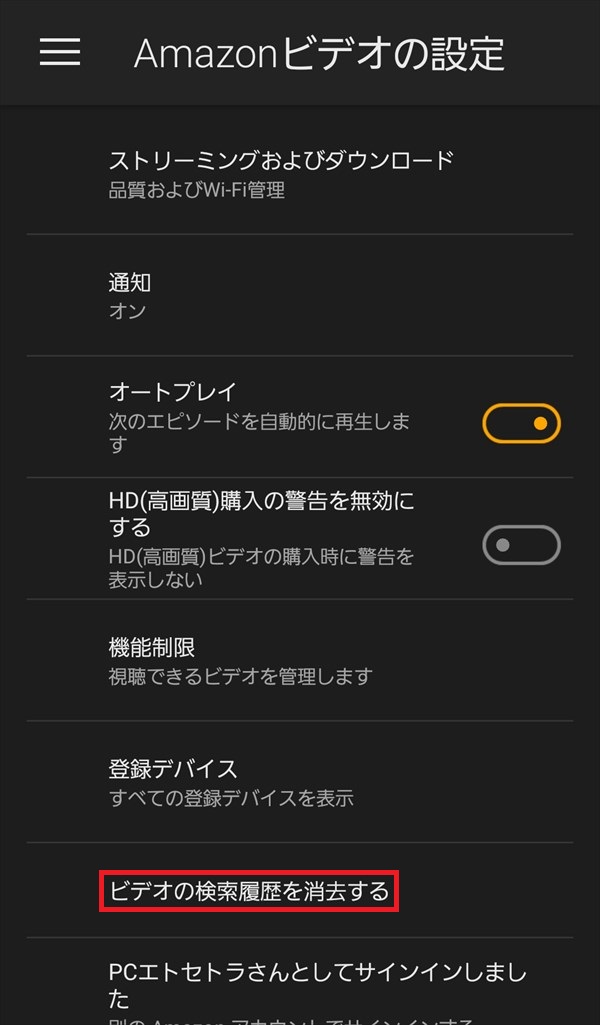Amazon(アマゾン)プライム・ビデオ(Prime Video)では、ビデオの視聴履歴を見ることができます。
今回は、このビデオの視聴履歴を確認・削除する方法と、あわせて検索履歴を削除する方法を紹介します。
ビデオの視聴履歴を確認する方法
※ここでは、Windows10パソコンのChromeブラウザで、Web版Amazonサイトにアクセスします。
1.Web版Amazonサイトにアクセスします。
※Amazonサイトには、Amazonプライム会員に登録しているアカウントでログインしてください。
2.画面上部の黒枠メニューの「マイストア」をマウスで左クリックします。
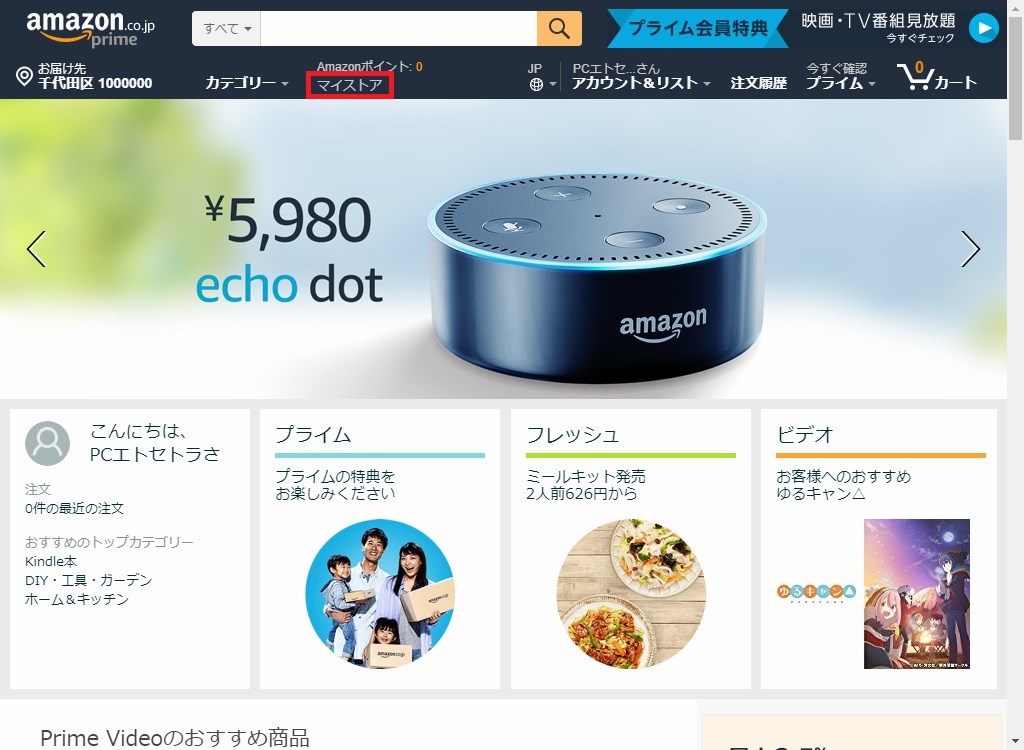
3.「マイストア」ページが開くので、画面上部の白枠メニューの「おすすめ商品を正確にする」をクリックします。
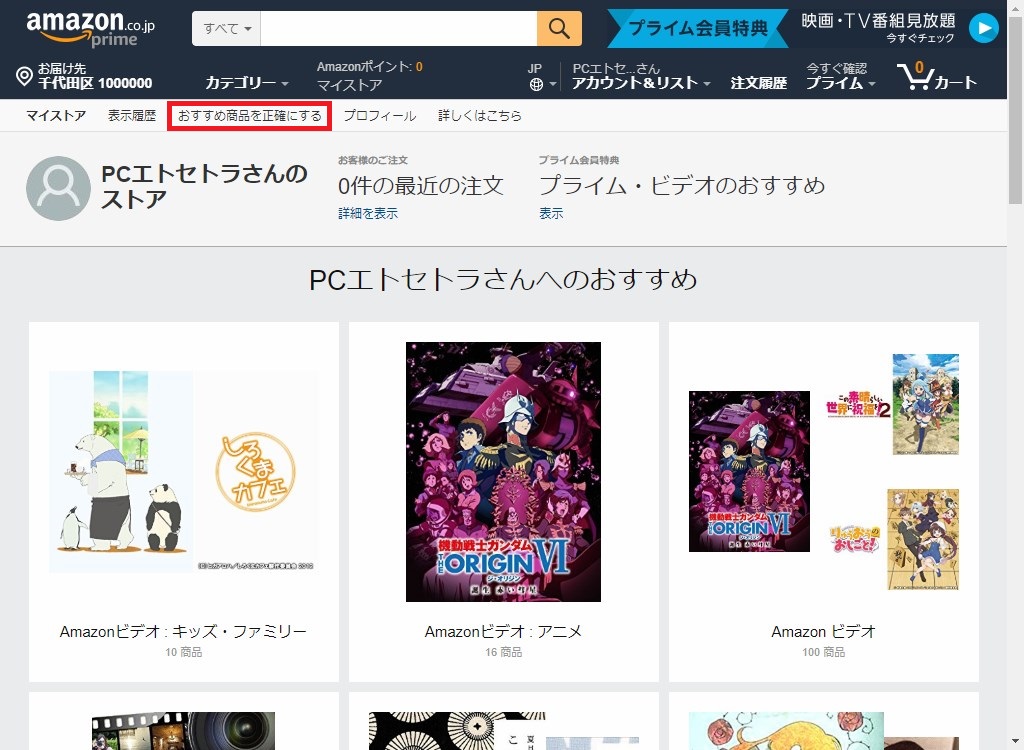
4.「おすすめ商品を正確にする」ページの「購入済みの商品」項目が開くので、画面左の「商品情報の変更」枠内にある「視聴済みのビデオ」をクリックします。
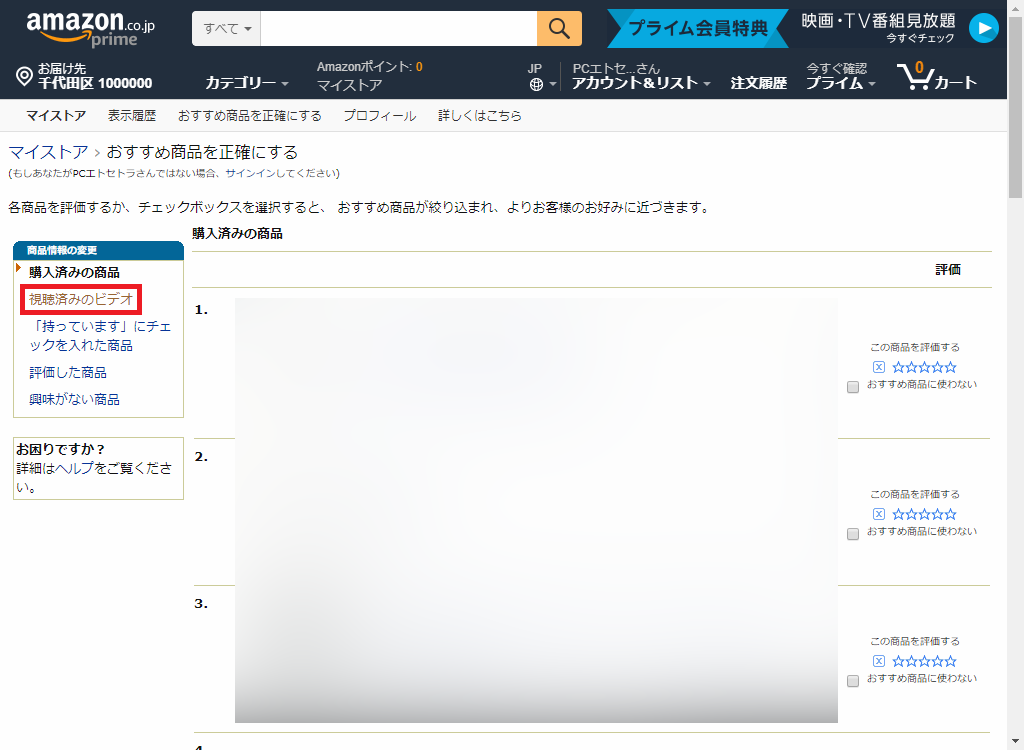
5.「視聴済みのビデオ」項目が開き、ビデオの視聴履歴が新しいものから順に表示されます。
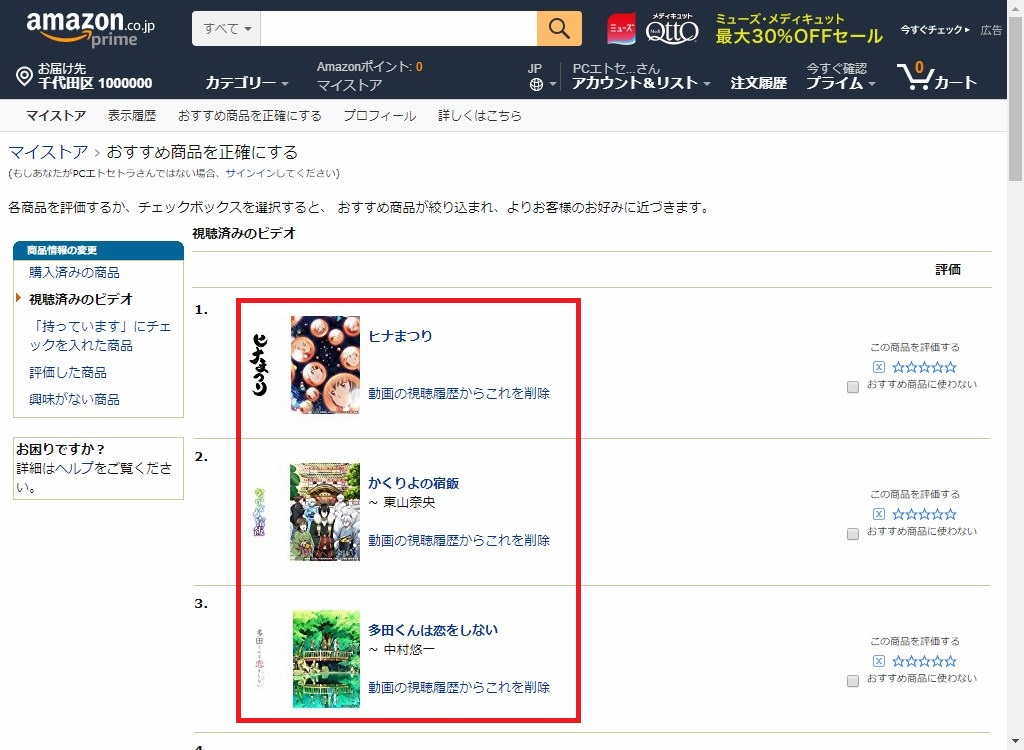
ビデオの視聴履歴を削除する方法
1.上記「5.」の画面で、各ビデオのサムネイル画像の右下にある「動画の視聴履歴からこれを削除」をクリックします。
※ここでは、「1.ヒナまつり」の「動画の視聴履歴からこれを削除」をクリックします。
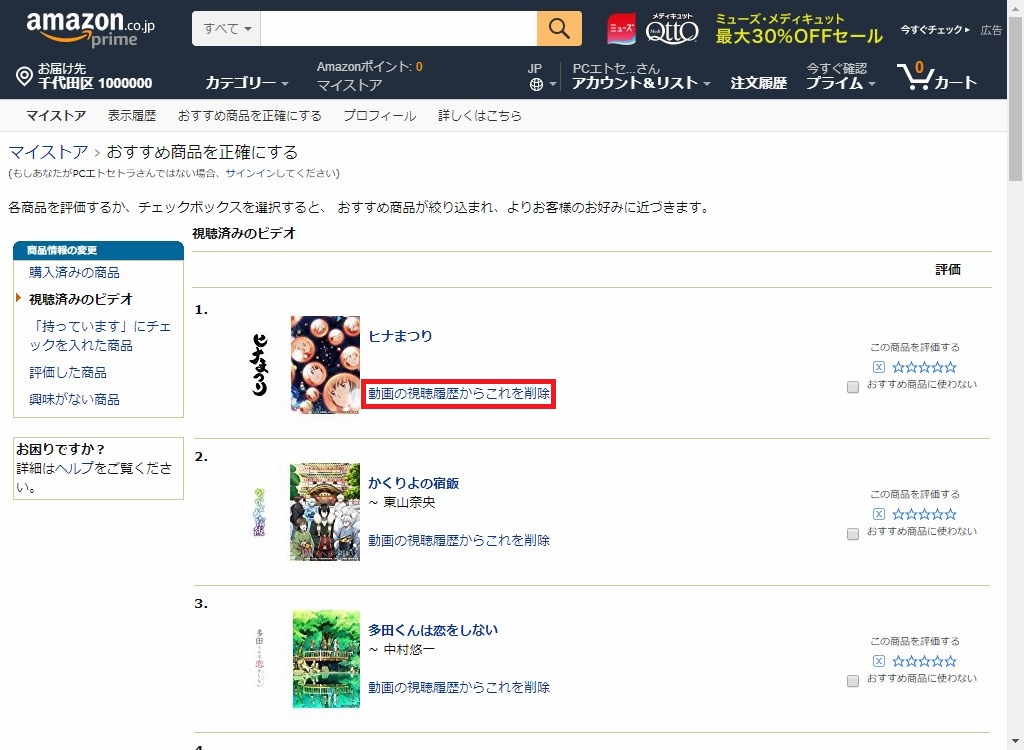
2.「1.」でクリックしたビデオが視聴履歴から消えて、下位の視聴履歴が繰り上がります。
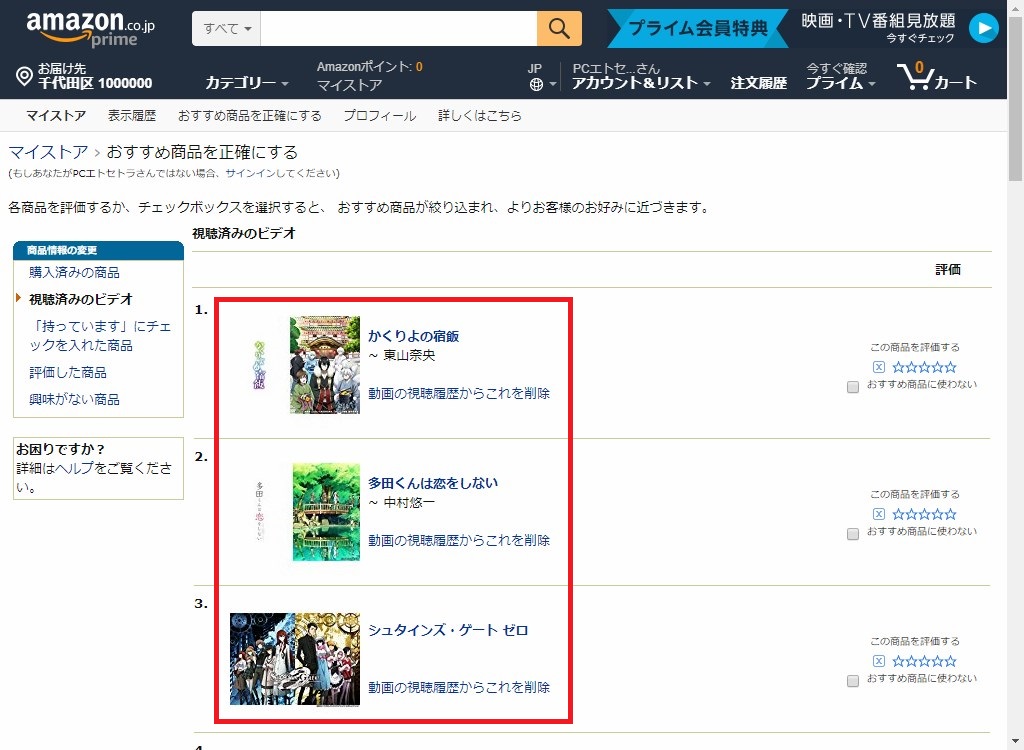
ビデオの検索履歴を削除する方法
※ここでは、Android版のプライム・ビデオアプリ(バージョン:3.0.225.51341)を使用します。
1.プライム・ビデオアプリを起動して、画面左上の「三(メニュー)」アイコンをタップします。
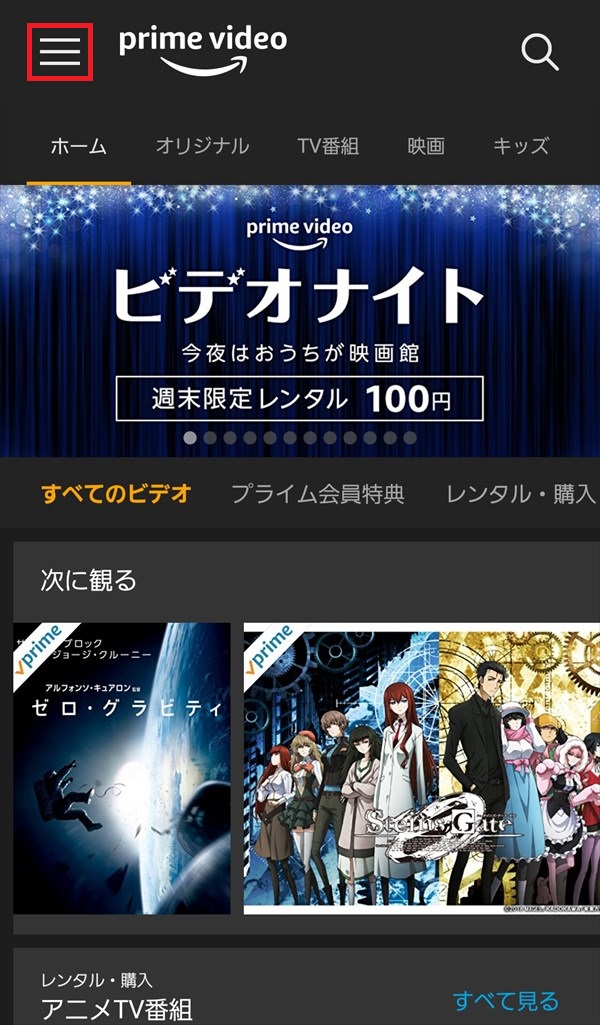
2.スライド表示されたメニューの中から、画面下方にある「設定」をタップします。