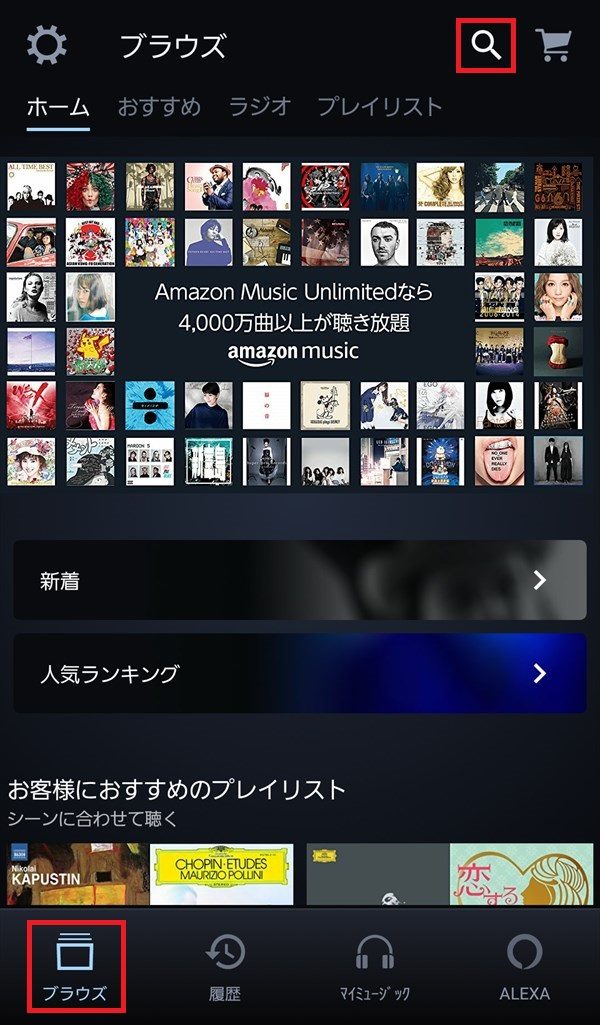Amazon(アマゾン)Prime Music(プライム ミュージック)の音楽は、ダウンロードして、オフラインで聴くことができます。
今回は、このPrime Musicで音楽をダウンロードして聴く方法を紹介します。
※パソコンでは音楽をダウンロードできません。スマホやタブレットのPrime Musicアプリでのみ、音楽ををダウンロードして聴くことができます。
Prime Musicで音楽をダウンロードして聴く方法
※ここでは、Android版のAmazon Musicアプリ(バージョン:7.6.2_307060210)を使用します。
※Google Play ストアからAmazon Musicアプリをインストールし、Amazonプライム会員に登録しているアカウントでログインした後から解説します。
曲をダウンロードする
1.Amazon Musicアプリを起動すると、「ブラウズ」画面の「ホーム」タブが開くので、画面右上の「検索」アイコンをタップします。
※前回アプリを閉じた際に開いていた画面が開くので、「ブラウズ」以外の画面が開いた場合は、画面下の「ブラウズ」をタップします。
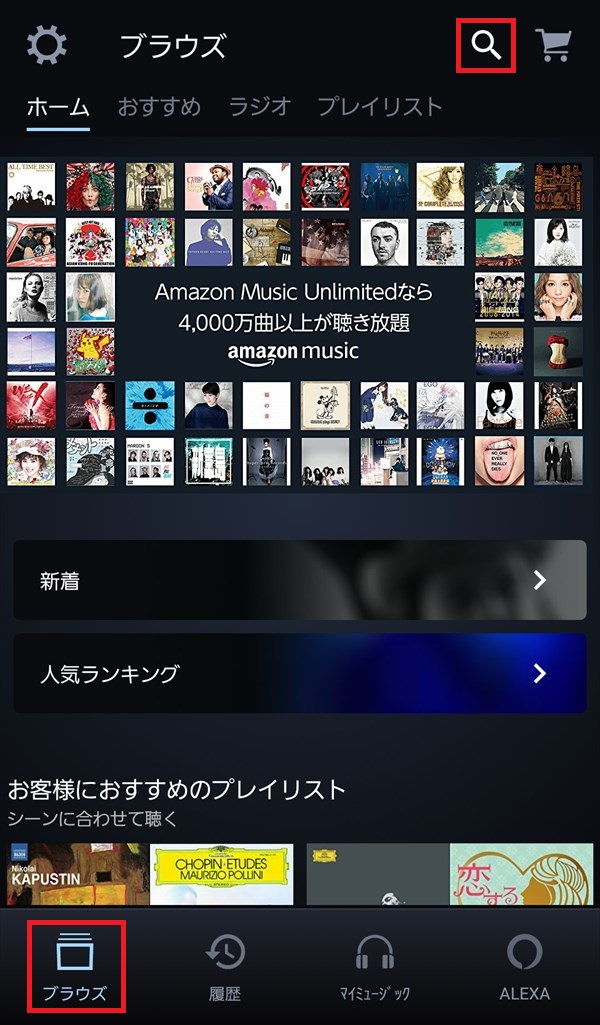
※アプリを起動して、「music unlimited」画面が開いたときは、ここでは「Amazon Music Unlimited」の契約はしないので、「引き続きPrime Musicを利用する」をタップします。
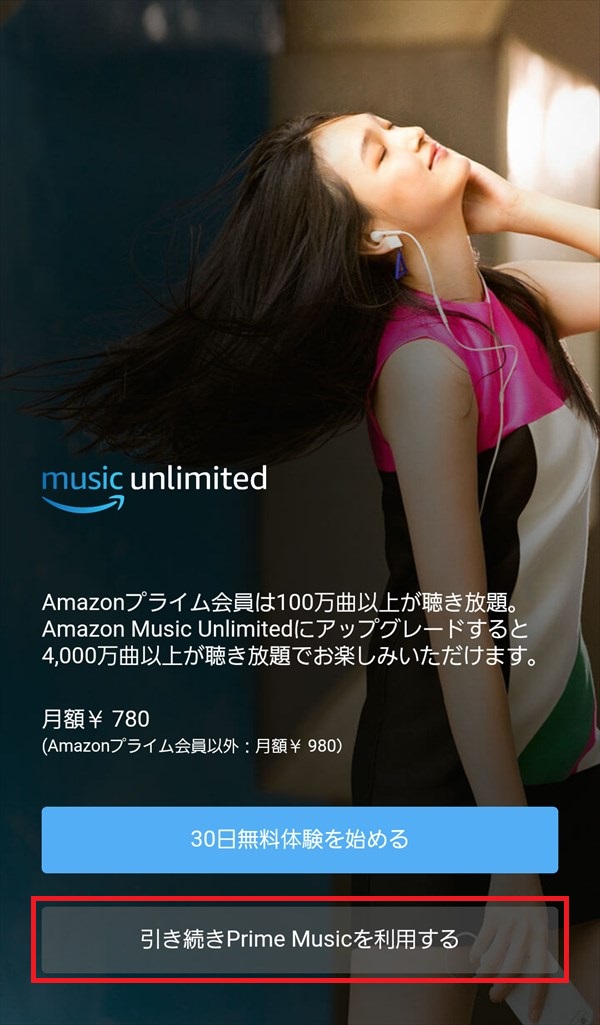
2.「Amazon Music検索」画面が開くので、検索欄にアーティストや楽曲の名称を入力します。
検索候補一覧が表示されるので、検索するキーワードをタップします。
※ここでは「カラヤン」と入力します。
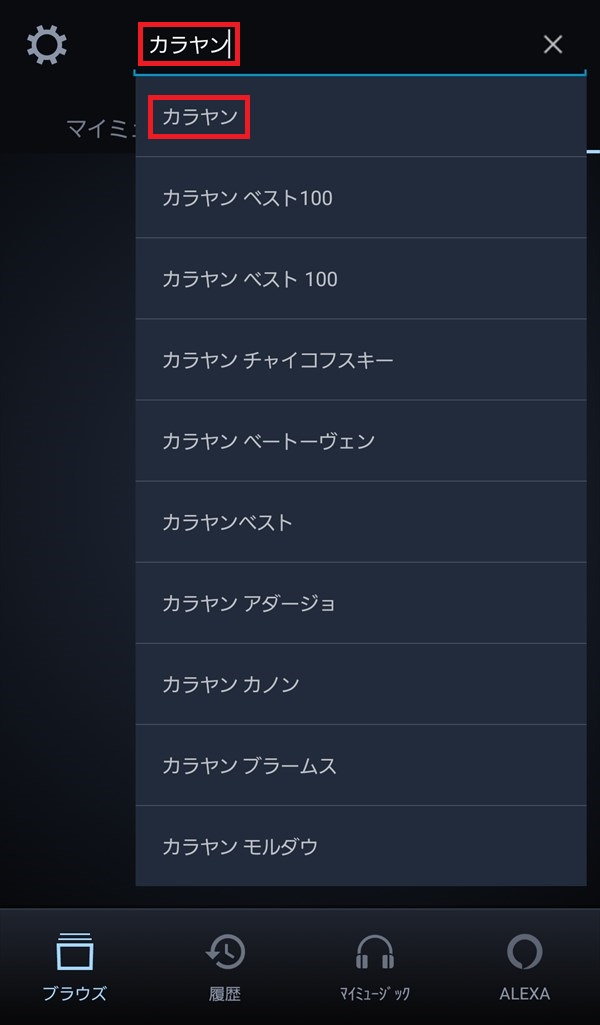
3.キーワードに合致した「アーティスト」「アルバム」「楽曲」「プライムラジオ」等が表示されるので、ダウンロードするアルバムや楽曲の右側にある「︙(その他)」アイコン、または、各項目の右下にある「全て表示」をタップします。
※ここでは、画面を下方にスクロールして、「楽曲」項目の右下にある「全て表示」をタップします。
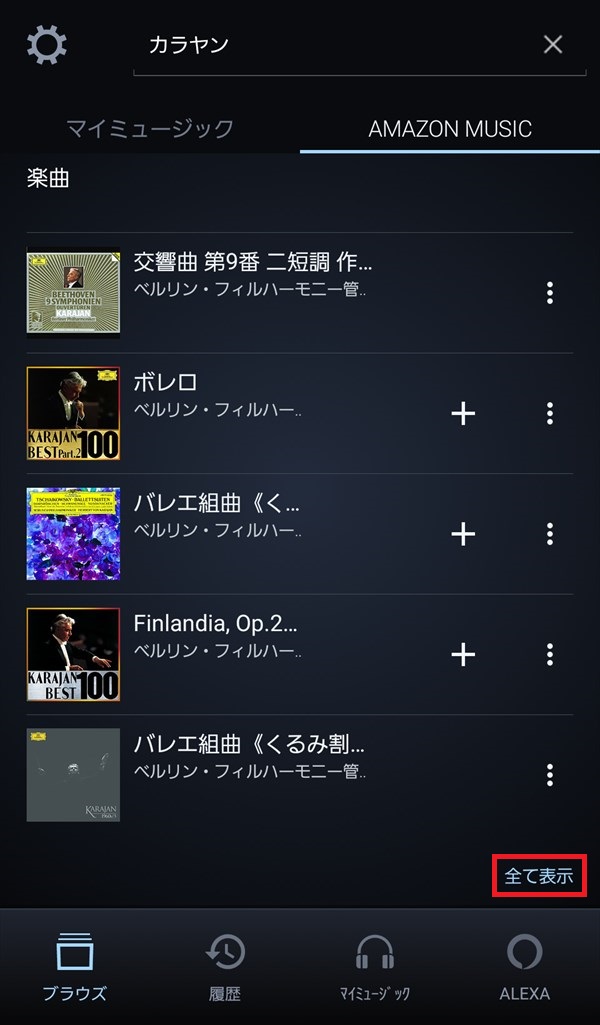
4.「楽曲内での”~”の検索結果」画面が開くので、ダウンロードする楽曲の右側にある「︙(その他)」アイコンをタップします。
※ここでは、「ボレロ」の右側にある「︙(その他)」アイコンをタップします。
※「Prime Music」で聴き放題の曲は、曲名の右側に「✔P」マークが付いています。
※「アルバム」の「全て表示」画面では、「✔P」マークは表示されません。
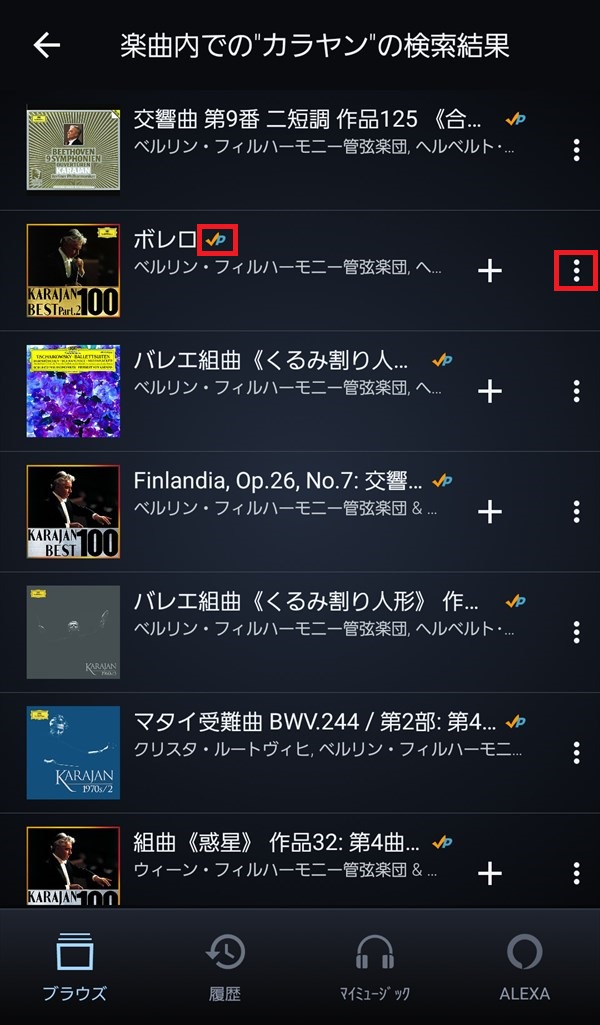
5.ポップアップでメニューが開くので、「ダウンロード」をタップします。
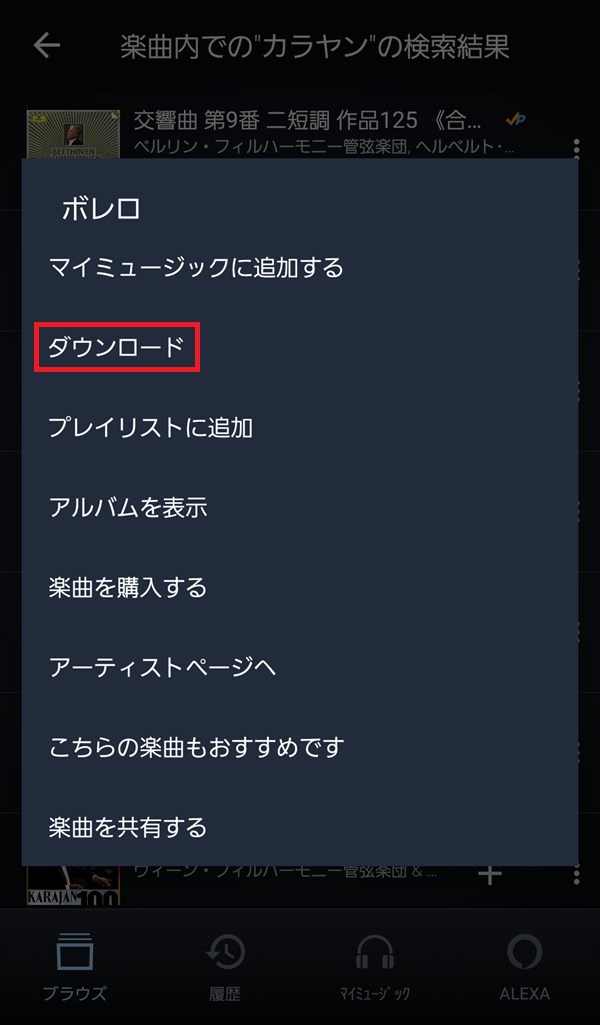
※「保存先を選択する」画面がポップアップで開いたときは、保存先にする「端末」か「SDカード」等のラジオボタンをタップします。
※ここでは、「端末」のラジオボタンをタップします。
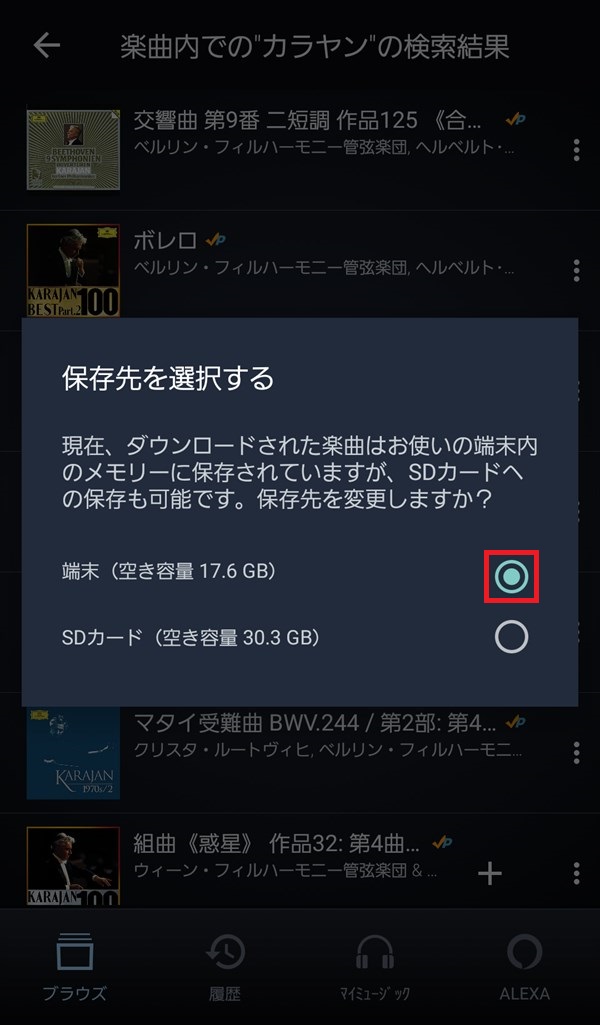
6.ポップアップ画面が閉じて、楽曲のダウンロードが開始されます。
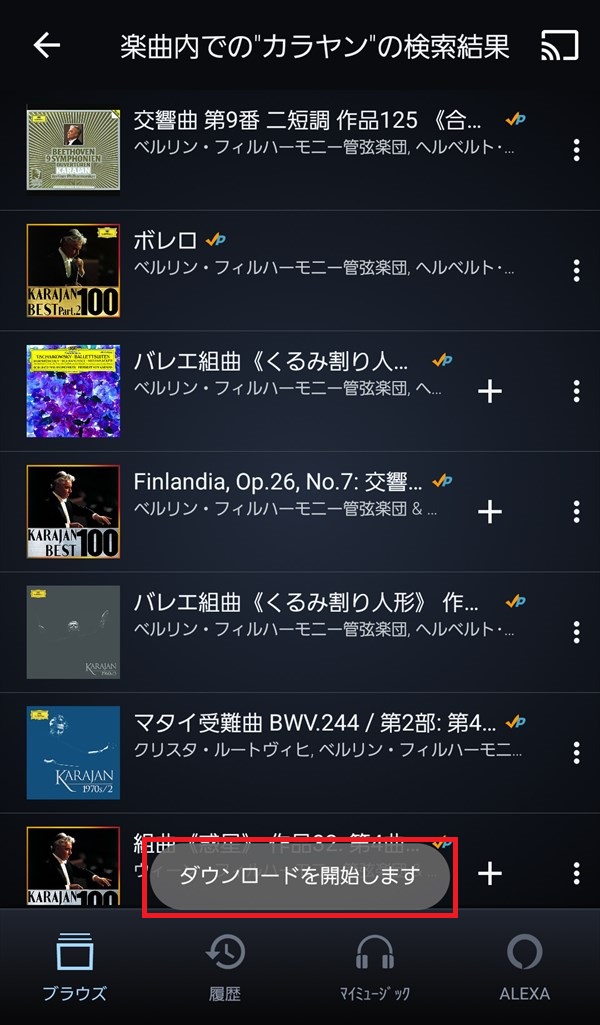
※スマホの通知領域には、楽曲の「ダウンロード中」通知が表示されます。

※ダウンロードが完了すると、「ダウンロード完了」と表示されます。

ダウンロードした曲を再生する
7.ダウンロードが完了すると、楽曲の右側に「✔」マークが付くので、画面下の「履歴」をタップします。
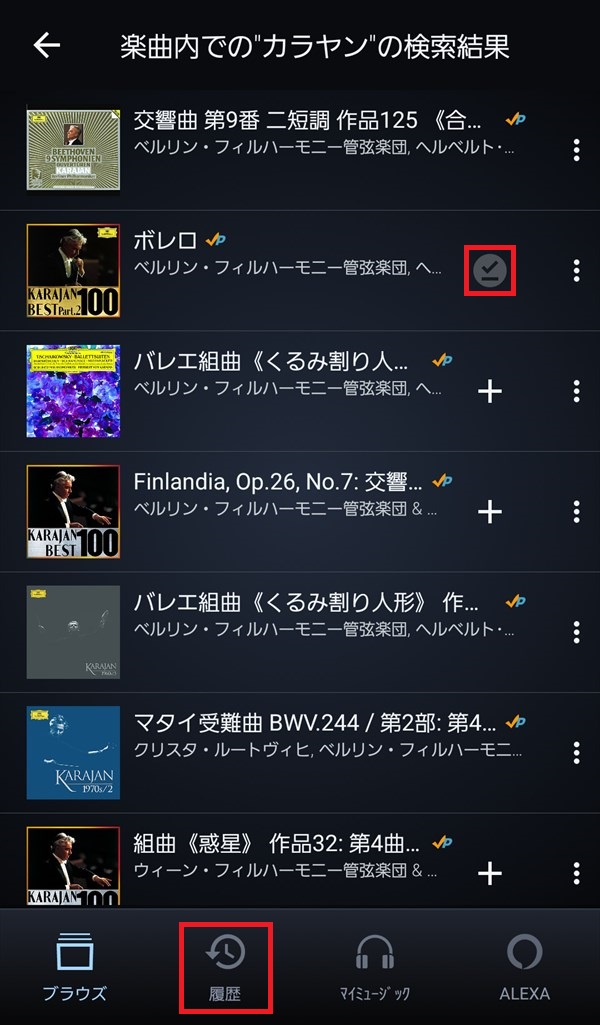
8.「履歴」画面の「再生済み」タブが開くので、「ダウンロード済み」タブをタップします。
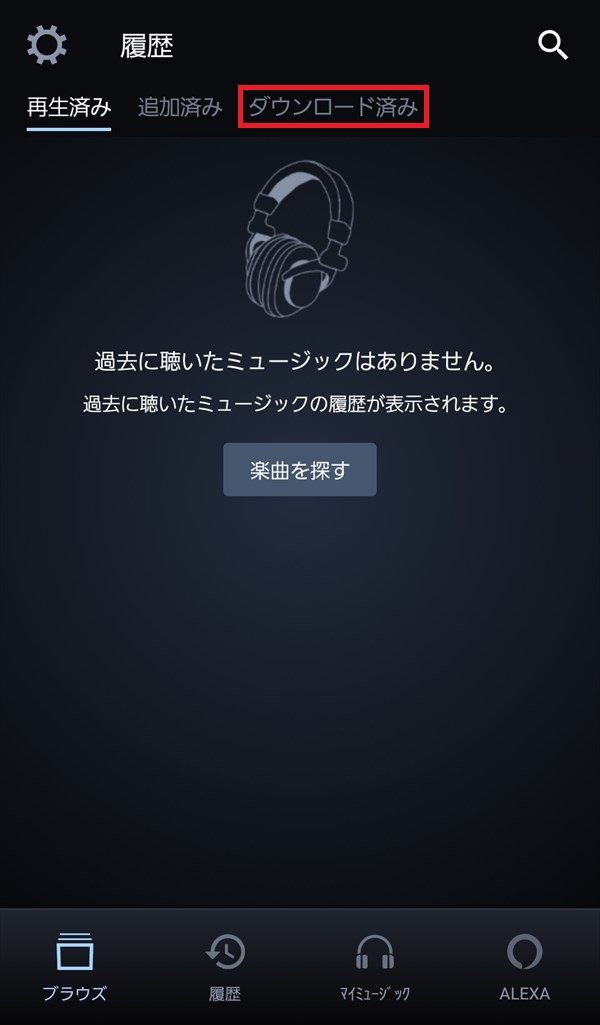
9.「履歴」画面の「ダウンロード済み」タブが開き、先程ダウンロードした楽曲が表示されるので、タップします。

ネット接続を遮断してダウンロードした曲を再生すると?
Prime Musicでダウンロードした楽曲は、スマホのネット接続を完全に遮断した状態(オフライン)で再生できるかどうかを試してみました。
1.スマホの「機内モード」をオンにして、Wi-Fiやモバイルデータ通信、Bluetooth等、ネットワーク接続を遮断します。
バックグラウンドで起動中のアプリもシャットダウンします。
※下記は、Galaxy Note3の通知パネル画像です。
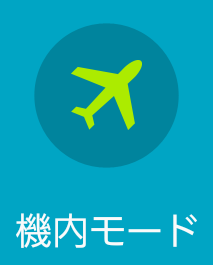
2.ネットワーク接続を遮断した状態で、Prime Musicアプリを起動すると、「マイミュージック」画面の「プレイリスト」タブが「オンラインの楽曲」モードで開きます。
画面上部の「オンラインの楽曲」をタップします。
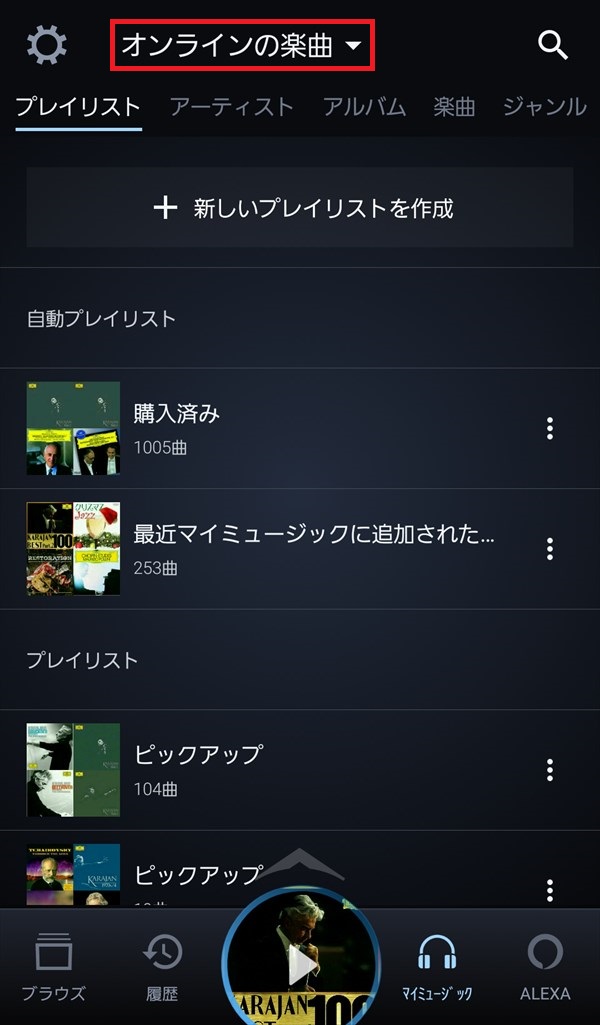
3.ポップアップで「どちらから再生されますか?」と表示されるので、「オフライン」をタップします。
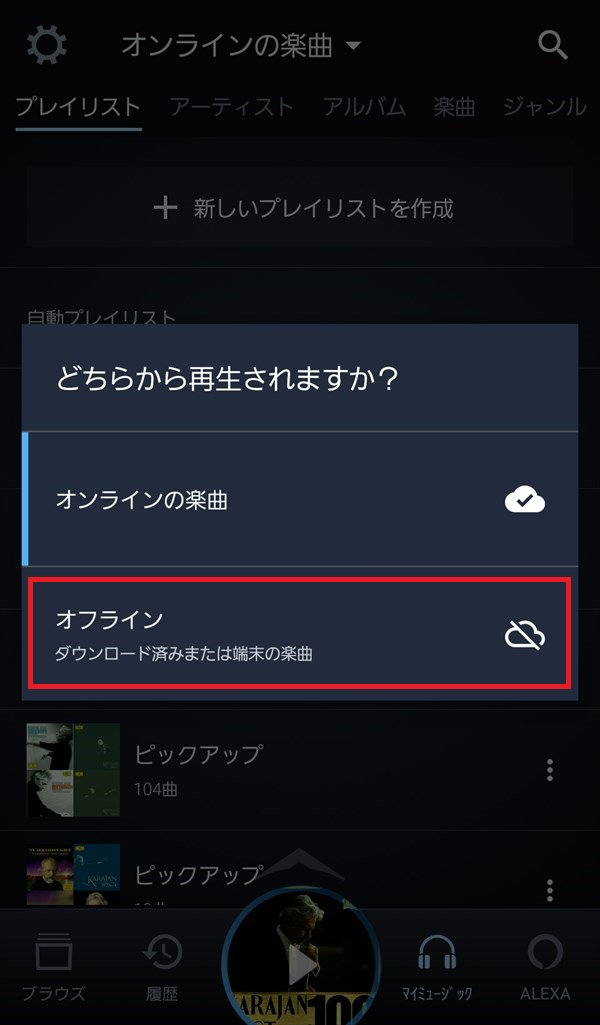
4.「オフライン」モードに切り替わるので、「最近ダウンロードされた楽曲」をタップします。

5.「最近ダウンロードされた楽曲」画面が開くので、再生する楽曲をタップします。
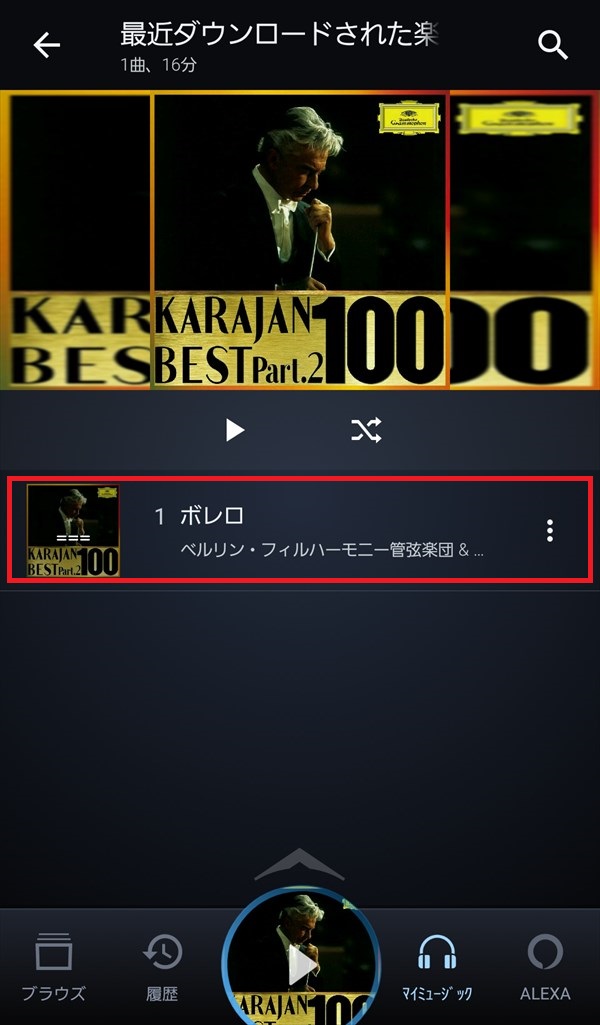
以上、Prime Musicでダウンロードした楽曲は、スマホのネット接続を完全に遮断した状態からアプリを起動して、再生して聴くことができました。