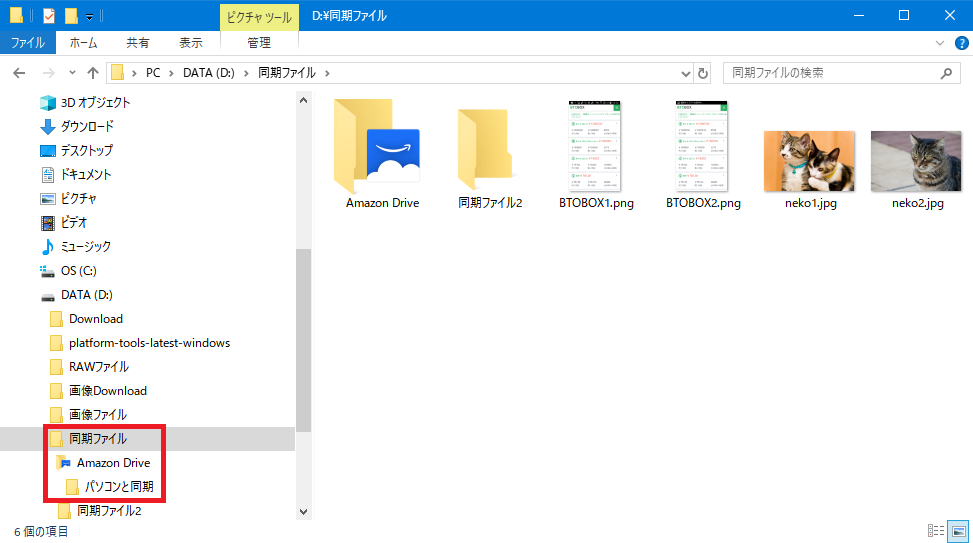デスクトップ版のAmazon Drive(アマゾンドライブ)アプリを使うと、パソコン上のフォルダをAmazon Drive上のフォルダと同期することができます。
今回は、このパソコンのフォルダを同期する方法を紹介します。
※Amazon Driveは、パソコンの内蔵ドライブ「C:」や「D:」上のフォルダと同期できます。パソコンの外付けドライブ(HDDやSSD)上のフォルダとは同期できません。
パソコンのフォルダを同期する方法
※ここでは、Windows10パソコンで、Windows版のAmazon Driveアプリ(バージョン:5.4.1.a8f1e07e)を使用します。
1.Windows10の画面左下にある「スタート」ボタン(「Windows」マーク)をマウスで左クリックします。
![]()
2.「スタート」メニューが開くので、アプリ一覧の中から「Amazon Drive」をクリックします。
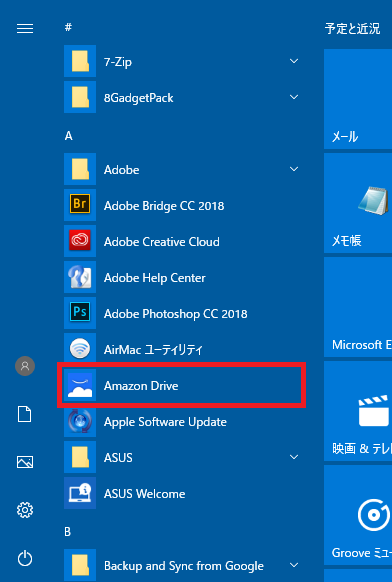
3.「Amazon Drive」アプリの「バックアップ」タブが開くので、画面右上の「歯車(設定)」マークをクリックします。
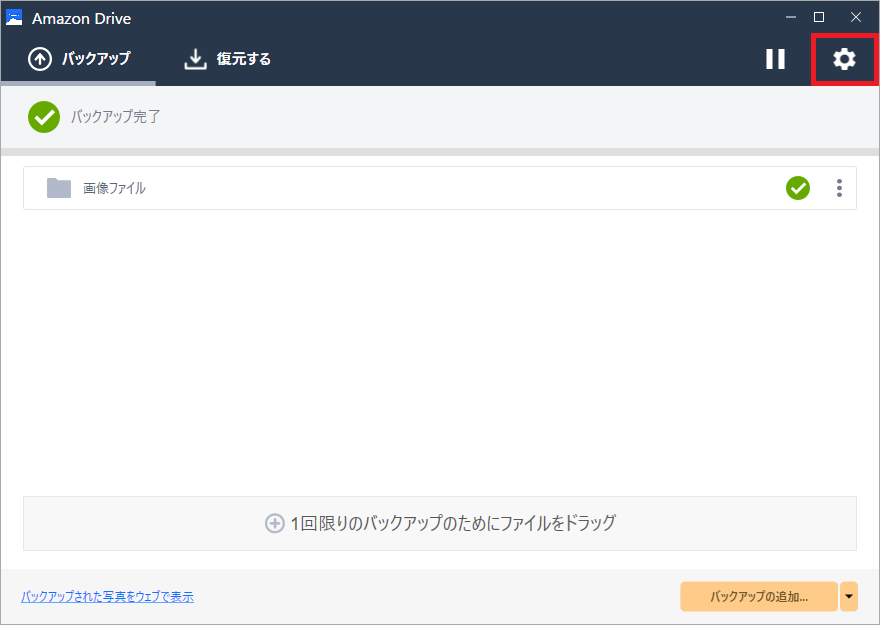
4.「環境設定」画面の「アカウント」タブが開くので、「同期」タブをクリックします。
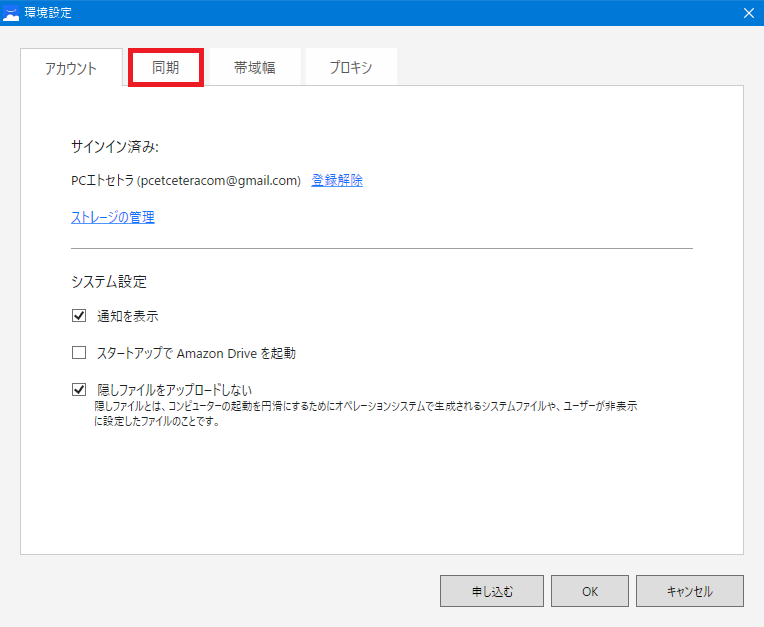
5.「同期」タブが開くので、「同期の有効化…」をクリックします。
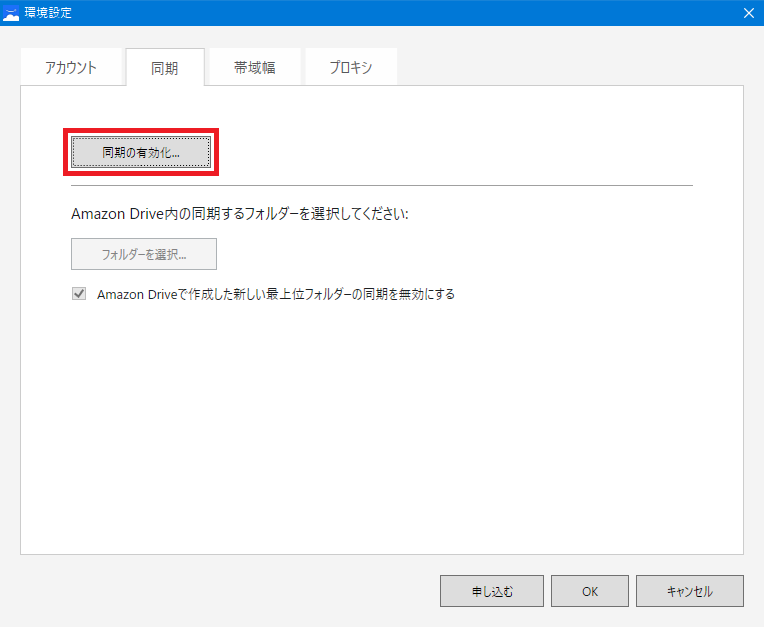
6.「同期を有効化してよろしいですか?」とポップアップ画面に表示されるので、「はい」をクリックします。
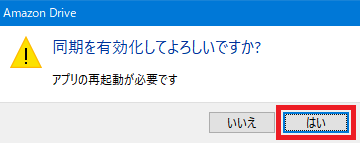
7.「Amazon Drive」アプリが閉じてから、約1~2分後に「Amazon Drive」アプリの「フォルダの同期」画面が開くので、「Amazon Drive folders:」の「フォルダーを選択…」をクリックします。
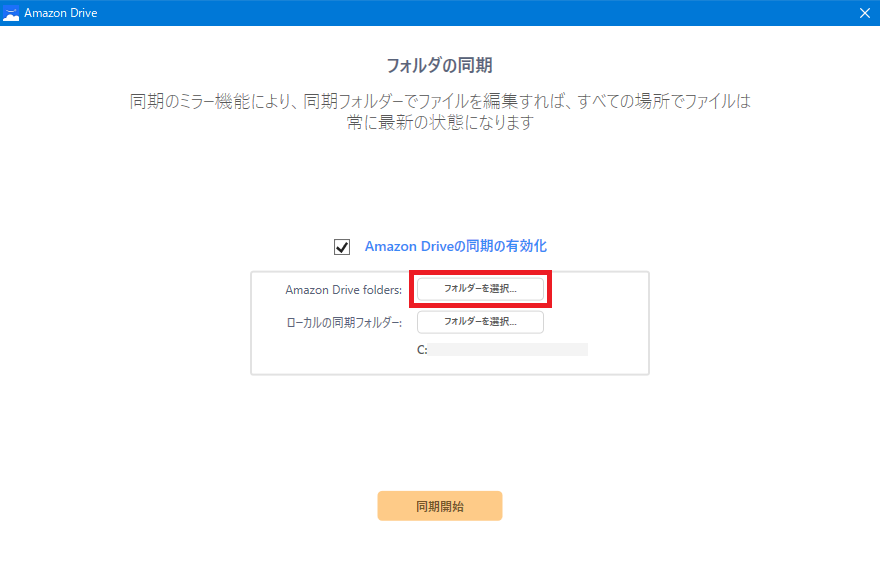
8.「選択的同期」画面が開くので、(Amazon Drive上の)同期をするフォルダにチェックを入れて、「OK」をクリックします。
※ここでは、「パソコンと同期」フォルダにチェックを入れます。
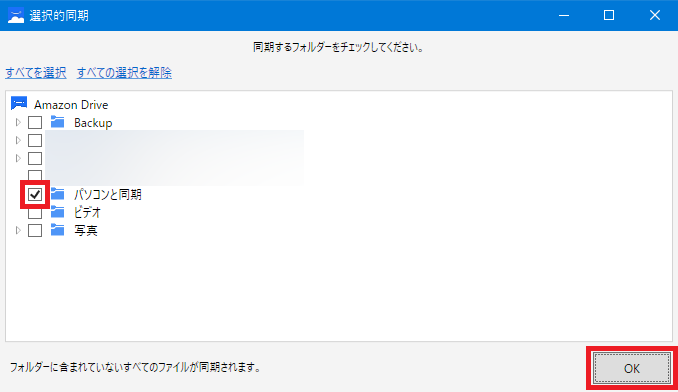
9.「選択的同期」画面が閉じるので、「フォルダの同期」画面の「ローカルの同期フォルダー:」の「フォルダーを選択…」をクリックします。
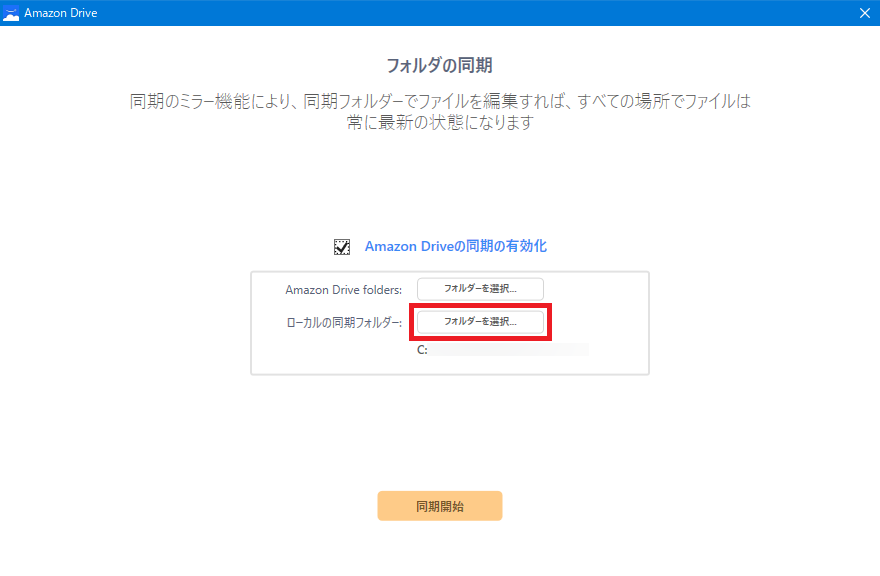
10.エクスプローラーが開くので、同期をするフォルダを選択し、「フォルダーの選択」をクリックします。
※ここでは、「D:\同期ファイル」フォルダを選択します。
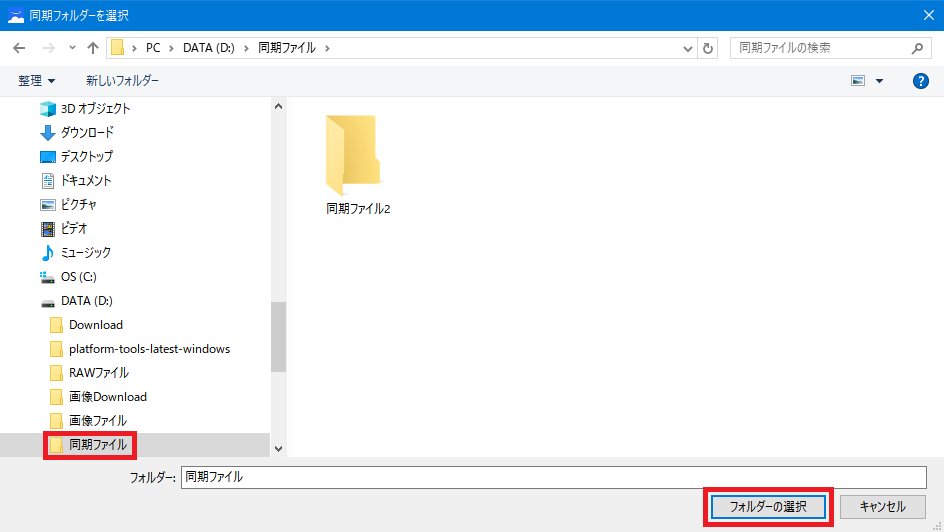
※パソコンの外付けドライブ(HDDやSSD)上のフォルダを選択すると、「別のフォルダーを選択してください」とポップアップ画面に表示されて、選択することができません。
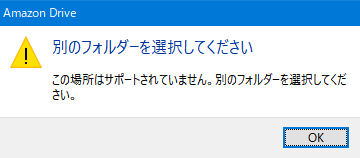
11.エクスプローラーが閉じるので、「フォルダの同期」画面の「同期開始」をクリックします。
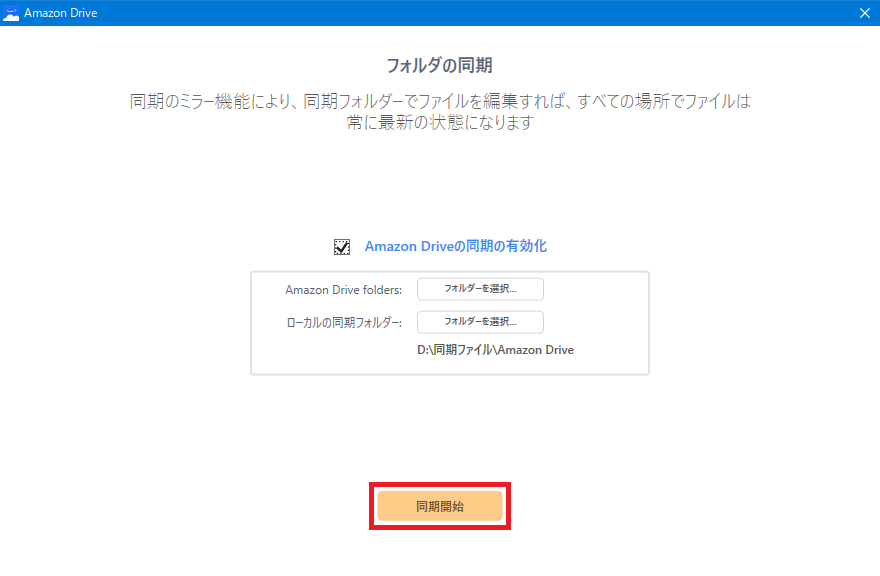
12.「Amazon Drive」アプリの「フォルダの同期」画面が閉じて、同期が開始されます。
パソコンのデスクトップ画面には、「Amazon Drive」アプリのショートカットアイコンが作成されます。
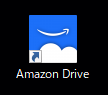
13.Windows画面右下のタスクトレイにある「Amazon Drive」アイコン![]() をマウスで左クリック、または右クリックすると、「Amazon Drive」アプリの操作画面が開くようになります。
をマウスで左クリック、または右クリックすると、「Amazon Drive」アプリの操作画面が開くようになります。
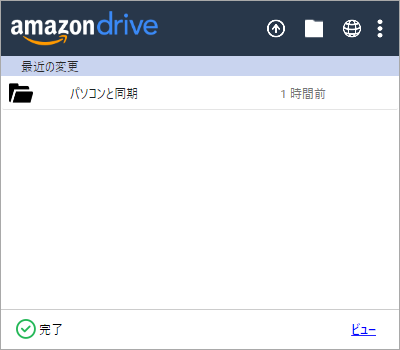
14.「Amazon Drive」アプリには、「同期」タブが追加されます。
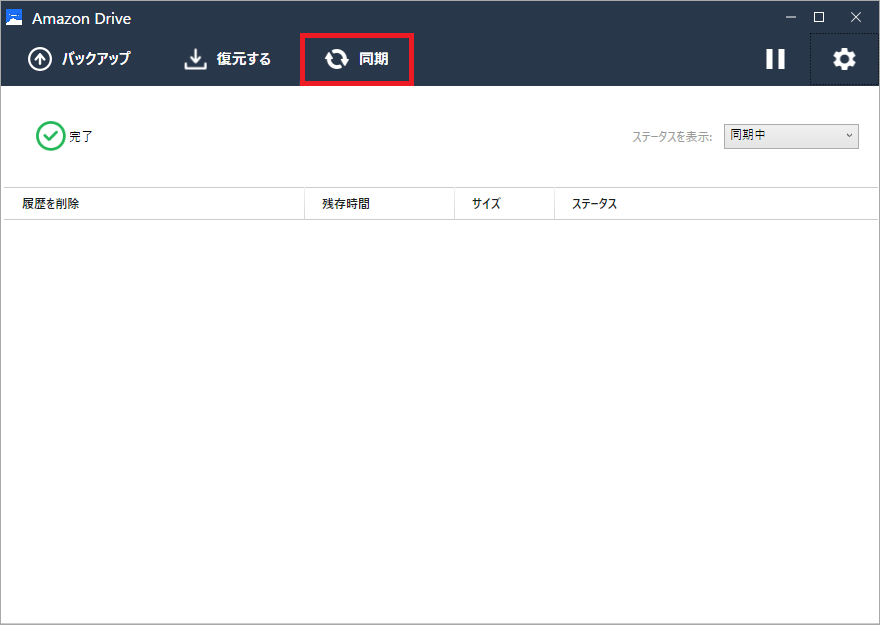
同期したフォルダの階層構造
15.「8.」の画面で選択したAmazon Drive上のフォルダは、「10.」の画面で選択したパソコン上のフォルダに、下記のような階層構造で同期されます。
Amazon Drive上の選択したフォルダ:パソコンと同期
パソコン上の選択したフォルダ:同期ファイル
同期ファイル > Amazon Drive > パソコンと同期