Amazon(アマゾン)プライム・ビデオ(Prime Video)には、後で見たいビデオをまとめておける「ウォッチリスト」というものがあります。
このウォッチリストには、プライム・ビデオの見放題対象作品だけでなく、購入またはレンタル対象の作品も追加することができます。
しかし、それぞれの作品が、ウォッチリストに追加した最新順にごっちゃになって表示されるため、やや見にくい一覧になっています。
そこで今回は、このウォッチリストに「プライム」対象作品だけを表示する方法を紹介します。
ウォッチリストに「プライム」対象作品だけを表示する方法
※ここでは、Android版のプライム・ビデオアプリ(バージョン:3.0.225.51941)を使用します。
※プライム・ビデオアプリには、Amazonプライム会員に登録しているアカウントでログインしてください。
ウォッチリストを開く
1.プライム・ビデオアプリを起動すると、「ホーム」タブの「すべてのビデオ」画面が開くので、画面左上の「三(メニュー)」アイコンをタップします。
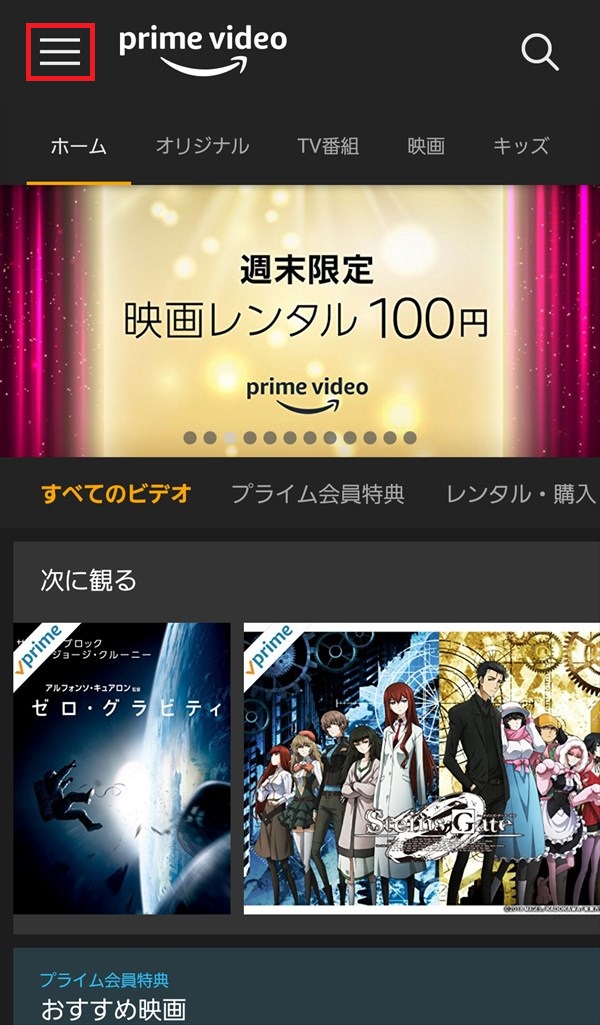
2.スライド表示されたメニューの中から、「ウォッチリスト」をタップします。
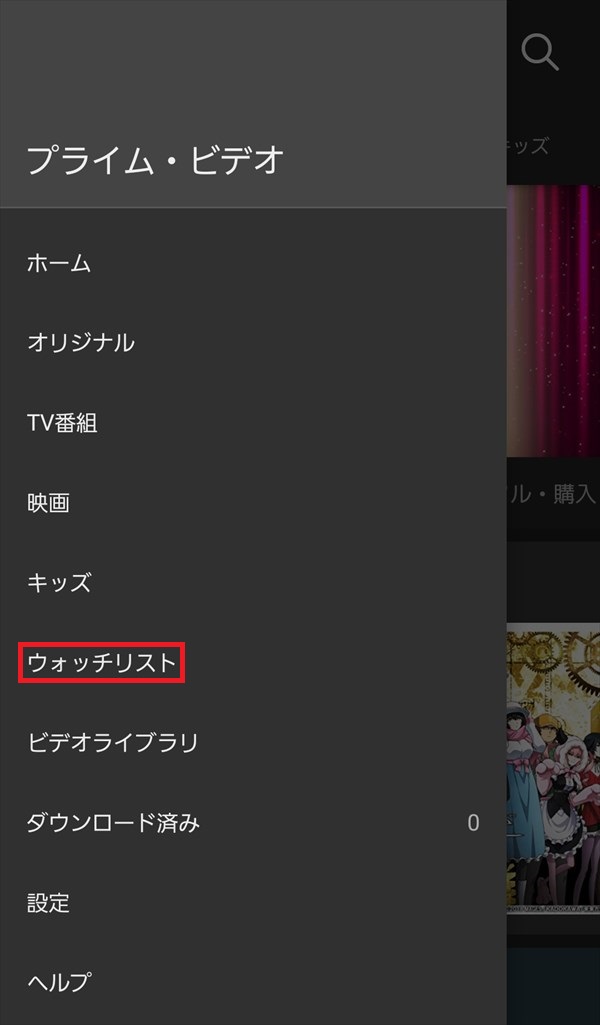
3.「ウォッチリスト」画面の「TV番組」タブが開きます。
プライム・ビデオの見放題対象作品と、購入またはレンタル対象の作品がごっちゃになって表示されています。
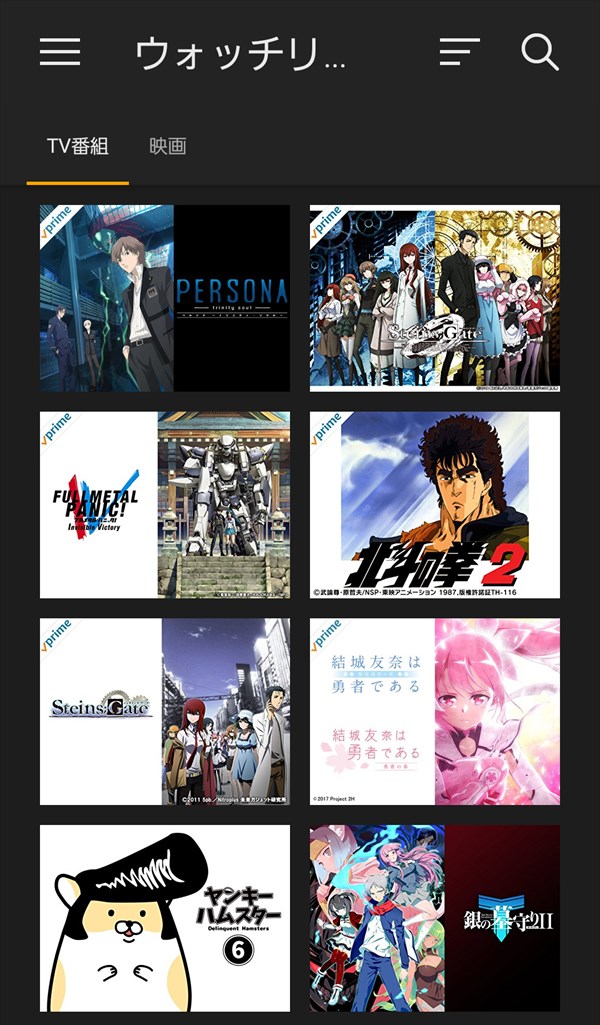
「プライム」対象作品だけを表示する – TV番組
4.「ウォッチリスト」画面の右上にある「ソート」アイコンをタップします。
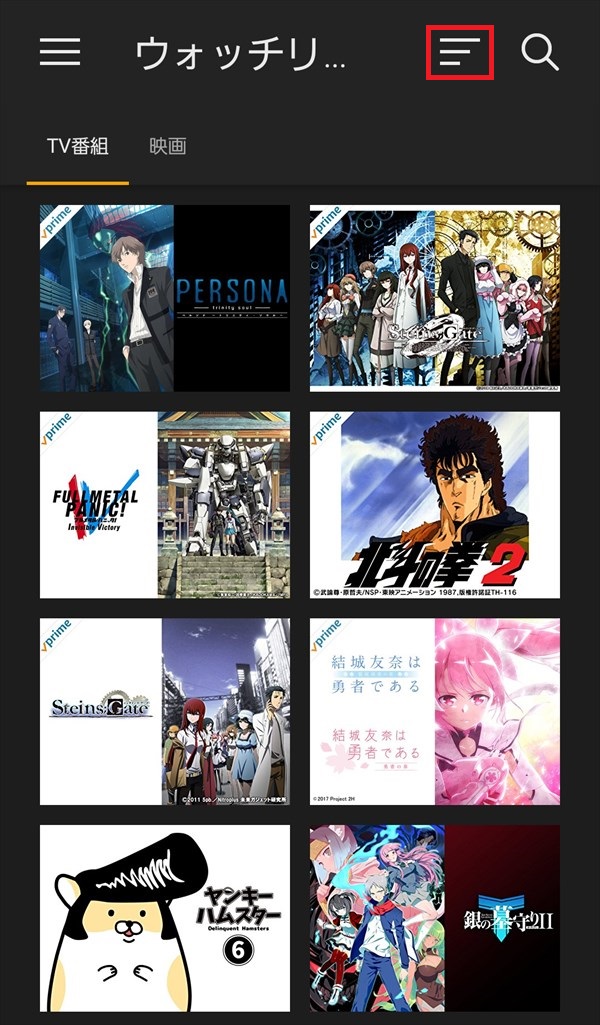
5.「調整」画面がポップアップで開くので、「プライム」をタップします。
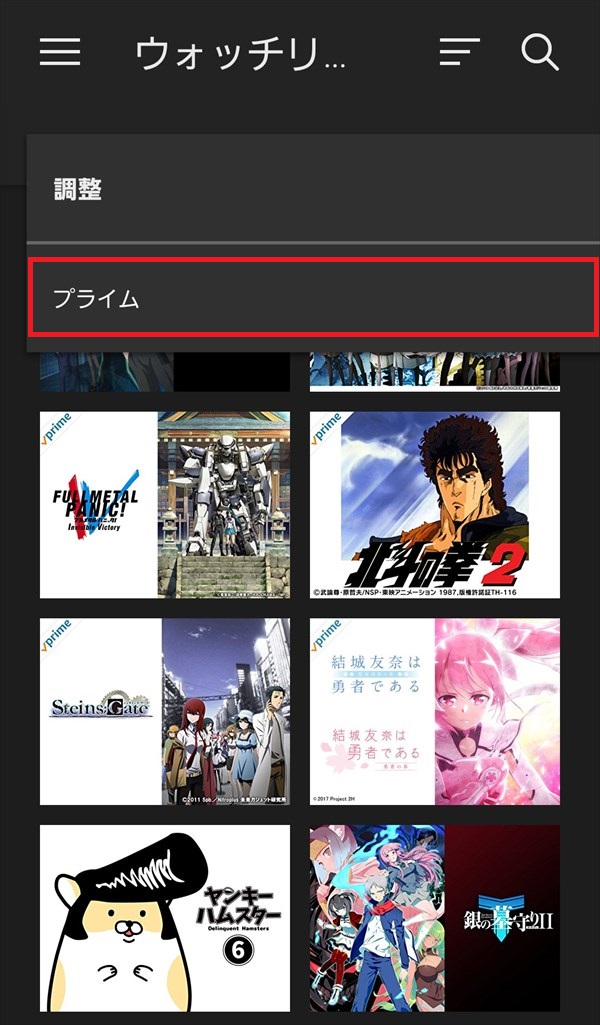
6.「調整」画面の「プライム」にチェックマークが付き、絞り込み条件に「プライム」が追加されるので、画面の右上にある「ソート」アイコン、または「ウォッチリスト」画面のどこかをタップします。
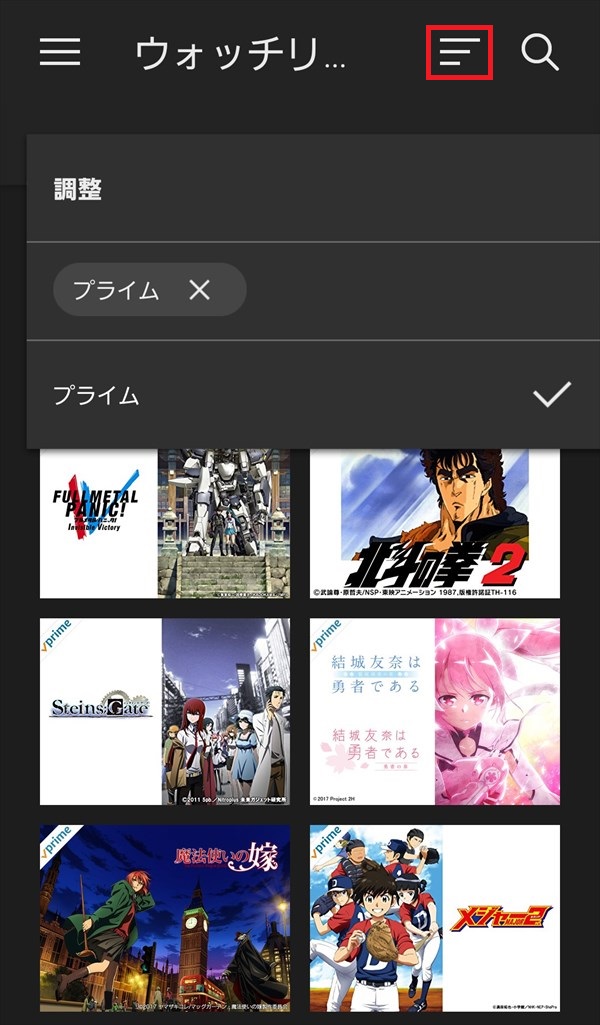
7.「調整」画面が閉じて、「ウォッチリスト」画面の「TV番組」タブに、プライム・ビデオの見放題対象作品だけが表示されます。
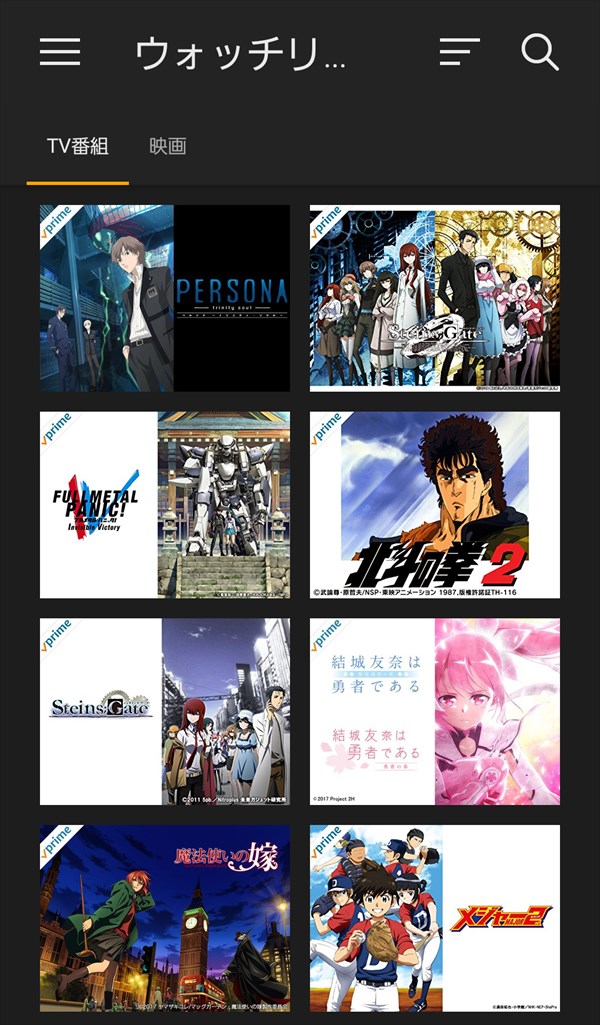
「プライム」対象作品だけを表示する – 映画
8.上記「7.」の画面で、「映画」タブをタップします。
9.「ウォッチリスト」画面の「映画」タブが開き、プライム・ビデオの見放題対象作品だけが表示されます。
※「6.」の画面で、絞り込み条件に「プライム」が追加されたままの状態で、「映画」タブが開きます。
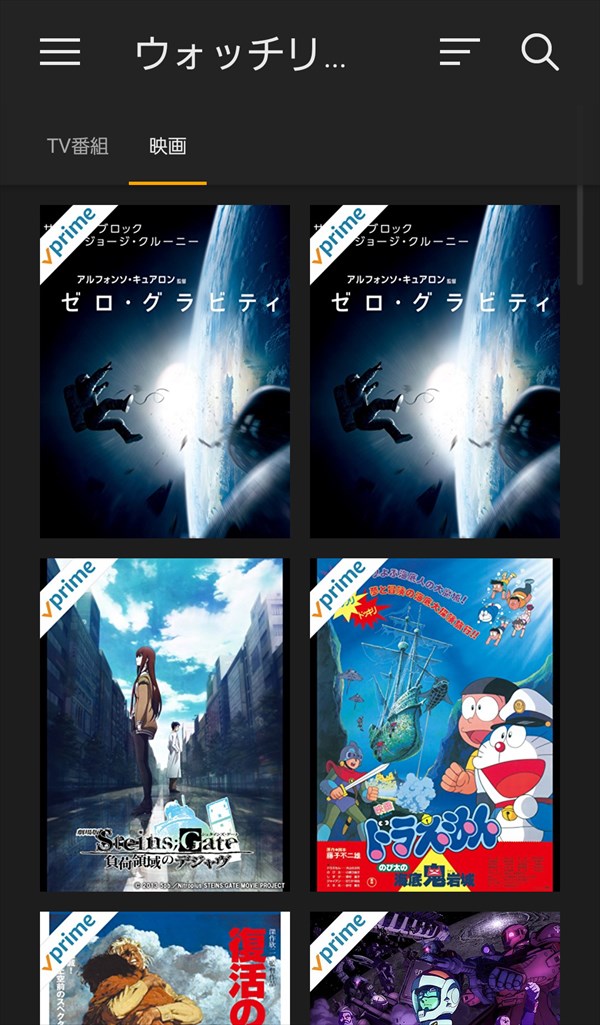
補足
なお、ウォッチリストに、購入またはレンタル対象の作品だけを表示することはできません(2018年5月現在)。