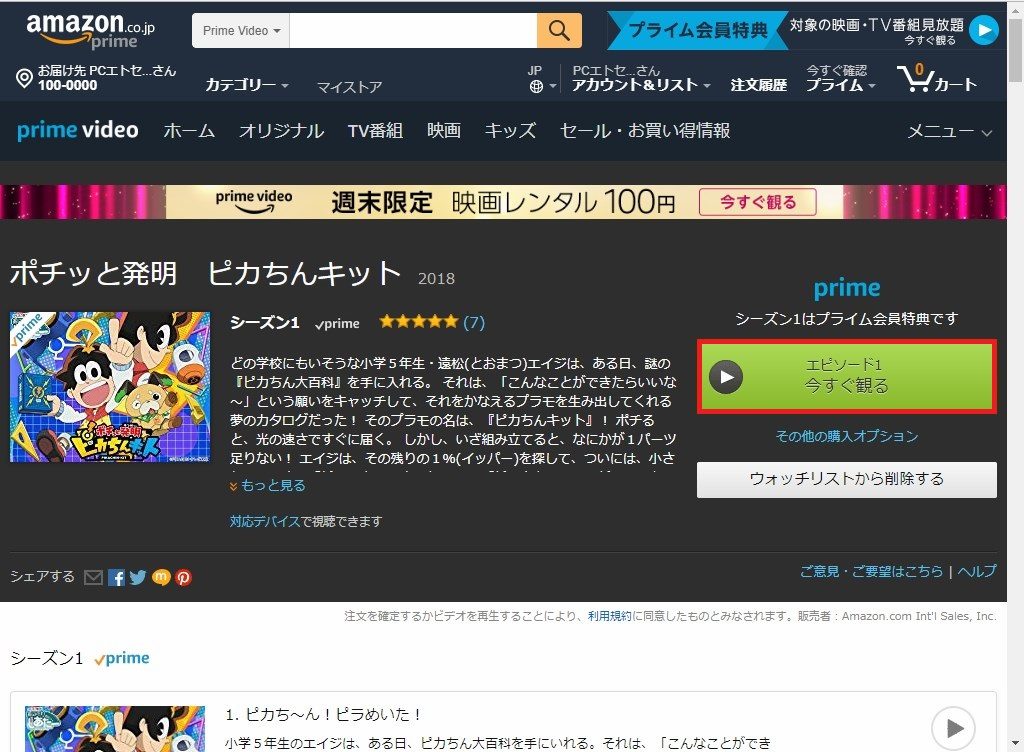Amazon(アマゾン)プライム・ビデオ(Prime Video)は、iPhoneやiPad、Androidスマホやタブレットの他に、パソコン(PC)でも視聴することができます。
今回は、Amazonプライム・ビデオをPCで視聴する方法を紹介します。
PCで視聴する方法
※ここでは、Windows10パソコンのChromeブラウザ(バージョン:67.0.3396.99(Official Build))で、Web版Amazonサイトにアクセスします。
「プライム・ビデオ」ページを開く
1.Web版Amazonサイトにアクセスします。
※Amazonサイトには、Amazonプライム会員に登録しているアカウントでログインしてください。
2.画面上部の黒枠メニューの「今すぐ確認 プライム ▼」をマウスで左クリックします。
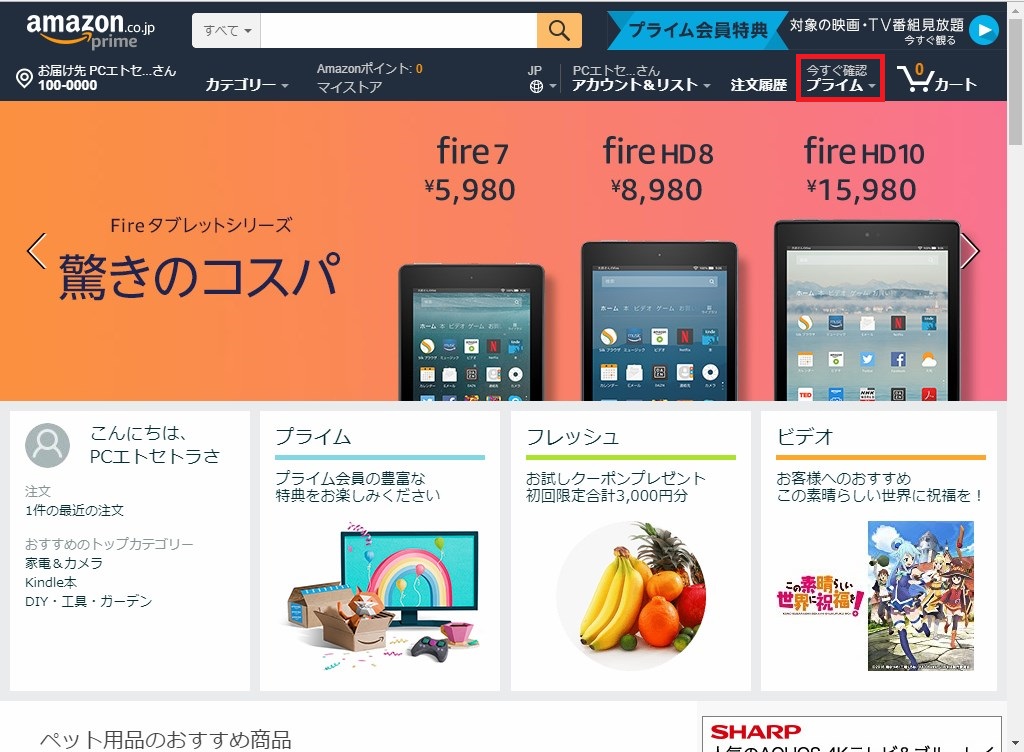
3.「Amazon Prime」ページが開くので、画面上部の白枠メニューの「Prime Video」をクリックします。
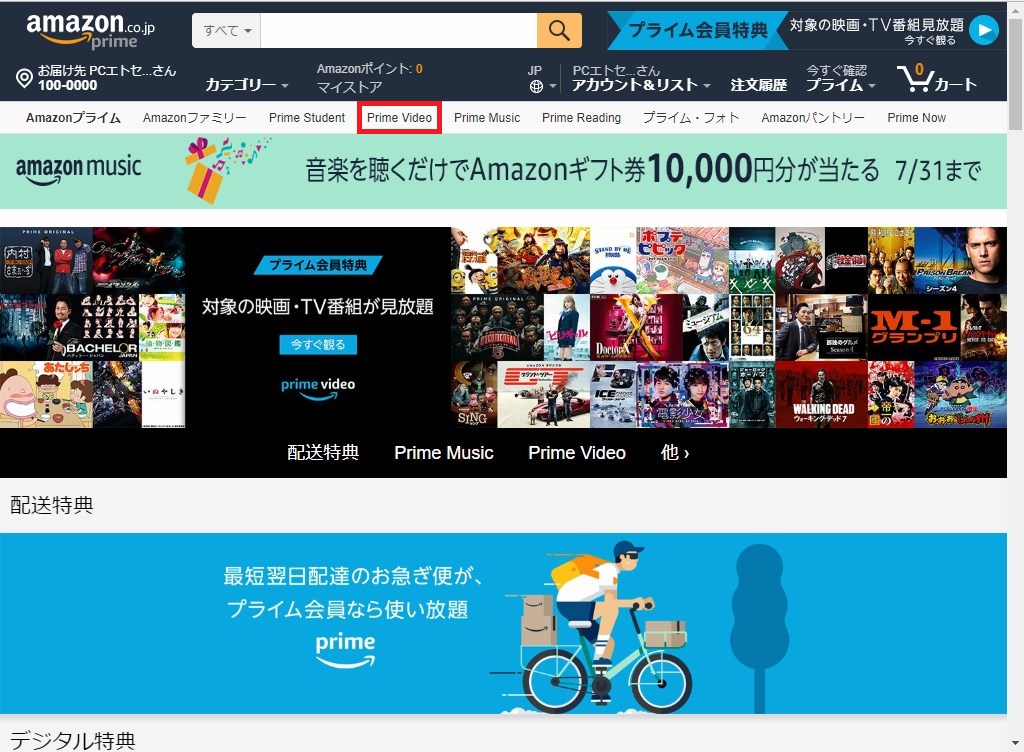
4.「プライム・ビデオ」ページの「プライム会員特典」タブが開きます。

視聴する作品を選んで「今すぐ観る」をクリックする
5.上記「4.」のページで、視聴する作品(動画)をクリックします。
※ここでは「ポチッと発明 ピカちんキット」をクリックします。
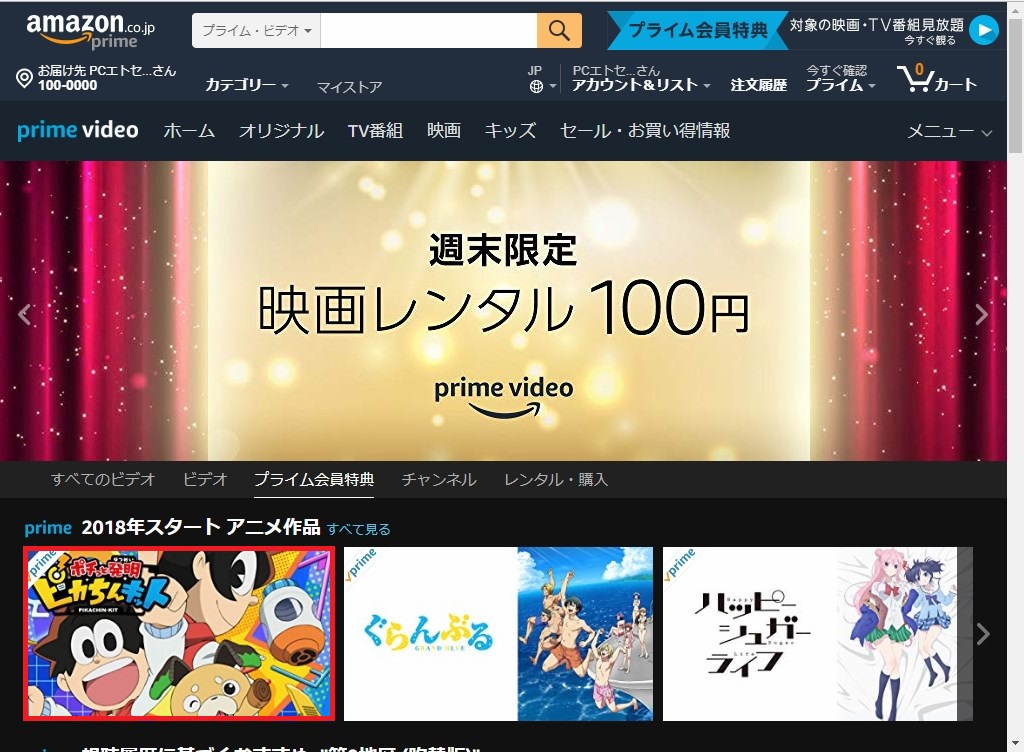
6.「5.」でクリックした作品の紹介ページが開くので、画面右側にある「▶ エピソード~ 今すぐ観る」をクリックします。
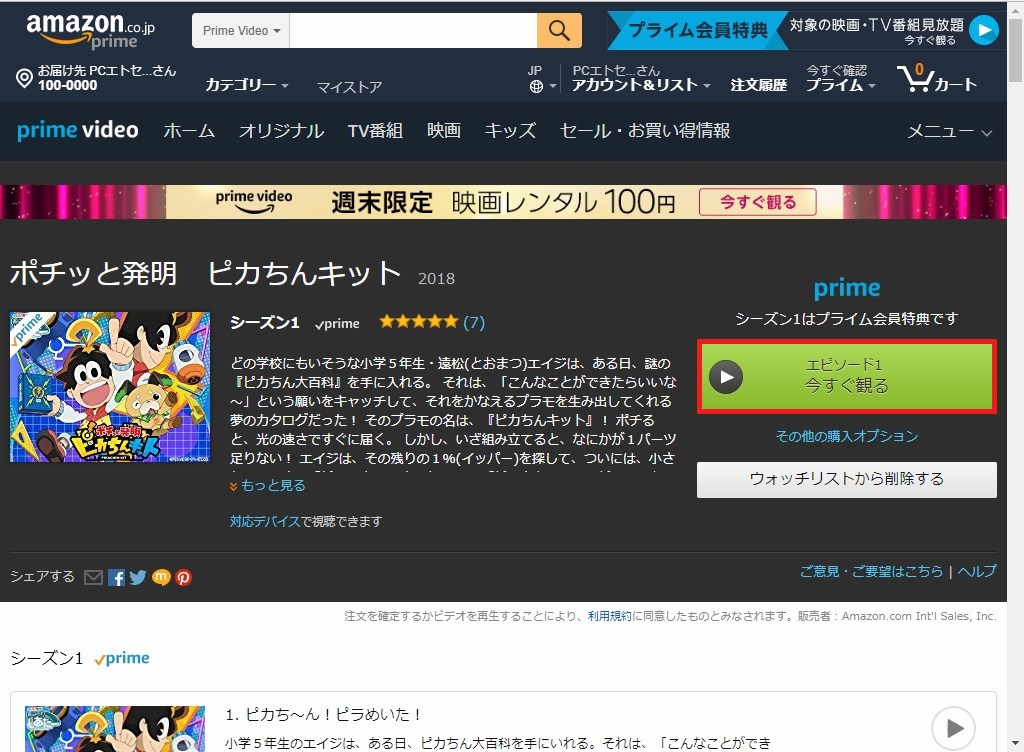
7.作品の再生が開始されます。
※Amazonプライム・ビデオでは、選んだ作品の再生が開始される前に、他の作品の予告編等、番組の宣伝動画が再生されることがあります。
8.「6.」の画面を下方にスクロールすると、各エピソードが一覧表示されるので、それらの画面右側にある「▶(再生)」マークをクリックしても、作品の再生が開始されます。
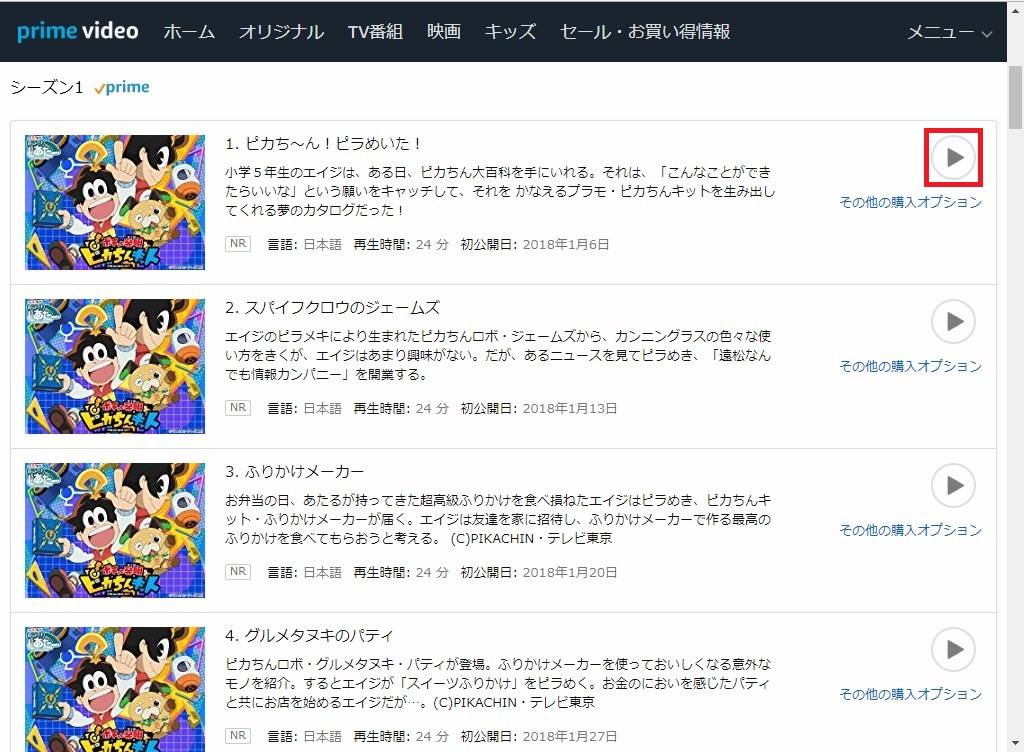
動画の「画面サイズ」や「画質」を変える
9.再生中の動画の上にマウスのカーソルを乗せると、画面右上にメニュー、画面下部にタイムライン等が表示されます。
画面右上メニューの中から「全画面表示」アイコンをクリックすると、パソコン画面いっぱいにブラウザ画面が広がり、全画面表示で作品(動画)を視聴することができます。
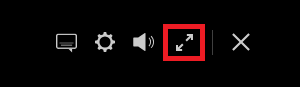
10.「オプション(歯車)」アイコンをクリックすると、「動画品質」画面がポップアップで開くので、好みの画質を選択することができます。
動画の品質
標準画質:1時間あたり約0.38GBを使用する
高画質 :1時間あたり約1.40GBを使用する
最高画質:1時間あたり約6.84GBを使用する
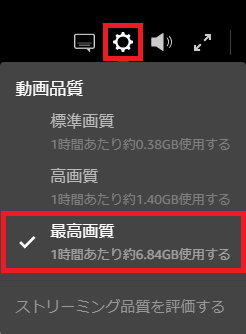
11.その他、「ストリーミング品質を評価」したり、「字幕と音声」のオン・オフや、(パソコン本体の音量とは別に)音量調整をすることができます。
PCで視聴する際の注意点
Amazonプライム・ビデオをPCで視聴する際は、ストリーミング再生のみが可能で、ダウンロード再生はできません。
そのため、インターネットに接続されていないオフラインの状態では、動画を視聴することはできません。
PCでストリーミング再生をするのに必要な操作環境(2018年7月現在)
ハードウェア要件:
Intel Core Duoプロセッサーまたはそれと同等
OS要件:
Windows 7以上
Mac OS 10.7以上
LinuxおよびUNIX OSの場合は、Chromeをご利用ください。
インターネット接続:
SD(標準画質)で 900 Kbps
HD(高画質)で 3.5Mbps
※VPN、プロキシサーバ経由での接続はサポートしていません。
推奨ブラウザ:
Chrome 59以降
Firefox 53以降
Internet Explorer 11以降
Microsoft Edge (Windows 10)
Safari(バージョン10以上を搭載したMac OS 10.12.1以降)
Opera 37以降
ブラウザプラグイン:
HTML5プレーヤーに対応していないブラウザや、ブラウザのバージョンをご利用の場合は、Microsoft Silverlightでビデオにアクセスすることができます。