オンラインで音声・ビデオでの会議やチャット、ファイル共有等ができるコミュニケーションツールのMicrosoft Teams(マイクロソフト チームズ)では、プロジェクトの終了等で不必要になった「チーム」をアーカイブ(保存)することができます。
今回は、このチームをアーカイブする方法と、アーカイブしたチームを復元する(アクティブにする)方法を紹介します。
※当記事では、Windows版Teamsアプリ(バージョン 1.3.00.21759)を使用します。
チームをアーカイブするとは?
・プロジェクトの終了等で必要がなくなった「チーム」を「アーカイブ(保存)」しておくことができます。
・アーカイブしたチームは参照のみ可能です。チャネルの作成やコメントの投稿等はできません。
・チームをアーカイブしたり復元するには、ユーザーに所有者権限が必要です。
チームをアーカイブする方法 – Windows
1.アプリを起動すると、前回開いていた画面が開くので、画面左端「アプリバー」の「チーム」アイコンをクリックします。
2.「チーム」画面が開くので、画面左下の「歯車(チームを管理)」アイコンをクリックします。
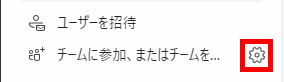
3.「ワークスペース」画面に「チームを管理」項目「Teams」タブ画面が表示されるので、アーカイブするチームの「・・・(その他)」アイコンをクリックします。
「その他」画面が開くので、「チームをアーカイブ」をクリックします。
4.「”~(チーム名)”」をアーカイブしますか?」画面がポップアップで開くので、記載内容を確認し、「アーカイブ」をクリックします。
※チームに関連付けられているSharePointサイトやWikiタブのコンテンツをユーザーが編集できないようにするには、「SharePoint サイトをチーム メンバーに対して読み取り専用にする」に「✓(チェック)」を入れます。
5.チームがアーカイブされます。
※アーカイブしたチームは「チーム」画面の「非表示のチーム」カテゴリと「チームを管理」項目「Teams」タブ画面の「アーカイブ」カテゴリに移動します。
※チームをアーカイブした後でも、所有者はメンバーの追加や削除が可能です。
※所有者以外のメンバーを削除すれば、所有者だけが参照できる状態になります。
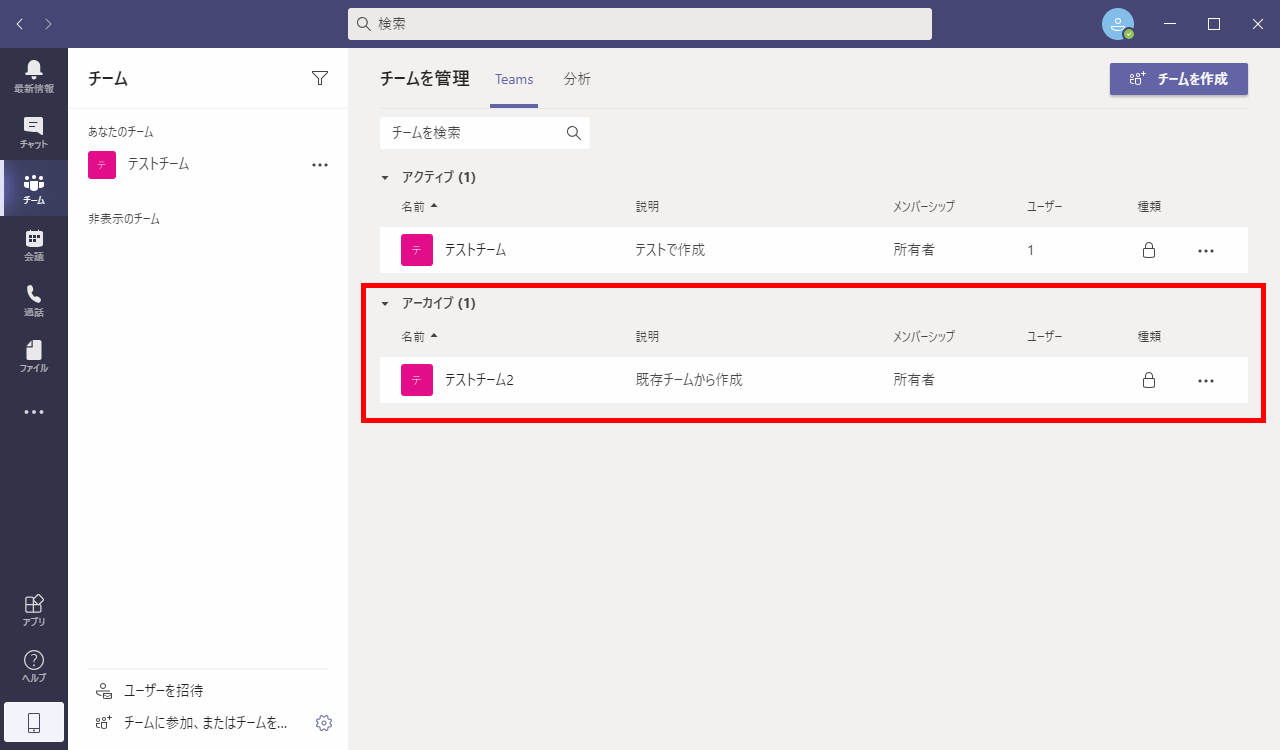
アーカイブしたチームを復元する方法
6.上記「5.」の画面で、アーカイブしたチームの右端「・・・(その他)」アイコンをクリックします。
「その他」画面が開くので、「チームを復元」をクリックします。
7.チームが復元されます。
※アーカイブしたチームを復元すると「チームを管理」項目「Teams」タブ画面の「アクティブ」カテゴリに移動しますが、「チーム」画面では「非表示のチーム」カテゴリのまま移動しません。
※「チーム」画面で「あなたのチーム」カテゴリに移動させるには「・・・(その他)」-「表示」をクリックします。