iPhoneに保存している写真や動画は、他人から見られないように隠すことができます。
今回は、この写真(や動画)を非表示にする方法を紹介します。
※当記事では、iPhone 7 Plus(iOS 13.3)を使用します。
写真を非表示にする方法
1.iPhoneの「写真」アプリを起動すると、前回開いていた画面が開くので、「写真」画面や「アルバム」画面を開いて、非表示にしたい写真(や動画)を表示させます。
※ここでは、「写真」画面-「すべての写真」タブを開きます。
2.画面右上の「選択」をタップして、非表示にする写真に「✓(チェック)」マークを付けます。
3.画面左下の「共有」アイコンをタップします。
4.画面下から「~枚の写真を選択中」画面が開くので、画面を下方にスクロールして、「非表示」をタップします。
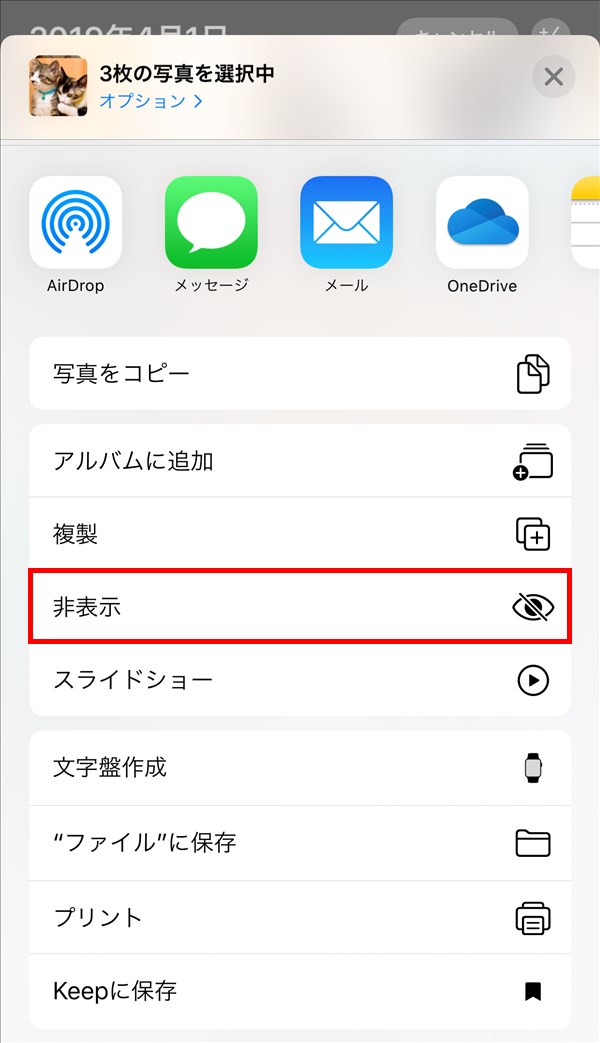
5.画面下から「メニュー」画面が開くので、「~枚の写真を非表示にする」をタップします。
※複数の動画を選択している場合は「~本のビデオを」、写真と動画を混在して選択している場合は「~項目を」と表示されます。
6.開いていた画面が閉じて、「2.」で「✓」を付けた写真が非表示になります。
非表示にした写真を見る方法
7.「写真」アプリを起動して、「アルバム」画面を開きます。
8.画面を下方にスクロールして、「ほかのアルバム」項目の「非表示」をタップします。
9.「非表示」画面が開き、非表示にした写真が表示されます。
※非表示にした写真(や動画)は、「写真」画面-「すべての写真」タブや「アルバム」-「最近の項目」画面等では非表示になりますが、「アルバム」-「非表示」画面では見ることができます。
非表示にした写真を再表示する方法
10.上記「9.」の「非表示」画面で、画面右上の「選択」をタップします。
11.「項目を選択」画面に切り替わるので、再表示する写真に「✓」を付けて、画面左下の「共有」アイコンをタップします。
12.画面下から「~枚の写真を選択中」画面が開くので、画面を下方にスクロールして、「再表示」をタップします。
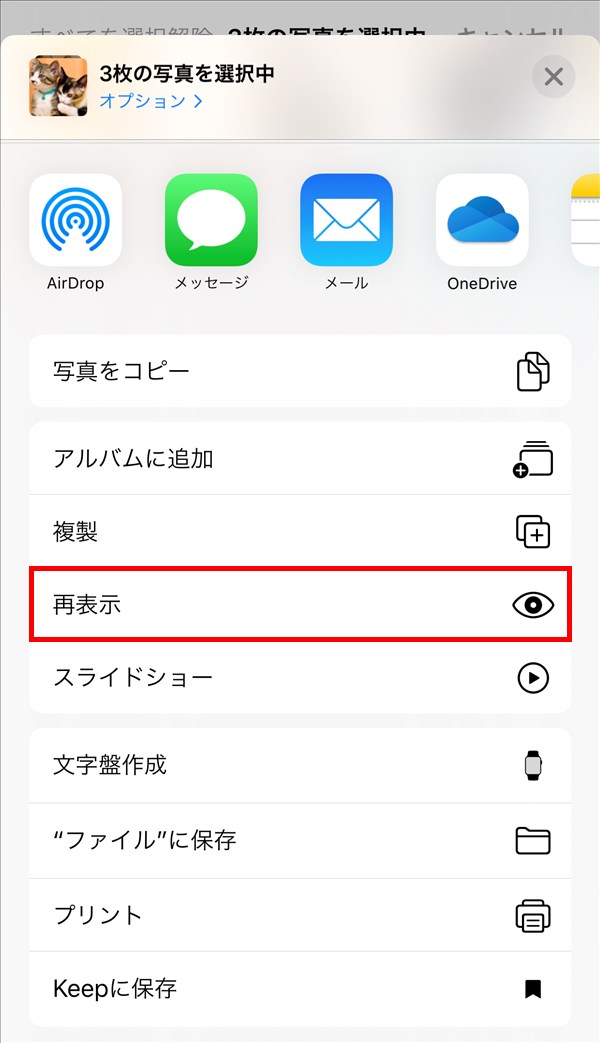
13.開いていた画面が閉じて、「11.」で「✓」を付けた写真が「非表示」画面から消えます。
14.「写真」画面-「すべての写真」タブや「アルバム」-「最近の項目」画面等を開くと、「11.」で「✓」を付けた写真(や動画)が表示されます。