オンラインでテレビ/ビデオ会議やミーティングを開催することができるWeb会議システムのZoom(ズーム)をAndroidスマートフォンやタブレット、iPhoneやiPad等のZoomアプリで利用した際に、ミーティング画面で自分の端末のカメラ映像が映らなかったことはないでしょうか?
今回は、このAndroidやiPhoneでカメラが映らないときの対処方法を紹介します。
AndroidやiPhoneでカメラが映らないときの対処方法
※ここでは、Android版Zoomアプリ(バージョン 5.0.24050.0510)でZoomを使用します。iPhone(iOS版)のZoomアプリでも、ほぼ同じ画面構成になっています。
1.Zoomアプリを起動して、画面右下の「設定」をタップします。
2.「設定」画面が開くので、「ミーティング」をタップします。
3.「ミーティング」画面が開くので、「自分のビデオを常にオフ」のトグルスイッチを「オフ」にします。
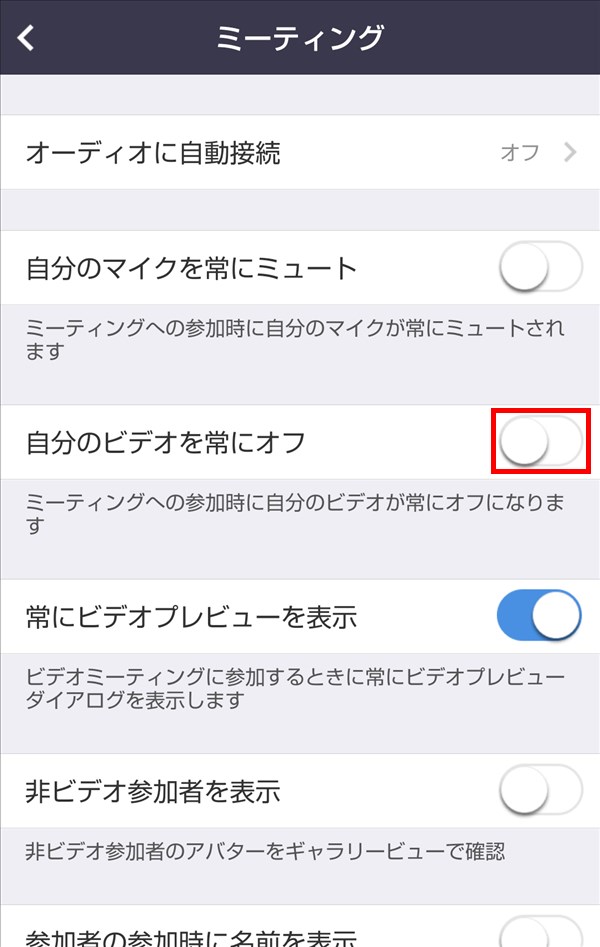
これで、ミーティングの開始(参加)時に下記の操作をすると、スマホ端末のカメラ映像が画面に映った状態でミーティングが始まります。
・「新規ミーティング」開始(ミーティングを主催)時に「ビデオ オン」を「オン」にする。
・他ユーザー開催のミーティングに「参加」時に「ビデオプレビュー」画面で「ビデオ付きで参加」を選択する。
※「3.」で「自分のビデオを常にオフ」のトグルスイッチを「オン」にすると、「新規ミーティング」開始時に「ビデオ オン」を「オン」にしてもミーティング画面にカメラ映像が映りません。他ユーザー開催のミーティングに「参加」時には「ビデオプレビュー」画面が表示されずにミーティングが開始され、ミーティング画面にカメラ映像が映りません。
※どちらの場合も、ミーティング開始(参加)後に、画面下の「ビデオの開始」をタップするとカメラ映像が映ります。
「ビデオプレビュー」画面について
上記「3.」の「ミーティング」画面で、「自分のビデオを常にオフ」と「常にビデオプレビューを表示」を「オン」「オフ」した場合に、「新規ミーティング」と「参加」時に「ビデオプレビュー」画面がそれぞれ表示されるかどうかを試してみました。
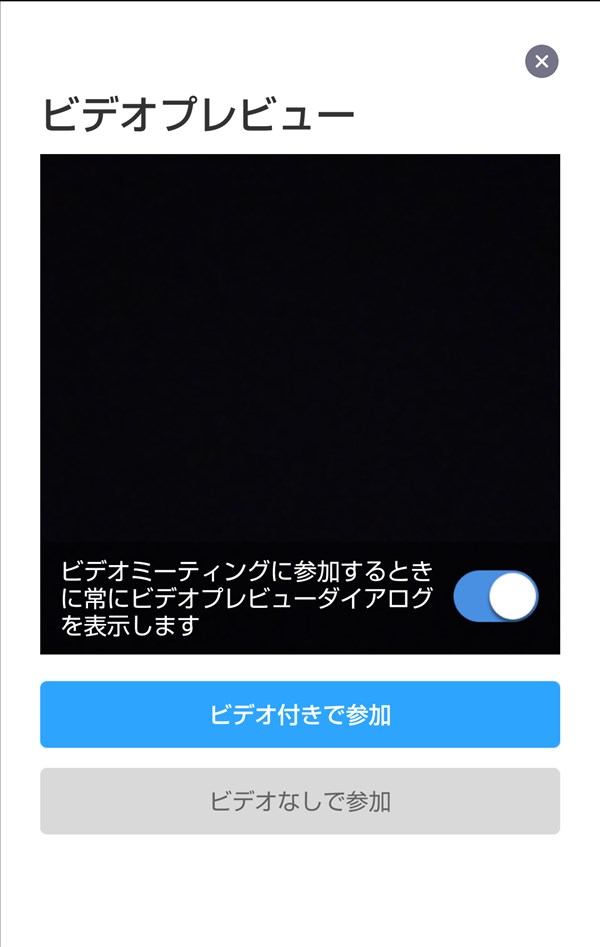
※「ビデオプレビュー」画面で「ビデオミーティングに参加するときに常にビデオプレビューダイアログを表示します」のトグルスイッチを「オフ」にすると、上記「3.」の「ミーティング」画面の「常にビデオプレビューを表示」のトグルスイッチが「オフ」になります。
1.
自分のビデオを常にオフ:オフ
常にビデオプレビューを表示:オン
(一般的な設定)
新規ミーティング:表示されない
参加:表示される
2.
自分のビデオを常にオフ:オフ
常にビデオプレビューを表示:オフ
新規ミーティング:表示されない
参加:表示されない
3.
自分のビデオを常にオフ:オン
常にビデオプレビューを表示:オフ
新規ミーティング:表示されない
参加:表示されない
4.
自分のビデオを常にオフ:オン
常にビデオプレビューを表示:オン
新規ミーティング:表示されない
参加:表示されない
わかったこと
上記の結果から下記のことがわかりました。
・「新規ミーティング」開始時には、どの設定の場合も「ビデオプレビュー」画面は表示されない。
・「常にビデオプレビューを表示:オン」になっている「1.」と「4.」で、他ユーザー開催のミーティングに「参加」時に「1.」は「ビデオプレビュー」画面が表示されるが、「4.」では「自分のビデオを常にオフ:オン」の設定が優先されて、「ビデオプレビュー」画面は表示されない。
※なお、「4.」で他ユーザー開催のミーティングに「参加」して「ビデオプレビュー」画面は表示されず、ミーティング開始後にカメラ映像が映らない状態で、「ミーティング」画面下の「ビデオの開始」をタップすると、「ビデオプレビュー」画面は表示されずに、いきなりカメラ映像が映るのでご注意ください。
※同様に「ビデオプレビュー」画面が表示されない設定(「2.」「3.」「4.」)の場合は、自分のカメラ映りをチェックできずに、他のミーティング参加者に自分のカメラ映像がいきなり映ることになるので、ご注意ください。