オンラインでテレビ/ビデオ会議やミーティングを開催することができるWeb会議システムのZoom(ズーム)を使っていて、バーチャル背景が設定できない、といったことはないでしょうか?
今回は、このZoomでバーチャル背景が設定できない場合の原因と対処法を紹介します。
※当記事では、Windows10でWindows版Zoomクライアントアプリ(バージョン 5.7.4)を使用します。
バーチャル背景が設定できない場合の原因と対処法 – Windows
サインインしていない
Zoomでは、Zoomにサインインをしていなくてもミーティングに参加することができますが、バーチャル背景を使うことはできません。
※Zoomにサインインをしていなくてもミーティングに「参加」はできますが、ミーティングを「開催」することはできません。
対処法
・Zoomにサインインします。
「バーチャル背景」機能が無効(オフ)になっている
Zoomの設定で「バーチャル背景」機能が無効(オフ)になっていると、バーチャル背景を使うことができません。
対処法
・「バーチャル背景」機能が有効(オン)にします。
1.Zoomサイトにアクセスをして、画面右上の「マイアカウント」をクリックします。
※Zoomサイトにサインイン(ログイン)していない場合は、Zoomアプリと同じアカウントでサインインしてください。
2.「マイプロフィール」ページの「プロフィール」画面が開くので、左枠メニューの「設定」をクリックします。
3.「マイ設定」ページの「ミーティング」タブが開くので、画面を下方にスクロールして、「イメージバーチャル背景」のトグルスイッチをクリックして「オン」にします。
※「バーチャル背景に対してビデオの使用を許可」に「✓(チェック)」を入れると、バーチャル背景にビデオ(動画)を設定することもできるようになります。
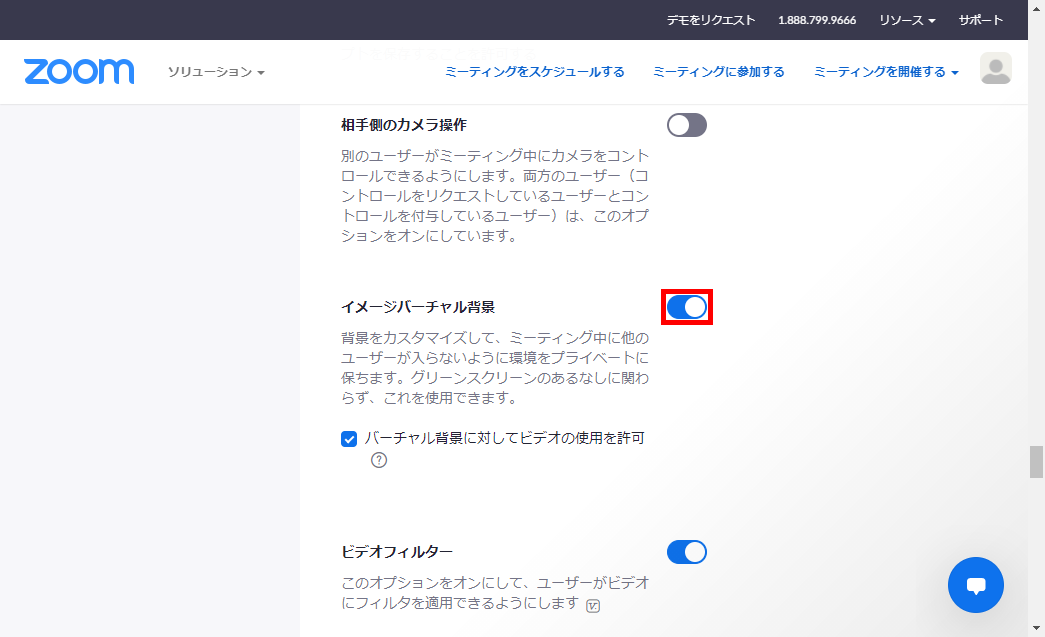
背景がきれいに表示されない(背景が投影されない)
カメラに映った自分の後ろの背景(部屋など)がごちゃごちゃしていると(いろいろな色が混ざっていると)、Zoomのバーチャル背景がきれいに表示されないことがあります。
対処法
・カメラに映る自分の後ろの背景にグリーンスクリーン(グリーンバック)を設置します。
・カメラに映る自分の後ろの背景が部屋の壁など均一の色のものになるよう場所を変えます。
※背景がグリーンスクリーン(緑色)ではなくても、均一の色合いのものならばZoomのバーチャル背景が投影されるようです。
・「Snap Camera」というアプリでカメラ映像の背景をグリーンスクリーンにして、Zoomアプリの「設定」-「ビデオ」の「カメラ」に「Snap Camera」を指定します。これで、背景がグリーンスクリーンになっている「Snap Camera」の映像をZoomが認識して、Zoomのバーチャル背景が投影されます。
自分の服などにもバーチャル背景が表示(投影)されてしまう
カメラに映る自分の後ろの背景の色と、自分が着ている服などの色が同じだと、自分の服などにもZoomのバーチャル背景が表示(投影)されてしまうことがあります。
対処法
・カメラに映る自分の後ろの背景の色とは別の色の服を着ます。または、背景の色の方を変えます。
※背景の色が顔や髪の色と同じだと、それぞれ顔や髪にもバーチャル背景が表示される可能性があります。その場合は、背景の色をそれらとは別の色に変えます。
パソコンのスペックが低い・Zoomアプリのバージョンが低い
パソコンのスペック(性能)が低かったり、Zoomアプリのバージョンが古いと、Zoomのバーチャル背景機能を使用することができません。
対処法
・下記の要件を満たすパソコンを使用します。
※撮影用グリーンバックの「ある」「なし」や「720p のバックグランド ビデオ」か「1080p のバックグランド ビデオ」を背景に使用する場合などで必要なパソコンの要件が変わります。詳しくは「バーチャル背景のシステム要件」(リンク切れ)ページを参照ください。
■撮影用グリーンバックなしの画像のみ
Windows 7、8、10(64ビット)
サポート対象プロセッサ
Intel i3
2 コア以上
第 5 世代以降
Intel i5
2 コア以上
第 3 世代以降
Intel i7
2 コア以上
第 3 世代以降
Intel i9
2 コア以上
第 3 世代以降
AMD
論理コア 8
3.0 GHz 以上
・Zoomアプリのバージョンを最新のものにアップデートします。
※Zoomのバーチャル背景機能を使用するには、下記のバージョン以降が必要です。
■撮影用グリーンバックなしの画像のみ
Zoom デスクトップ クライアント バージョン 5.2.0 以降