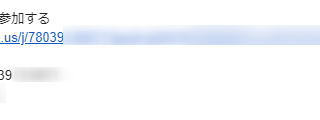オンラインでテレビ/ビデオ会議やミーティングを開催することができるWeb会議システムのZoom(ズーム)をパソコンで使おうとした時に、Zoomアプリをダウンロードできなかった、インストールできなかった、ということはないでしょうか?
今回は、このパソコン(Windows)でZoomアプリをダウンロード・インストールできない時の原因と対処方法を紹介します。
※当記事では、Windows版Zoomアプリ(バージョン 5.7.1)を使用します。
Zoomアプリをダウンロード・インストールできない時の原因 – Windows
WindowsやWebブラウザのバージョンが古い
Windows版Zoomアプリは、Windows7、Windows8、8.1、Windows10に対応していますが、それよりも古いWindowsには対応していません(Windows11 プレビュー版に対応しているかどうかは不明です)。
また、Windows10でも、最新バージョンにアップデートしないとZoomアプリのダウンロードやインストールができない可能性があります。
同様に、Webブラウザ(Chrome、FireFox、Edgeなど)が最新バージョンになっていないとZoomアプリのダウンロードができない可能性があります。
対処方法
・Zoomアプリが対応しているWindowsを使用します。
・WindowsやWebブラウザを最新のものにアップデートします。
※Internet Explorer 11(IE11)については、Zoom側では対応していますが、Microsoft側のサポートが終了する予定なので、使用しないほうがいいと思われます。
Webブラウザにキャッシュが残っている
Webブラウザ(Chrome、FireFox、Edgeなど)にキャッシュ(サイトのデータ)が残っていると、Zoomサイト側が最新の情報に更新していても、Webブラウザにはキャッシュに残っている古いZoomサイトが表示されて、Zoomアプリのダウンロードができない可能性があります。
対処方法
・WebブラウザでZoomサイトを開いた後、パソコンの[Ctrl]+[F5]キーを押します。
※[Ctrl]+[F5]はスーパーリロード(強制リロード)と呼ばれ、Webブラウザのキャッシュを使用せずにサイトの最新の情報を読み込みます。
※Zoomサイトのトップページだけでなく、アプリのダウンロードページでも[Ctrl]+[F5]キーを押して最新情報を読み込んでください。
・上記でうまく行かない場合は、Webブラウザのキャッシュを削除します。
※Webブラウザのキャッシュを削除する方法については、下記を参照ください。
パソコンのドライブ空き容量が少ない
パソコンのSSDやHDD(ハードディスク)の空き容量が少ないと、Zoomアプリをダウンロードやインストールができない可能性があります。
対処方法
・パソコンのシステムドライブ(Cドライブ)の空き容量を増やします。
※Windows版Zoomアプリはインストールするドライブやフォルダを変更できないようなので、インストール先のシステムドライブの空き容量を増やします。
※なお、ダウンロードしたZoomアプリ(ミーティング用Zoomクライアント Windows 64ビット用)のファイル容量は約19MB、インストール後の「Zoom」フォルダの容量は約340MBでした。両方とも大した容量ではないため、ドライブの空き容量が少ないことによってダウンロード、インストールができないといったことは、ほぼないと思われます。
セキュリティ/ウイルス対策ソフトがZoomアプリをブロックする
Zoomアプリをダウンロードやインストールをする際に、セキュリティソフトやウイルス対策ソフトが、それらの操作をブロック(拒否)する可能性があります。
対処方法
・セキュリティソフト/ウイルス対策ソフト等によるZoomアプリのブロックを解除します。
パソコンの動作が不安定
Windowsパソコンを長期間(1週間以上など)起動したままにしていると、OSやWebブラウザ、その他アプリ(ソフトウェア)等の動作が不安定になり、Zoomアプリのダウンロードやインストールができない可能性があります。
また、ファンレスのWindowsノートPCやタブレットなどでは、充電中や重いアプリ(動画アプリや録画アプリ等)を動かす等すると、Windowsデバイス本体の内部温度が上がり、温度を下げるために自動的にCPUのクロック周波数が落ちて、Zoomアプリのダウンロードやインストールができない、遅くなる等の可能性があります。
対処方法
・パソコンを再起動します。
・パソコンの温度を下げるには、充電を止めたり重いアプリを終了させます。
ネットワーク回線のトラブル
ネットワーク回線のトラブルでパソコンがインターネットにつながっていない場合は、Zoomアプリをダウンロードできません。
また、モバイルWi-Fi(ポケットWi-Fi、WiMAX等)やLTE接続等でインターネットに接続していると、場所や時間帯、他のアプリの通信量によって通信速度が低下して、Zoomアプリのダウンロードが遅くなる可能性があります(光回線でも遅くなる可能性があります)。
対処方法
・電話回線やLANケーブルの抜き差し、モデム、ルーター、Wi-Fiルーター等の設定を見直したり再起動を行います。
・Windowsの「ネットワーク接続」の各項目の設定を見直します。
・会社の方針でVPN接続をしている場合は、会社の担当者の方にお問い合わせください。
・ZoomアプリをダウンロードするWebブラウザ以外のアプリを終了させて、パソコン全体のインターネット通信量を減らします。
Zoomのサービス運営側で障害・トラブルが発生している
上記の原因と対処方法で解決しない場合は、Zoomのサービス運営側で障害やトラブルが発生していたり、利用者数の増加・集中等でサーバーへのアクセスが集中しているために、Zoomアプリのダウンロードができない可能性があります。
対処方法
・Zoom運営側に障害等が発生している場合は、解決されるまで待つしかありません。
※Zoomの稼働状況・計画保守・障害情報は「Zoom Service Status」で確認できます。
Windows版Zoomアプリを使えない場合の対処方法
上記の対処方法やZoomのサービス運営側の問題によってWindows版Zoomアプリが使えない場合は、代替手段でZoomを使用します。
対処方法
・Androidスマートフォンやタブレット、iPhoneやiPadで、それぞれのZoomアプリを使ってZoomを使用します。
・パソコンのWebブラウザからWeb版Zoomを使用します。
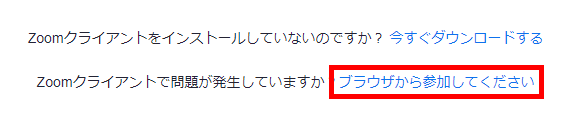
※Web版Zoomを使用する方法については、下記記事の「Webブラウザから参加する」項目を参照ください。