オンラインでテレビ/ビデオ会議やミーティングを開催することができるWeb会議システムのZoom(ズーム)では、パソコン(PC)やスマートフォン(スマホ)でミーティングに参加した際に、ミーティングの中で表示される自分の名前を変えることができます。
今回は、このうちWindows版Zoomアプリでミーティングに表示される名前を変える方法を紹介します。
※当記事では、Windows10でWindows版Zoomアプリ(バージョン 5.5.4)を使用します。
ミーティングに表示される名前を変える方法は3つ
まず、ミーティングに表示される名前を変えるには、下記の3つの方法があります。
・ミーティング参加前に変える。
※「ミーティングID」でミーティングに参加する場合と「招待URL」でミーティングに「ブラウザから参加」する場合に変えられます。
※「招待URL」でミーティングにZoomアプリから参加する場合は変えられません。
・ミーティング参加中に変える。
・プロフィールから変える。
※「プロフィールから変える」と、ミーティング参加中に表示される名前も含めて、Zoom全体で表示される名前が変わります。
ミーティングに表示される名前を変える方法 – Windows
ミーティング参加前に変える方法
※「ミーティングID」でミーティングに参加する場合と「招待URL」でミーティングに「ブラウザから参加」する場合は、参加前に変えられます。
※「招待URL」でミーティングにZoomアプリから参加する場合は、参加前に変えられません。
1.Zoomアプリを起動して、「ホーム」画面で「参加」をクリックします。
2.「ミーティングに参加する」画面が開き、「名前」欄にはプロフィールで設定した名前が入力されているので、変更したい名前を入力します。
※ここでは「次郎」と入力しました。
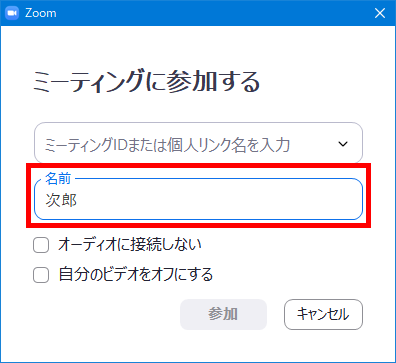
3.他の「ミーティングIDまたは個人リンク名を入力」欄に必要な情報を入力し、「オーディオに接続しない」と「自分のビデオをオフにする」に必要ならば「✓(チェック)」を入れて、「参加」をクリックします。
4.「ミーティングパスコードを入力」画面が開くので、「ミーティングパスコード」を入力して「ミーティングに参加する」をクリックします。
5.「ミーティング」画面が開き、ホストに入室を許可されて入室すると、「ミーティング」画面には「2.」で入力した名前が表示されます。
※ホストや他の参加者の「ミーティング」画面にも「2.」で入力した名前が表示されます。
※ホストが入室を許可する際のホスト側の「ミーティング」画面にも「2.」で入力した名前が表示されます。
ミーティング参加中に変える方法
※Zoomアプリでミーティングに参加して、「ミーティング」画面が開き、「コンピューターでオーディオに参加」をクリックした後から解説します。
6.「ミーティング」画面が開いたら、画面下の「参加者」をクリックします。
7.「ミーティング」画面の右側に「参加者」一覧画面が開くので、自分の名前の上にマウスのカーソルを乗せます。
「ミュート」と「詳細 >」ボタンが表示されるので、「詳細 >」をクリックします。
「詳細 >」の「メニュー」画面が開くので、「名前の変更」をクリックします。
8.「名前の変更」画面が開くので、「新規スクリーンネームを入力してください:」欄に変更したい名前を入力して、「OK」をクリックします。

9.「ミーティング」画面の自分の名前が「8.」で入力した名前に変わります。
※ホストや他の参加者の「ミーティング」画面上でも自分の名前が変わります。
プロフィールから変える方法
10.Zoomサイトにアクセスをして、画面右上の「マイアカウント」をクリックします。
※Zoomサイトにサインイン(ログイン)していない場合は、Zoomアプリと同じアカウントでサインインしてください。
11.「マイプロフィール」ページの「プロフィール」画面が開くので、自分の名前の右側にある「編集」をクリックします。
12.プロフィールの変更画面が開くので、「表示名」欄に変更したい名前を入力して、「変更を保存」をクリックします。
※「名」と「姓」は変える必要はありません。
※「表示名」を変えると、ミーティング以外にもチャットや連絡先など、Zoomに表示される名前が全体的に変わります。
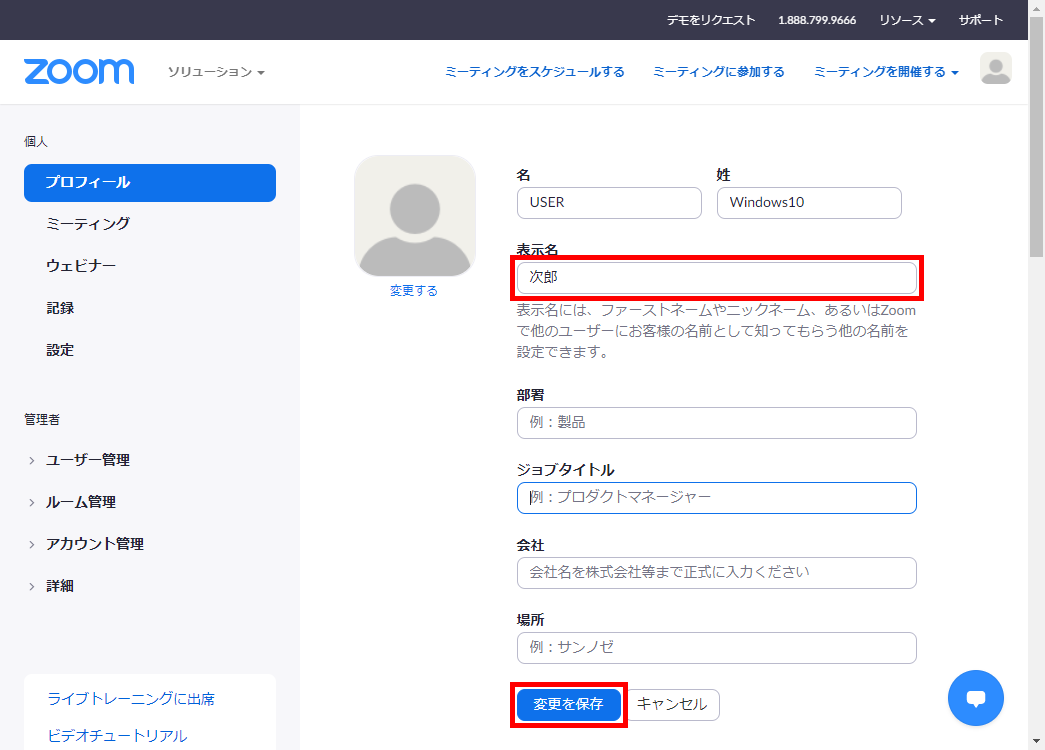
補足・注意点
・試してみたところ、「12.」で「表示名」を変える前に他のZoomユーザーがZoomアプリを起動していると、「12.」で「表示名」を変えた時点で他のZoomユーザーのZoomアプリの連絡先に表示されている自分の名前は変わりましたが、名前の頭文字のアイコン表示は変わりませんでした。他のZoomユーザーのZoomアプリを再起動すると、名前の頭文字のアイコン表示も変わりました。